Gendan alle data fra dine iOS-enheder, iTunes og iCloud backup.
iOS 17 dukker ikke op? Sådan reparerer du det og opdaterer din iPhone 16
Du er sikkert spændt på at opdatere din iPhones iOS-version efter at have hørt, at Apple allerede har udgivet den nyeste iOS 17. Du kan dog opleve, at iOS 17 ikke dukker op på din enhed, hvilket gør dig frustreret. Nå, heldigvis er du landet på denne side! Dette indlæg indeholder forskellige årsager til, at iOS 17 ikke vises på din enhed og 6 nemme måder at reparere og opdatere iOS 17 manuelt! Så udforsk dem uden videre!
Vejledningsliste
Hvorfor iOS 17 ikke vises på din iPhone 16 5 måder at manuelt opdatere iOS 17 uden at dukke op Den ultimative måde at opgradere/nedgradere iOS 17/16 frit Ofte stillede spørgsmål om, hvorfor iOS 17 ikke visesHvorfor iOS 17 ikke vises på din iPhone 16
Du er sikkert kommet til det punkt, hvor du spørger dig selv: "Hvorfor kan jeg ikke se iOS 17-opdateringen på min iPhone?" efter at have gravet i hver sektion af din Indstillinger-app. Nå, der er mange grunde til, at iOS 17-opdateringen ikke vises på din iPhone 16. Dette indlæg listede nogle af de mulige årsager; udforsk dem nu:
Vejledningsliste
Den iPhone-model, du bruger i øjeblikket, understøtter ikke iOS 17-versionen. Din iPhone er i øjeblikket ikke opdateret til iOS-version 16.6.1. Du er muligvis i et land, hvor iOS 17 endnu ikke er tilgængelig eller frigivet. Du har ikke slået indstillingerne for automatisk opdatering til. Internetforbindelsesudbyderen, hvor du er forbundet, er ustabil.5 måder at manuelt opdatere iOS 17 uden at dukke op
Nu hvor du har udforsket årsagerne til, at iOS 17 ikke vises på din enhed, er det tid til at opdage dette indlægs fremhævede 5 nemme måder at reparere og manuelt opdatere iOS 17 uden at dukke op på din iPhone. Tag dig tid til at læse hver af dem og se, hvilken der virker på din ende.
1. Tjek, om din iPhone understøtter iOS 17
Det er umuligt at erhverve iOS 17-versionen på din iPhone, hvis Apple kun gjorde den tilgængelig for nogle iPhone-modeller, som din enhed ikke tilhører. Så hvad er de iPhone-modeller, der understøtter iOS 17? Her er en liste til dig:
- iPhone 16-serien
- iPhone 14-serien
- iPhone 13/Mini/Pro/Pro Max
- iPhone 12/Mini/Pro/Pro Max
- iPhone 11/Pro/Pro Max
- iPhone XS/Max
- iPhone XR
- iPhone SE (2. generation eller nyere)
Hvis din iPhone ikke var inkluderet på listen, kan det være grunden til, at iOS 17 ikke vises på din iPhone. Hvis du vil opleve funktionerne i iOS 17-versionen, så er det tid til at opgradere din iPhone-model.
2. Slip af med Beta-profilen
En anden måde at reparere iOS 17, der ikke vises, og manuelt opdatere dine iPhone-versioner til iOS 17, er at fjerne betaprofilen på din iPhone. Hvis du har tilsluttet dig beta-testere-gruppen for at opleve de seneste iOS-opdateringer, ofrer du fordelen ved at anskaffe en officiel iOS-version. Nu, hvordan løser du iOS 17, der ikke vises på din iPhone, ved at fjerne betaprofilen? Her er de trin, du skal følge:
Trin 1Start din "Indstillinger"-app på din iPhone, vælg indstillingen "Generelt", og tryk på knappen "VPN og enhedsstyring".
Trin 2Dernæst, hvis du ser en betaprofil, skal du trykke på den og vælge knappen "Fjern profil". Indtast derefter din adgangskode, tryk på knappen "Fjern" og "Genstart" din enhed.
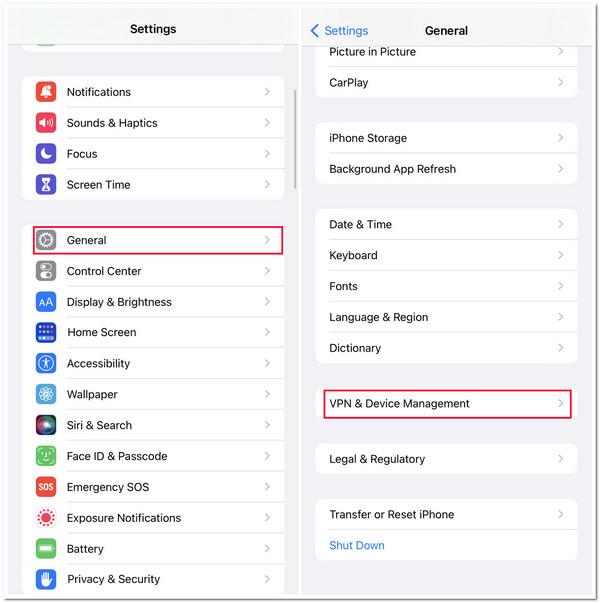
3. Nulstil netværksindstillinger
Hvis din iPhone-model er på listen over iOS 17-understøttede enheder, og du ikke har tilføjet en betaprofil, men stadig iOS 17 ikke vises, kan problemet være på dit netværk. En ustabil internetforbindelse får din iPhone til at have problemer med at downloade, installere og endda vise iOS 17-versionen. Din iPhone vil dog fjerne Wi-Fi-adgangskoden, så det anbefales at notere adgangskoden, før du udfører denne løsning. Hvordan løser du det? Her er de trin, du skal følge:
Trin 1Åbn din "Indstillinger"-app, vælg "Generelt", og tryk på knappen "Overfør eller nulstil iPhone". På den nye skærm skal du trykke på knappen "Nulstil".
Trin 2Tryk derefter på "Nulstil netværksindstillinger" og indtast adgangskoden. Senere kan du kontrollere, om iOS 17 stadig ikke vises på din iPhone 16.
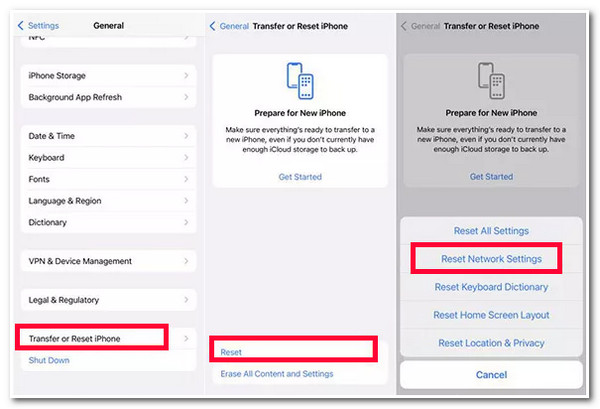
4. Tving genstart din enhed
En anden måde, du kan reparere og manuelt opdatere din iPhone til iOS 17-versionen, er at genstarte din enhed. Dette er en fantastisk måde at udrydde forskellige fejl og systemfejl, der forhindrer iOS 17-opdateringen i at dukke op. For at genstarte din iPhone og løse iOS 17, der ikke viser problemet, skal du trykke på og straks slippe knappen "Lydstyrke op". Tryk derefter ned og slip hurtigt knappen "Lydstyrke ned". Tryk derefter på "Side"-knappen og hold den nede og vent, indtil "Apple-logoet" vises på skærmen.
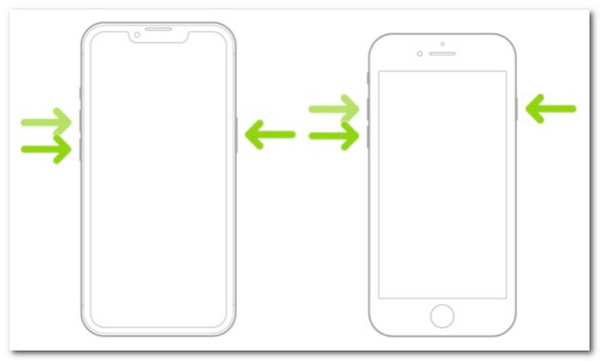
5. Opdater din iPhone til iOS 17 med iTunes/Finder
Hvis ingen af ovenstående måder ikke hjælper dig med at rette op på, at iOS 17-opdateringen ikke vises, så er den sidste mulighed, du kan gøre, at opdatere din iPhone til iOS 17 via iTunes eller Finder. For at opdatere din iPhone til iOS 17 via iTunes/Finder, her er de trin, du skal følge:
Trin 1Start den opdaterede version af iTunes/Finder på din computer. Forbind derefter iPhone til computeren ved hjælp af en USB-ledning.
Trin 2Gå derefter til iTunes, vælg din iPhone-knap og tryk på fanen "Oversigt". Klik derefter på knappen "Søg efter opdatering", og når der er en tilgængelig opdatering, vælg knappen "Download" og opdater din iPhone til iOS 17!
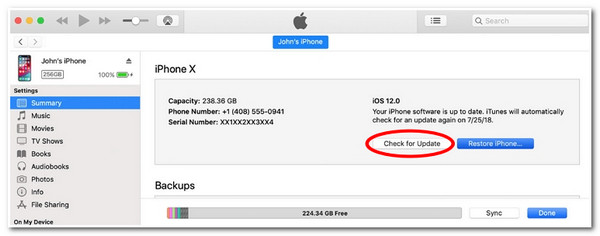
Den ultimative måde at opgradere/nedgradere iOS 17/16 frit
så er det tid til at bruge den gratis 4Easysoft iPhone Data Recovery værktøj til at opgradere eller nedgradere din iPhones version med et enkelt klik! Dette Windows- og Mac-kompatible værktøj er infunderet med iOS-systemgendannelsesfunktionen, der kan løse forskellige iOS-problemer, inklusive iOS 17, der ikke viser problemer, med en høj succesrate og intet datatab. Derudover lader den dig sammen med denne funktion også downloade en firmwarepakke, der giver dig mulighed for at opgradere eller nedgradere din iPhones iOS-version.

Geninstaller iOS-systemfirmwaren og udskift den forrige, uden at iOS 17 dukker op.
Scan din iPhone og sikkerhedskopier alle data uden at gemme nogen information i værktøjet.
Løs 50+ forskellige iOS-systemproblemer, inklusive dem, der udløser problemer med iOS 17, der ikke vises.
Understøtter næsten alle iPhone-modeller og -versioner fra iPhone 4S/4 til iPhone 16.
100% Sikker
100% Sikker
Trin 1Download og installer 4Easysoft iPhone Data Recovery-værktøjet på din Windows- eller Mac-computer. Start derefter værktøjet, klik på funktionen "iOS Systemgendannelse", og tilknyt din iPhone til computeren via et USB-kabel. Klik derefter på knappen "Start".

Trin 2Derefter påbegyndes scanningsprocessen. Når det er gjort, vil værktøjet forhåndsvise alle oplysninger om din enhed. Vælg derefter indstillingen "Ret" for at løse problemet med iOS 17, der ikke vises.

Trin 3Vælg derefter mellem "Standard og Avanceret tilstand". Hvis du vælger Standard, vil det løse problemet uden datatab. Ellers vil valg af Avanceret løse problemet med en høj succesrate og datatab. Når du har valgt, skal du klikke på knappen "Bekræft" for at fortsætte til næste trin.

Trin 4Vælg derefter din iPhones passende kategori, type og model. Vælg derefter den "firmware", der understøtter iOS 17-versionen, og klik på knappen "Download". Derefter skal du klikke på knappen "Næste" for at starte reparationsprocessen af "iOS 17 vises ikke"-problemet på din iPhone.
Ofte stillede spørgsmål om, hvorfor iOS 17 ikke vises
-
Kan jeg stadig opdatere iOS 17, selvom den ikke understøtter min iPhone-model?
Det kan du desværre ikke. iOS 17 er kun tilgængelig under iPhone 16-serien, iPhone 13, iPhone 12, iPhone 11, iPhone XS, iPhone XR og iPhone SE (2. generation eller nyere). Hvis din iPhone-model ikke er inkluderet, modtager din enhed ikke en iOS 17-opdatering.
-
Hvor meget filstørrelse bruger iOS 17?
Hvis du planlægger at installere iOS 17 på din iPhone, skal du forvente, at den bruger mindst 2 GB filstørrelse på din iPhones lokale lager. Så du skal give 2 GB plads på din iPhone for at opleve de fulde funktioner i iOS 17.
-
Hvilke ændringer kan min iPhone få efter opdatering af min iPhones version til iOS 17?
Ifølge Apple bringer iOS 17 betydelige opdateringer og ændringer til din iPhones beskeder og FaceTime, hvilket giver dig nye måder at udtrykke dig selv på, mens du samtaler. Der er også ændringer til seeroplevelsen, måden at dele på (AirDrop), meget forbedret tastatur osv.
Konklusion
Det er det! Det er grundene til, at iOS 17 ikke vises på din enhed, og 6 nemme måder at reparere og opdatere iOS 17 manuelt. Med disse 6 måder at reparere og opdatere iOS 17 manuelt på, kan du nu løse problemet og opdatere din iPhones version til iOS 17! Hvis problemet med iOS 17 ikke dukker op stadig generer dig efter at have udført de fremhævede rettelser, kan du bruge 4Easysoft iPhone Data Recovery værktøj til at slippe af med det! Dette værktøj er infunderet med iOS System Recovery-funktionen, der lader dig opgradere din iPhones version via download som firmware!
100% Sikker
100% Sikker


