Scan dine iOS-enheder fuldstændigt, og slet alle uønskede filer på din iPhone, iPad og iPod
Sådan rydder du app-cache på iPhone uden at slette app for at frigøre plads
Sletning af app-cache på iPhone er en fremragende måde at gøre din enhed hurtigere og vil spare en masse lagerplads. Som du ved, når du lader en app opbygge en masse caches, vil den bruge en masse plads og påvirke din enheds ydeevne. Heldigvis er du landet på din side! Dette indlæg viser dig tre gennemprøvede metoder til at fjerne dem, endda rydde app-cachen på iPhone uden at slette appen. Udforsk de detaljerede trin nu!
Vejledningsliste
Del 1: Sådan rydder du app-cache uden at slette app på iPhone med et enkelt klik Del 2: iPhone-indstillinger for at rydde app-cache uden at slette app Del 3: Sådan rydder du app-cache gennem apps [Spotify, Safari, Snapchat osv.] Del 4: Ofte stillede spørgsmål om iPhone Rydning af app-cache uden at slette appDel 1: Sådan rydder du app-cache uden at slette app på iPhone med et enkelt klik
Sletning af app-cache på iPhone er en fremragende måde at fremskynde din enheds ydeevne på. Nu leder du måske efter det bedste værktøj på markedet til at hjælpe dig med at sparke dem alle ud på din iPhone. Den magtfulde 4Easysoft iPhone Cleaner værktøj anbefales for at lette din søgeproces! Dette kan slette alle unødvendige data som cache produceret af forskellige applikationer på din iPhone, inklusive junk og midlertidige filer. Det giver dig også mulighed for at vælge de filer, du ønsker at fjerne, for dette værktøj er infunderet med en forhåndsvisningssektion i realtid. Desuden kan du via dette værktøj fjerne de nævnte filer samtidigt med blot et enkelt klik! 4Easysoft iPhone Cleaner er et perfekt værktøj til at hjælpe dig med hurtigt at rydde appdata på iPhone uden at slette selve appen!

Understøtter forskellige iPhone-, iPod- og iPad-versioner og -modeller såsom iOS 18/17/16/15 osv.
Gør det muligt for dig at rydde andre filer bortset fra app-cachen, såsom mediefiler, safari-bogmærker, opkaldshistorik osv.
Tilbyd dig tre rengøringsniveauer med forskellige rydningsmuligheder og sikkerhed.
Udstyret med evnen til at komprimere store filstørrelser til mindre.
100% Sikker
100% Sikker
Sådan sletter du app-cache på iPhone ved hjælp af 4Easysoft iPhone Cleaner One Click-funktion:
Trin 1Download og installer 4Easysoft iPhone Cleaner værktøj på din Windows- eller Mac-computer. Start derefter værktøjet og tilknyt din enhed til din computer ved hjælp af en USB-ledning, og tryk derefter på knappen Tillid på din iPhone. Værktøjet starter derefter automatisk scanningsprocessen.
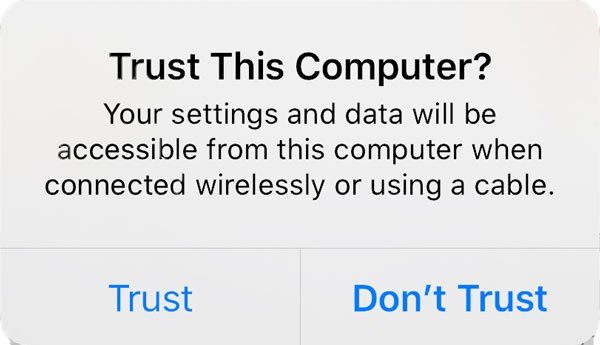
Trin 2På værktøjets grænseflade skal du vælge Slet private data rullemenuen og klik på Et-klik Slet knappen i højre hjørne af værktøjet. Dernæst vil værktøjet scanne din iPhone; du skal vente med at afslutte processen. Når du er færdig, vil værktøjet vise dig en liste over kategoriserede filer.
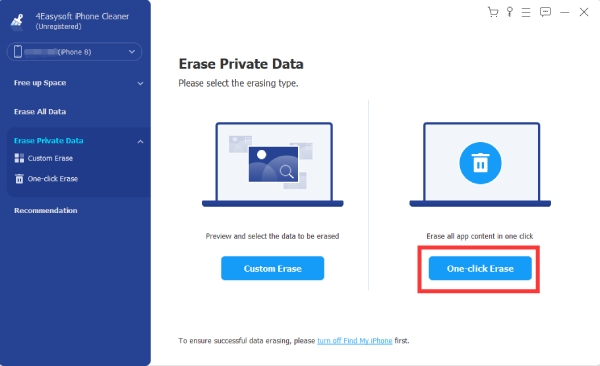
Trin 3Vælg derefter de apps, der indeholder uønskede data, specifikt den cache, du ønsker at fjerne. Marker afkrydsningsfelterne på hver kategoriseret liste over applikationer, eller klik Vælg alle at vælge dem alle.
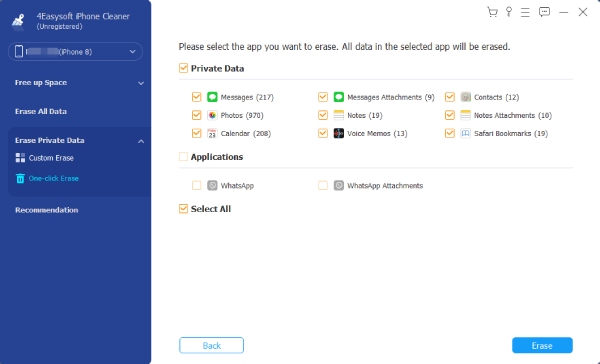
Trin 4Når du er tilfreds med dit valg, skal du markere Slette knappen for at begynde at slette. Når processen er færdig, kan du tjekke din iPhone og se, at du har ryddet al app-cachen på iPhone uden at slette appen! Du kan nu nyde at bruge din iPhone med en meget bedre ydeevne og brugeroplevelse.
Del 2: iPhone-indstillinger for at rydde app-cache uden at slette app
Efter at have kendt den enkle, men nemme og bedste måde at rydde app-cache uden at slette app på iPhone, har denne del også samlet nogle standardmåder til at rydde dem ved hjælp af din iPhone. Apple har indbyggede indstillinger, hvor du kan finde din iPhone-lagerplads, få adgang til installerede applikationer og rydde uønskede data. Dette vil dog ikke fjerne cachen på din iPhone, men vil stadig hjælpe dig med at frigøre plads. Denne metode er stadig nyttig for dig at fjerne cachen og forbedre din enheds ydeevne. For at gøre dette, her er trinene til, hvordan du rydder appdata på iPhone gennem indstillinger:
Trin 1På din iPhone skal du starte din Indstillinger app ved at trykke på den. Rul derefter ned og vælg Generel mulighed.
Trin 2Tryk derefter på iPhone opbevaring og vent på, at din enhed indlæser alle dine installerede programmer.
Trin 3Vælg derefter et program, du ønsker at afloade, tryk på det og vælg Aflast app knappen for at rydde iPhone app cache.
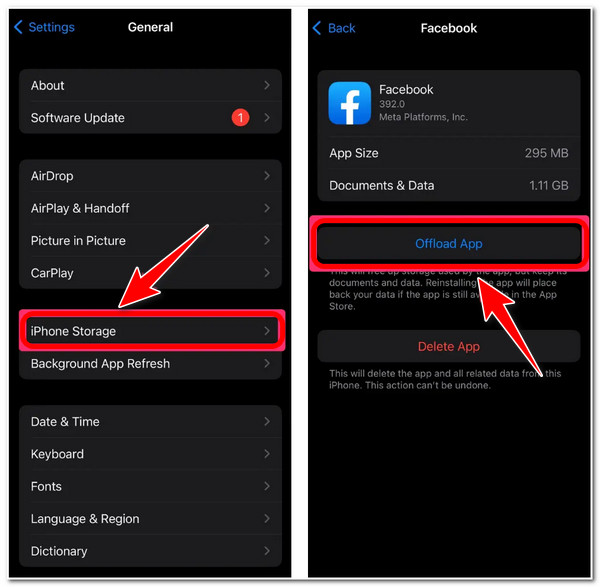
Denne metode gælder dog ikke for de fleste programmer, der er installeret på din iPhone. Dette sker hovedsageligt, hvis du ikke har den opdaterede version af den specifikke app, ønsker at fjerne en cache eller i øjeblikket bruger en ikke-opdateret version af iOS.
Del 3: Sådan rydder du app-cache gennem apps [Spotify, Safari, Snapchat osv.]
Nogle applikationer kommer også med indbyggede indstillinger, der tilbyder cachesletning. På denne måde behøver du ikke at gå til dine indstillinger og navigere nogle knapper for at rydde appdata på din enhed. Her er applikationen med indbyggede cache-rydningsindstillinger og deres trin til, hvordan den udføres:
Hvis du har en Spotify, fjerner du cachen på den sådan her:
Trin 1Start din Spotify applikation og tryk på Indstillinger knappen med tandhjulsikonet i øverste højre hjørne.
Trin 2Gennemse ned og vælg Opbevaring valgmulighed. Tryk derefter på Ryd cache.
Trin 3Bekræft derefter dit valg ved at trykke på Ryd cache på pop op-vinduet.
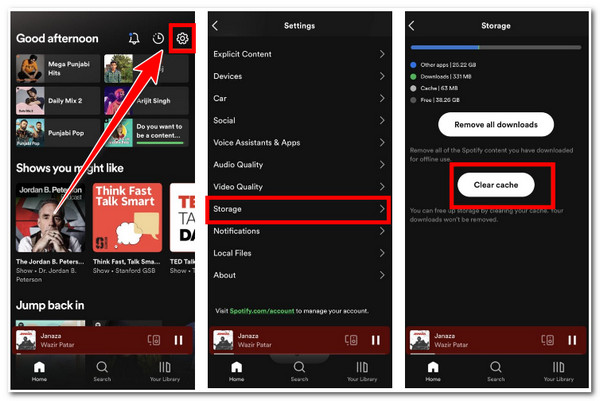
Sådan fjerner du cache-produceret af Snapchat gennem dens indbyggede cache-indstilling:
Trin 1Gå til din Snapchat og start den. Tryk derefter på bitmoji på appens grænseflade.
Trin 2Tryk derefter på Indstillinger med Gear ikon i øverste venstre hjørne af appen.
Trin 3Under KONTOHANDLINGER, vælg Ryd cache og tryk på Klar knappen fra dialogboksen for at bekræfte dit valg til slet historie på Snapchat.
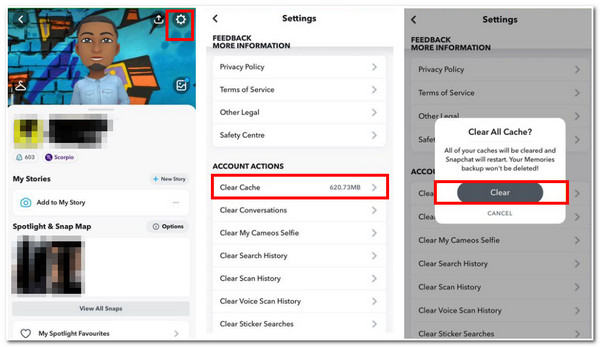
For at slippe af med cache på Chrome, her er et par trin:
Trin 1Besøg din Chrome applikation, og tryk på menupunktet med en ikon med tre prikker.
Trin 2Vælg derefter Historik-indstillingen og tryk på Ryd browserdata… knap.
Trin 3Vælg derefter Cachelagrede billeder og filer fra valgmulighederne, og tryk på Ryd browserdata. Tryk derefter på Ryd browserdata igen for at bekræfte dit valg og rydde app
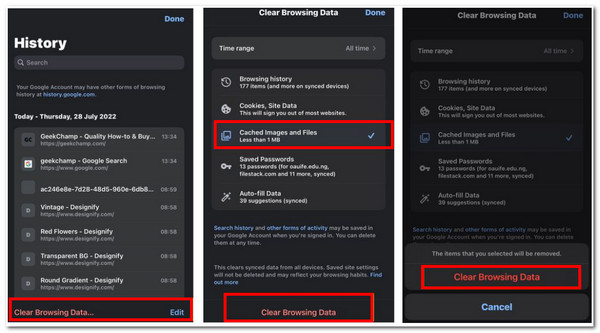
I modsætning til de 3 applikationer, Safari browser giver dig ikke mulighed for at fjerne dens app-cache på iPhone, men du kan fjerne den gennem dens indstillinger. Sådan gør du:
Trin 1Få adgang til din Indstillinger app på din iPhone, rul ned og tryk Safari.
Trin 2Gå derefter ned og vælg Ryd historik og webstedsdata mulighed.
Trin 3Bekræft dit valg ved at trykke på Ryd historik og data knappen, som automatisk fjerner cachen i Safari.
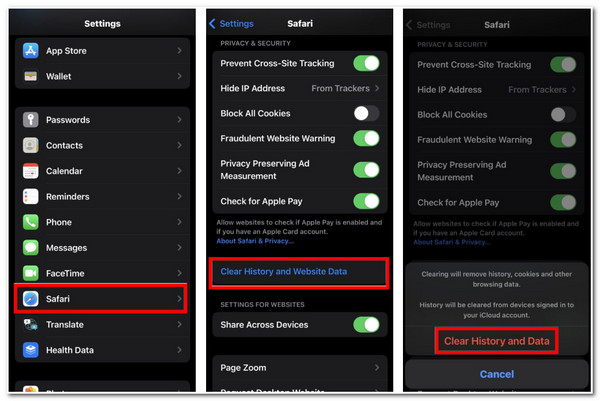
Del 4: Ofte stillede spørgsmål om iPhone Rydning af app-cache uden at slette app
-
1. Er det okay at fjerne caches, der er produceret af browserapplikationer?
Ja, det er okay. Det er ikke kun fordi det vil forbedre browseren eller din enheds ydeevne. Men også for at fjerne de midlertidige filer, som din browser har downloadet, hvilket også får din browser til at blive langsom og uren.
-
2. Fjerner afinstallation af en app også cachen?
Ja, det er det! Cache og sammen med andre appdata relateret til det slettes også. Men de filer, du har lavet fra den app, som dokumenter og mediefiler, vil stadig være tilgængelige for dig.
-
3. Er det muligt at fjerne applikationens cache samtidigt?
Du kan fjerne dem alle på én gang ved hjælp af et tredjepartsprogram. iPhone kan desværre ikke fjerne dem samtidigt, men den 4Easysoft iPhone Cleaner værktøj kan. Den har en indbygget preview-funktion, der viser alle filerne under forskellige applikationer, og du kan vælge de filer eller cache, du ønsker at fjerne.
Konklusion
Nu er det måderne, hvordan man rydder appdata på iPhone. Uden app-sletning kan du fjerne alle dine caches på din iPhone hurtigt og effektivt. Men for at gøre alt nemt og bekvemt for dig at fjerne dem, anbefaler vi stadig, at du bruger 4Easysoft iPhone Cleaner værktøj. Dette vil fjerne caches på din iPhone produceret af forskellige applikationer og dem, der betragtes som junk, midlertidige filer og uønskede mediefiler. Gennem dette værktøj kan du nemt bringe din iPhone tilbage til dens bedste ydeevne for at forbedre din brugeroplevelse. Du er velkommen til at besøge værktøjet på dets officielle hjemmeside for at downloade og installere værktøjet nu!
100% Sikker
100% Sikker


