Gendan alle data fra dine iOS-enheder, iTunes og iCloud backup.
10 bedste rettelser til iPhone, der ikke synkroniseres med Outlook-kontakter!
Med Microsoft Outlook kan du gemme og administrere dine kontakter og få adgang til dem på forskellige enheder. Nu rapporterer mange brugere, at deres iPhones pludselig ikke synkroniseres med Outlook-kontakter, efter de har opdateret deres enheds iOS-version. Nå, der kan være fejlkonfigurationer, der finder sted mellem deres enhed og Outlook. Hvis du også har oplevet det problem, så er her de 10 bedste løsninger til at reparere iPhone, der ikke synkroniserer med Outlook-kontakter. Udforsk hver af dem nedenfor!
Vejledningsliste
Løsning 1: Tjek internetforbindelse Løsning 2: Opdater Outlook- eller iOS-version Løsning 3: Aktiver adgangen til kontakter til Outlook Løsning 4: Genstart eller geninstaller Outlook Løsning 5: 100% Brugbar og nem måde at løse synkroniseringsproblem på Løsning 6: Sørg for at aktivere synkronisering på Outlook Løsning 7: Nulstil kontoen Løsning 8: Indstil Outlook som standardkonto Løsning 9: Synkroniser Outlook-kontakter til iPhone via iTunes Løsning 10: Synkroniser Outlook-kontakter til iPhone med iCloud Ofte stillede spørgsmål om iPhone, der ikke synkroniseres med Outlook-kontakterLøsning 1: Tjek internetforbindelse
Den første løsning, du kan udføre for at reparere iPhone-kontakter, der ikke synkroniseres med Outlook, er at kontrollere internetforbindelsen. Synkroniseringsprocessen på Outlook er afhængig af en stabil internetforbindelse for at opfylde målet. Hvis du i øjeblikket er forbundet til en ustabil forbindelse, vil du helt sikkert opleve problemet. Hvad du skal gøre for at løse dette er at sikre, at du har en stabil forbindelse. Du kan skifte til Wi-Fi eller mobildata og se, om det løser problemet.
Løsning 2: Opdater Outlook- eller iOS-version
Hvis du har en stabil internetforbindelse, men stadig oplever, at Outlook-kontakter ikke synkroniseres med iPhone-problemet, kan du opdatere din Outlook og din enheds iOS-version. Ved at opdatere dem er der en mulighed for, at du vil løse problemet. For at opdatere dem er her de trin, du skal følge:
- For at opdatere din enheds version skal du åbne appen "Indstillinger", trykke på knappen "Generelt" og vælge "Softwareopdatering". Så, hvis der er en tilgængelig opdatering, skal du downloade og installere den.
- På den anden side, for at opdatere Outlook-appen, skal du køre "App Store" på din mobile enhed, kigge efter "Microsoft Outlook" og trykke på knappen "OPDATERING".
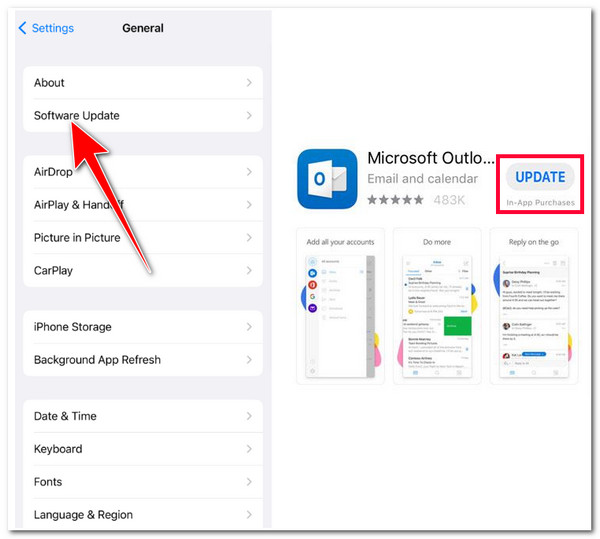
Løsning 3: Aktiver adgangen til kontakter til Outlook
En anden mulighed, du kan gøre for at løse problemet med iPhone, der ikke synkroniserer med Outlook-kontakter, er at aktivere kontaktsynkronisering i din iPhones indstillinger. I nogle tilfælde, efter at du har opdateret din iPhones iOS-version, vil nogle af indstillingerne gå tilbage til dens oprindelige opsætning. Nu, for at kontrollere og aktivere adgangen til kontakt til Outlook, er her de trin, du skal følge:
Trin 1Kør appen "Indstillinger" på din iPhone, rul ned, og tryk på knappen "Kontakter". Tryk derefter på knappen "Tilføj konto ..." og vælg indstillingen "Outlook".
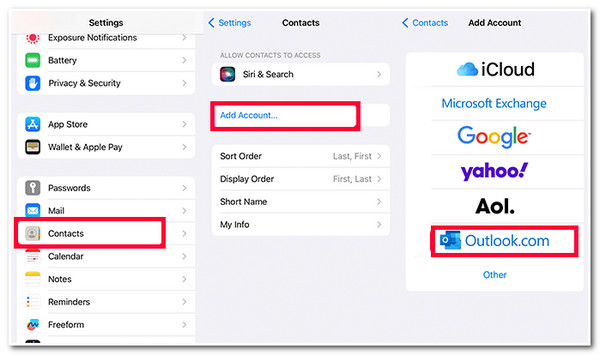
Trin 2Derefter skal du logge ind på din "Outlook"-konto og adgangskode og trykke på knappen "Log ind". Efter det, når Outlook beder om adgang, skal du trykke på knappen "Ja".
Trin 3Aktiver derefter "Kontakter" på den nye skærm ved at trykke på dens kontaktknap og vælge "Gem" i øverste højre hjørne af skærmen for at bekræfte handlingen.
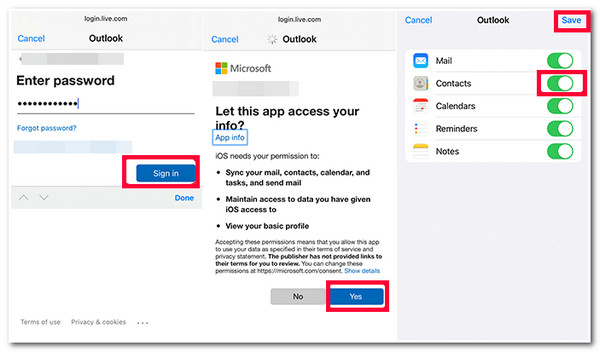
Løsning 4: Genstart eller geninstaller Outlook
I tilfælde af at iPhone-kontakterne ikke synkroniseres med Outlook, generer problemet dig stadig efter at have udført ovenstående løsninger; du kan prøve at genstarte eller geninstallere Outlook-appen. Nogle gange kan genstart og geninstallation af en app løse mange problemer, der foregår med den. For at gøre dette er her de trin, du skal gå efter:
- For at genstarte Outlook-appen skal du gå til din startskærm, stryge op og holde nede for at få adgang til de apps, der kører i øjeblikket. Dernæst skal du kigge efter "Outlook"-appen ved at stryge til venstre eller højre, og når du har fundet den, stryg den op for at lukke den. Åbn det derefter igen og kontroller, om det løser problemet.
- Hvis en simpel genstart ikke kunne løse problemet, skal du afinstallere Outlook ved at trykke længe på dets ikon på startskærmen. Tryk derefter på knappen "Fjern app" og bekræft handlingen ved at trykke på knappen "Slet app". Derefter skal du downloade og installere det igen på Apple Store og se, om det løser problemet.
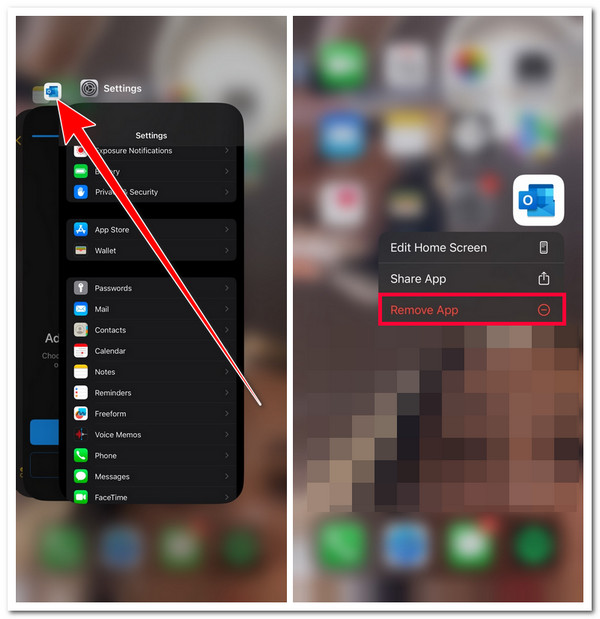
Løsning 5: 100% Brugbar og nem måde at løse synkroniseringsproblem på
Hvis ovenstående rettelser ikke kunne hjælpe dig med at løse problemet med iPhone, der ikke synkroniseres med Outlook-kontakter, kan det skyldes en fejl og fejl. For at løse dette kan du bruge den professionelle 4Easysoft iOS Systemgendannelse værktøj! Dette værktøj kan hurtigt og effektivt løse 50+ iOS-systemproblemer, herunder synkroniseringsproblemer mellem iPhone og Outlook. Desuden tilbyder det en et-klik-fix-proces, der lader dig løse problemet uden at miste data og bringe din enhed tilbage til normal. Ydermere understøtter den en brugervenlig grænseflade og brugervenlige fikseringsfunktioner, som gør dig i stand til at afslutte fikseringsprocessen på få minutter.

Understøtte gratis opgraderings- og nedgraderingsmuligheder ved at downloade en firmwarepakke. Ved at downloade denne pakke kan du også løse problemet.
Udstyret med to tilstande til at løse problemet: Standard til at løse simple problemer og Avanceret til at løse alvorlige.
Tilbyd en 100% sikker synkroniseringsproblemløsningsproces. Den scanner og sikkerhedskopierer din iPhones data uden at gemme noget af det.
I stand til at rumme næsten alle iPhone-modeller og -versioner, fra iPhone 4S/4 til iPhone 16 med iOS 17/18.
100% Sikker
100% Sikker
Sådan repareres iPhone, der ikke synkroniserer med Outlook-kontakter ved hjælp af 4Easysoft iOS-systemgendannelse:
Trin 1Download og installer 4Easysoft iOS Systemgendannelse værktøj på din Windows- eller Mac-computer. Start derefter værktøjet, vælg indstillingen "iOS Systemgendannelse", tilknyt din iPhone til computeren ved hjælp af en USB-ledning, og marker "Start"-knappen.

Trin 2Dernæst vil værktøjets grænseflade vise alle oplysninger om din iPhone. Når du har læst alle oplysningerne, skal du markere knappen "Ret" for at fortsætte.

Trin 3Vælg derefter mellem "Standard og Avanceret" tilstande. Hvis du vælger Standard, vil den løse simple problemer, mens den beholder alle sine data. Ellers, hvis du vælger Avanceret tilstand, vil det løse alvorlige problemer med tab af data, men med en høj succesrate. Derefter skal du markere knappen "Bekræft".

Trin 4Derefter skal du vælge din enheds passende kategori, type og model. Vælg derefter din ønskede "firmware" med forskellige iOS-versioner og marker "Download"-knappen. Derefter skal du klikke på knappen "Næste" for at starte reparationsprocessen for synkroniseringsproblemet.

Løsning 6: Sørg for at aktivere synkronisering på Outlook
Bortset fra at aktivere Outlook-kontaktsynkronisering på iPhone-indstillinger, skal du også aktivere synkronisering på Outlook-indstillinger. Hvis synkroniseringsprocessen ikke er aktiveret i Outlook-indstillinger, fungerer kontaktsynkroniseringen muligvis ikke. For at kontrollere/sikre, om synkroniseringen er aktiveret i Outlook-indstillinger, er her de trin, du skal følge:
Trin 1Start "Outlook"-appen på din iPhone, tryk på "Profil"-ikonet øverst til venstre på skærmen, og vælg "Indstillinger"-ikonet i den nederste del af navigationsruden.
Trin 2Tryk derefter på din "Outlook-konto" og kontroller, om "Gem kontakter" er slået til. Hvis ikke, skal du aktivere den ved at trykke på dens "skift"-knap.
Trin 3Dernæst vil du modtage en besked, der fortæller dig, at du skal gemme dine "Outlook-kontakter" på din enhed. Bekræft det, og det er det! Du kan nu kontrollere, om det løser problemet med iPhone, der ikke synkroniserer med Outlook-kontakter.
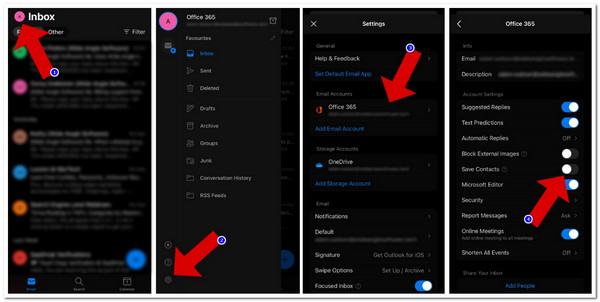
Løsning 7: Nulstil kontoen
Bortset fra disse løsninger kan du også ordne iPhone-kontakter, der ikke synkroniseres med Outlook-problemet, ved at nulstille din Outlook-konto og tilføje den igen. Ved at gøre dette tvinger du din iPhone til at synkronisere kontakterne igen med din Outlook-konto.
For at gøre dette skal du køre "Outlook"-appen, trykke på ikonet "Indstillinger" i nederste venstre hjørne og vælge din "Outlook-konto". Tryk derefter på indstillingen "Nulstil konto". Derefter kan du tilføje din "Outlook-konto" igen og se, om det løser problemet. Du kan også vælge "Slet konto" og bekræfte det ved at trykke på knappen "Slet fra denne enhed".
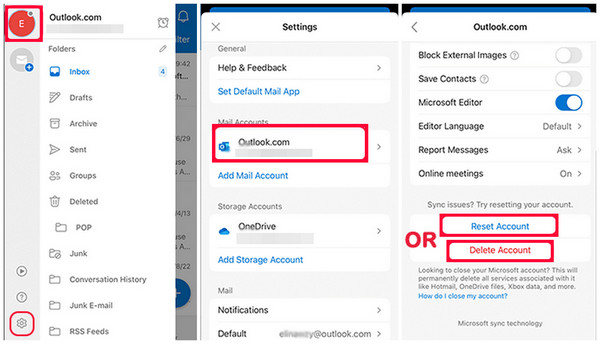
Løsning 8: Indstil Outlook som standardkonto
En anden løsning, du kan gøre for at eliminere problemet med iPhone, der ikke synkroniserer med Outlook-kontakter, er at indstille din Outlook-konto som en standardkonto. Hvis din Outlook-konto ikke er angivet som en standardkonto, er der en stor chance for, at dette er skyld i problemet.
Så for at indstille det som en standardkonto skal du køre appen "Indstillinger" og vælge "Kontakter". Tryk derefter på knappen "Standardkonto" og vælg indstillingen "Outlook/Exchange". Indstil den derefter som en standardkonto.
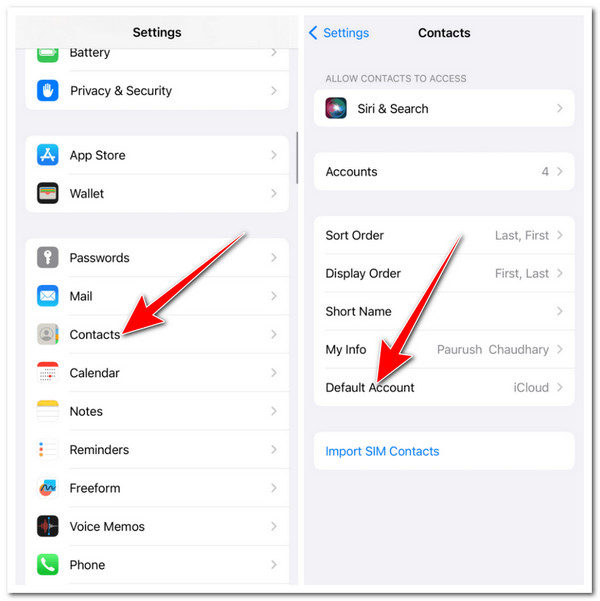
Løsning 9: Synkroniser Outlook-kontakter til iPhone via iTunes
Hvis ovenstående løsninger stadig ikke kan hjælpe dig med at løse Outlook-kontakter, der ikke synkroniserer med iPhone-problemet, kan du prøve en alternativ måde at synkronisere dine kontakter fra Outlook til iPhone. Denne løsning kan være en effektiv metode til at synkronisere de kontakter, du har på din iPhone, til din Outlook-konto. For at gøre denne løsning, her er de trin, du skal følge:
Trin 1Kør "Outlook"-appen på din iPhone, og følg trinene under Løsning 3. Forbind derefter din iPhone til din computer med iTunes ved hjælp af et USB-kabel. Du skal også sikre dig, at du har den opdaterede version af iTunes installeret på din bærbare computer/pc.
Trin 2Kør derefter iTunes og vent på, at den finder din iPhone. Når den har fundet din enhed, skal du klikke på din iPhones ikon og markere fanen "Info" i venstre panel. Sæt derefter et flueben på "Synkroniser kontakter med" ved at klikke på dets "afkrydsningsfelt".
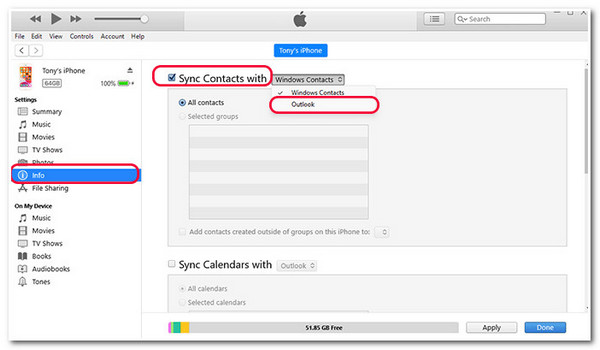
Trin 3Klik derefter på "dropdown"-knappen og vælg indstillingen "Outlook". Derefter skal du markere knappen "Skift" på pop-up-dialogboksen for at synkronisere "Outlook"-kontakter. Derefter skal du klikke på knappen "Anvend" i nederste højre hjørne og vente på, at statuslinjen er færdig.

Trin 4Derefter skal du markere knappen "Synkroniser" i nederste højre hjørne for at synkronisere dine Outlook-kontakter med din iPhone.

Løsning 10: Synkroniser Outlook-kontakter til iPhone med iCloud
Udover at synkronisere Outlook-kontakter til iPhone ved hjælp af iTunes, kan du også bruge iCloud som et alternativ! iCloud vil sikre, at alle dine Outlook-kontakter synkroniseres på tværs af alle dine enheder. Med det kan du helt sikkert rette op på de Outlook-kontakter, der ikke synkroniseres med iPhone-problemet. For at gøre dette, her er de trin, du skal følge:
Trin 1Først skal du aktivere iCloud-kontakterne på din enhed. Kør appen "Indstillinger", tryk på knappen "Kontakt", og vælg indstillingen "Konti". Tryk derefter på "iCloud"-knappen, vælg "iCloud"-indstillingen, og tænd til sidst for "Kontakter".
Trin 2Start derefter "iCloud" på din computer og indtast dine "Apple ID-legitimationsoplysninger" for at komme i gang med "Outlook-synkronisering via iCloud" på din iPhone. Sæt derefter et "flueben" for mulighederne "Mail, kontakter og kalender". Derefter skal du markere knappen "Anvend".
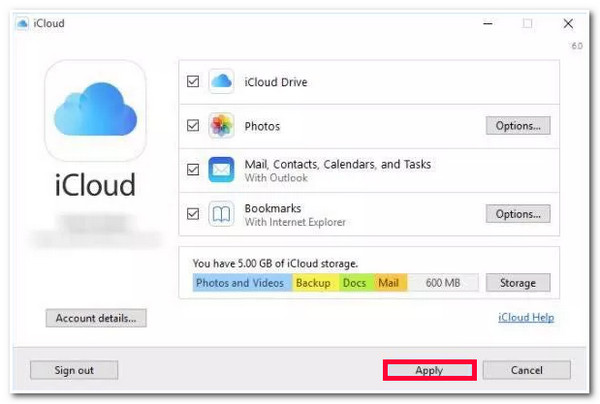
Ofte stillede spørgsmål om iPhone, der ikke synkroniseres med Outlook-kontakter
-
Er der en anden måde, jeg kan gøre for at aktivere adgang til kontakt til Outlook, hvis min konto allerede er logget ind?
Ja, der er en anden måde, du kan gøre for at aktivere adgang til kontakt til Outlook. For at gøre dette skal du køre appen Indstillinger, rulle ned og vælge Outlook-indstillingen. Aktiver derefter baggrundsappen Opdater ved at trykke på dens kontaktknap. Se derefter, om det løser problemet.
-
Hvad sker der, hvis jeg vælger at nulstille min Outlook-konto i Outlook-appen?
Når du har nulstillet din Outlook-konto på appen, vil Outlook blive tvunget til at synkronisere elementer og indstillinger igen. Denne proces vil finde sted, når du har tilføjet din konto igen. Hvis du bekymrer dig om at miste din konto, skal du ikke bekymre dig. det vil kun fjerne det, og du kan tilføje det igen.
-
Hvor lang tid tager det for min iPhone at synkronisere med Outlook-kontakter?
Hvis du har løst problemet, tager det normalt 24 timer at synkronisere alle de tilføjede kontakter til alle dine enheder, inklusive din iPhone.
Konklusion
Der har du det! Det er de 10 bedste løsninger til at reparere iPhone, der ikke synkroniserer med Outlook-kontakter! Med disse løsninger kan du med succes synkronisere alle dine kontakter på din Outlook-konto til din iPhone igen! Hvis ingen af standardløsningerne kan hjælpe dig, kan du bruge den professionelle 4Easysoft iOS Systemgendannelse værktøj! Med dette værktøjs kraftfulde iOS-systemgendannelsesfunktion kan du helt sikkert løse problemet hurtigt og effektivt! For at finde ud af mere om dette værktøj, besøg dets officielle hjemmeside i dag.



