Optag video, lyd, gameplay og webcam for nemt at optage dyrebare øjeblikke.
Praktiske genveje til at tage skærmbilleder i realtid på en Mac
Hvad er genvejen til skærmoptagelse i en MacBook? Jeg vil gerne fange mødeprotokollerne.
- fra QuoraDet bliver meget nemmere at optage skærmen på din Mac, hvis du kender de rigtige genveje til optagelse af Mac-skærmen. Dette Quora-brugers spørgsmål formidler sandsynligvis et almindeligt spørgsmål for mange mennesker. Uanset om du vil fange gameplay, oprette en tutorial eller gemme sjove øjeblikke, kan genveje spare tid og gøre processen mere effektiv. Denne guide vil lede dig gennem standardgenvejene til skærmoptagelse, og udforske, hvordan du skærmoptager på Mac som en professionel med genveje.
Vejledningsliste
Sådan skærmoptages på en Mac med standardgenvejen Sådan skærmoptages på en Mac ved hjælp af QuickTime-genvej Tilladelsesindstillinger for avancerede skærmoptagere ved hjælp af genveje Den mest kraftfulde måde at skærmoptage Mac med DIY-genvejeSådan skærmoptages på en Mac med standardgenvejen
Det er nemt at optage din skærm på en Mac takket være de indbyggede genveje, som macOS giver brugerne. Denne funktion er perfekt til dem, der hurtigt har brug for at fange deres skærm til selvstudier, præsentationer eller for at dele indhold. Standardgenvejene eliminerer behovet for yderligere software, hvilket gør det til et bekvemt valg til både afslappet og professionel brug. Med denne genvej kan du få adgang til macOS' intuitive optageværktøjer til at fange hele din skærm eller en udvalgt del. Sådan optager du hurtigt din skærm ved hjælp af din Macs standardgenvej:
Trin 1På din Mac skal du trykke på "Shift", "Command" og "5" knapperne samtidig for at starte optageren.
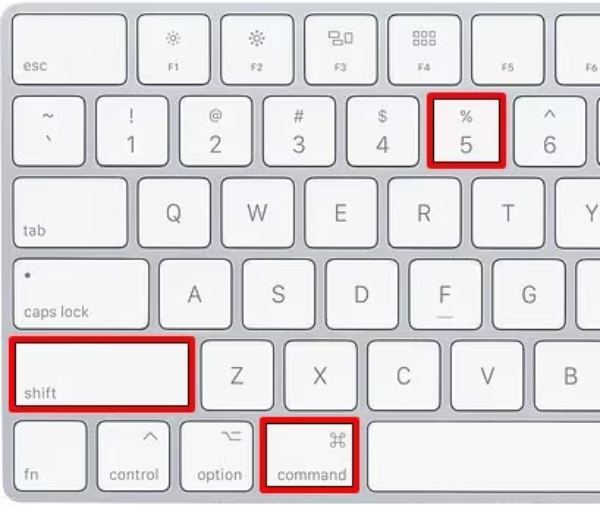
Trin 2Klik for at vælge tilstanden for skærmoptagelse fra "Optag hele skærmen" eller "Optag valgt del".

Trin 3Klik nu på knappen "Optag" for nemt at screene din Mac-skærm.

- Fordele
- Bekvemmelighed: Let tilgængelig med en simpel genvej.
- Bekvemmelighed: Let tilgængelig med en simpel genvej.
- Gratis: Tilgængelig for alle Mac-brugere uden ekstra omkostninger.
- Ulemper
- Begrænsede redigeringsfunktioner: Minimale værktøjer til trimning eller forbedring af optagelser.
- Ingen avancerede indstillinger: Mangler funktioner som annoteringer, webcam-overlejring eller støjreduktion.
- Grundlæggende lydsupport: Optager kun ekstern mikrofonindgang og undlader skærmoptagelse på Mac med lyd.
Sådan skærmoptages på en Mac ved hjælp af QuickTime-genvej
QuickTime Player er en indbygget macOS-applikation, som ligeledes tilbyder en pålidelig måde at optage din skærm med en genvej. Med QuickTime kan du fange hele skærmen eller en udvalgt del, hvilket gør den ideel til selvstudier, præsentationer og mere. Selvom det ikke er afhængigt af en direkte genvej, er det stadig effektivt og ligetil for de fleste brugere at få adgang til QuickTimes optagelsesmuligheder ved at følge disse hurtige trin.
Trin 1Start QuickTime Player efter at have fundet den i mappen "Applikation".
Trin 2Klik på knappen "Filer" og derefter på knappen "Ny skærmoptagelse".
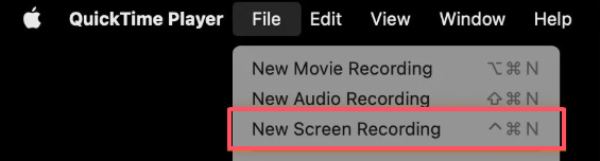
Trin 3Klik på knappen "Optag" for at starte optagelsen. Til stop skærmoptagelse på din Mac, tryk på "Kommando", "Kontrol" og "Escape"-knappen.

- Fordele
- Forudinstalleret: Leveres med macOS, så der kræves ingen ekstra downloads.
- Redigerbar: Åbner direkte i QuickTime til trimning eller deling.
- Letvægt: Bruger ikke væsentlige systemressourcer.
- Ulemper
- Grundlæggende funktioner: Begrænset til simpel skærmoptagelse uden avancerede værktøjer.
- Ingen systemlyd: Kan kun optage ekstern mikrofoninput uden tredjepartsværktøjer.
- En manuel start: Kræver at åbne QuickTime og navigere i menuer, hvilket kan tage længere tid end at bruge en genvej.
Tilladelsesindstillinger for avancerede skærmoptagere ved hjælp af genveje
Hvis du tror, at den indbyggede Mac-genvejsskærmoptager og QuickTime-skærmoptagelse ikke kan opfylde dine avancerede behov, såsom flere redigeringsfunktioner eller tilpassede genvejstaster til forskellige funktioner, så kan du overveje nogle mere avancerede skærmoptagere til din Mac. Uanset hvilken du vælger, er en ting, du skal gøre klart på forhånd, at du skal slå de avancerede tilladelser til videooptagelse til på forhånd for at bruge dem normalt. Hvis du ikke ved, hvordan du aktiverer videooptagelse med genvejstaster på din Mac, kan du følge demonstrationstrinene nedenfor for at sikre, at dine avancerede skærmoptagere med genveje kan køre normalt på din Mac:
Trin 1Klik på knappen "Apple" og derefter på knappen "Systemindstillinger...".
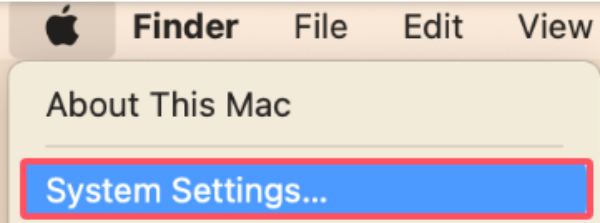
Trin 2Klik på knappen "Privatliv og sikkerhed". Klik derefter på "Skærmoptagelse" for justering.
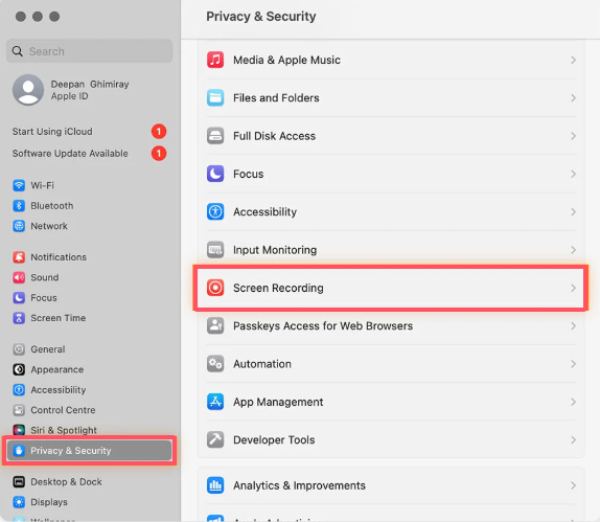
Trin 3Find din ønskede skærmoptager til Mac med genvej og sørg for, at knappen er slået til/fra.
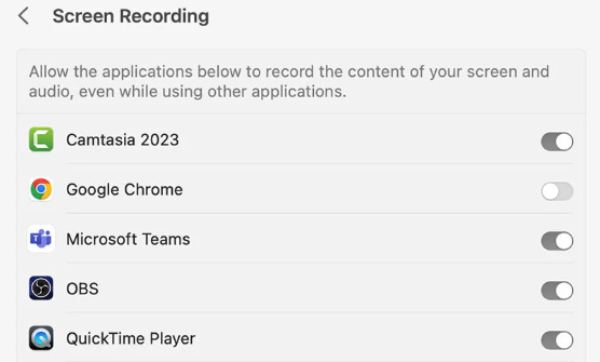
Den mest kraftfulde måde at skærmoptage Mac med DIY-genveje
Ikke desto mindre efterlader brugen af den indbyggede skærmoptager med standardgenveje til skærmoptagelse på Mac stadig nogle brugere, der mangler. Disse gener kommer hovedsageligt af følgende aspekter:
For det første er disse genveje stadig besværlige, hvilket betyder, at du efter at have trykket på genvejen kun starter skærmoptagerværktøjet i stedet for at starte optagelsen direkte.
For det andet understøtter disse genveje normalt kun en eller to indstillinger på Mac, og du kan ikke tilpasse flere genveje til forskellige specifikke funktioner.
Derudover er kvaliteten af standardskærmoptageren ikke garanteret, og du kan opleve, at kvaliteten af optagelserne ikke opfylder dine krav, for ikke at nævne, at du ikke kan redigere dem direkte.

Baseret på ovenstående mangler og ulemper kan du få brug for en mere kraftfuld og mere omfattende skærmoptager, som også understøtter mere omfattende genvejstilpasning. 4Easysoft skærmoptager er den du leder efter! Hvis du vil starte optagelsen med en enkelt genvej, kan du konfigurere den som følger og nyde bekvemmeligheden ved at starte skærmoptagelse på din Mac med et enkelt klik i fremtiden:

Tilpas flere genveje, efterhånden som du vil optage din Mac-skærm.
Du kan vælge flere tilstande til at anvende på forskellige Mac-brugsscenarier.
Rediger optagelserne lige efter at have taget Mac-skærmen med genveje.
Understøtter eksport af din Mac-skærmoptagelse i flere formater.
100% Sikker
100% Sikker
Trin 1Start 4Easysoft Screen Recorder og klik på knappen "Menu" og derefter på knappen "Preferences".
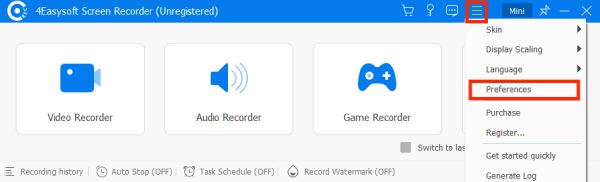
Trin 2Klik på knappen "Genvejstaster" for at gøre DIY genvejen til optagelse af din Mac-skærm med systemlyd inkluderet.
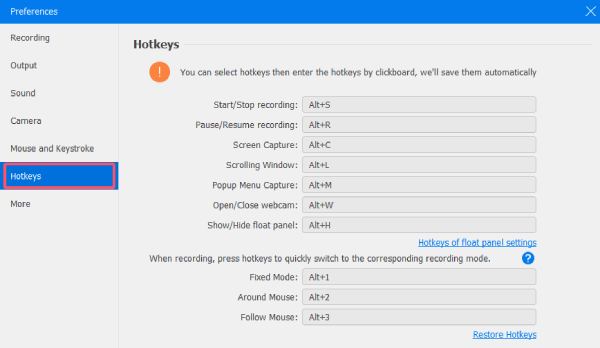
Trin 3Efter at have klikket på knappen "OK" for at gemme indstillingerne, kan du trykke på genvejen og begynde at optage din Mac-skærm med det samme.
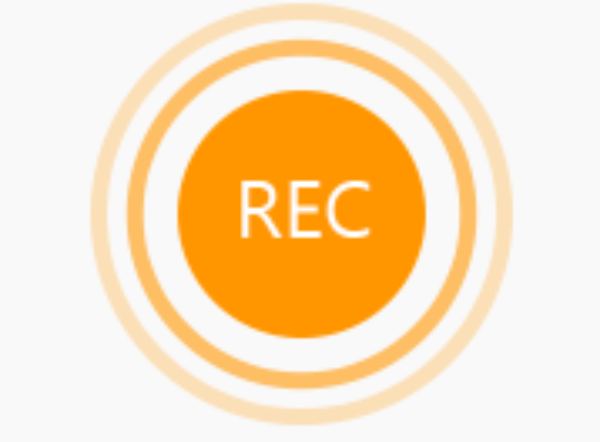
Konklusion
Alt i alt giver både standard macOS-genvejene og QuickTime Player pålidelige måder at skærmoptage på Mac. Disse standardgenveje er gode til hurtig adgang og grundlæggende behov for skærmoptagelse. Begge metoder har dog begrænsninger. For mere komplekse behov, kan du have brug for 4Easysoft skærmoptager, som har større fleksibilitet og funktioner. Hvis du har brug for det, så download det nu og prøv det gratis!
100% Sikker
100% Sikker


