Konverter, rediger og komprimer videoer/lyder i 1000+ formater med høj kvalitet.
Sådan laver du en collage på Instagram med flere billeder
En af de store funktioner ved Instagram er evnen til at gøre det muligt for sin bruger at oprette en collage på Instagram, som du kan finde i dens historiefunktion. Men nogle har stadig brug for afklaring om, hvordan de vil bruge det til at producere deres collage. Heldigvis fandt du denne side! I dette indlæg kan du se tre måder at oprette en collage på, som du kan dele på din Instagram-historie. Efter at have læst dette indlæg, kan du helt sikkert lave en fantastisk Instagram-collage! Udforsk dem nu.
Vejledningsliste
Del 1: Sådan laver du en collage på Instagram Story med klistermærker Del 2: Sådan laver du en collage på Instagram gennem Layout-appen Del 3: Professionel måde at lave collager til Instagram på Windows/Mac Del 4: Ofte stillede spørgsmål om, hvordan man laver collager på InstagramDel 1: Sådan laver du en collage på Instagram Story med klistermærker
"Hvordan laver man en collage på Instagram Story?" At lave en collage på Instagram Story tager kun et par trin. Takket være dens velkomponerede funktioner, som gør det nemt at navigere og forstå. Desuden giver denne funktion dig mulighed for at tilføje fantastiske og søde klistermærker til din collage for at gøre den meget mere attraktiv og kreativ. Desuden er disse klistermærker sammensat af stillbilleder, animerede og klikbare, hvilket giver dig mulighed for at få en collage, der er engagerende og interaktiv. Findes det interessant? Her er trinene, der viser dig, hvordan du laver en collage på Instagram Story:
Trin 1På din mobilenhed skal du starte din Instagram app og tryk på Din historie knappen i øverste venstre hjørne af appen.
Trin 2Tag derefter et billede eller vælg en Billede på din Album. Ellers kan du vælge en solid baggrundsfarve fra mulighederne.
Trin 3Tryk derefter på Klistermærke ikon på Instagram Storys grænseflade og vælg Collage ikon. Vælg de billeder, du ønsker at collage; du vil ikke være i stand til at tilføje dem samtidigt og bliver nødt til at tilføje dem individuelt.
Trin 4Når du har tilføjet dem alle, kan du nu redigere dem én efter én. Du kan trykke på hver af dem for at ændre former og forstørre, krympe, vride, og rotere dem ved hjælp af fingrene. Hvis du har brug for at placere dem i bestemte dele, skal du holde billedet og trække dem til den ønskede del af din skærm.
Trin 5Når du er tilfreds med arrangementerne af dine billeder, skal du trykke på Klistermærke ikon igen, og vælg de klistermærker du ønsker at tilføje til din collage. Tryk derefter på Dine historier knappen for at poste den på dine historier.
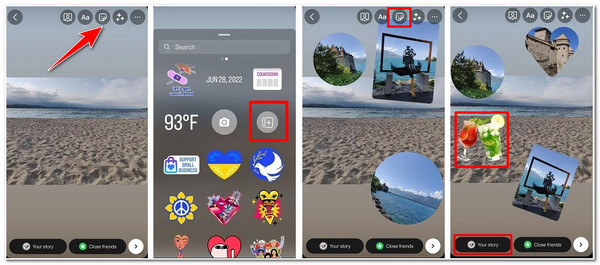
Del 2: Sådan laver du en collage på Instagram gennem Layout-appen
Alternativt kan du også oprette en Instagram-collage gennem dens Layout-app. Denne app tilbyder forskellige collage-layouts, der giver dig mulighed for at blande forskellige billeder i én ramme. Den er også infunderet med en funktion, der giver dig mulighed for at tage billeder og automatisk arrangere dem med et specifikt collage-layout. Layoutet afhænger selvfølgelig af, hvor mange billeder du har taget med dit kamera. Sådan laver du en collage på Instagram ved hjælp af dens Layout-app.
Trin 1Installer Layout app på din mobilenhed, og når den er installeret, skal du trykke på for at starte den.
Trin 2Vælg derefter de billeder, du vil føje til din collage, ved at trykke på dem.
Trin 3Derefter skal du øverst på skærmen vælge din foretrukne Collage layout ved at stryge skærmen til højre. Tryk derefter på det layout, du vil anvende på dine valgte billeder.
Trin 4Arranger placeringen af dine billeder fra de indbyggede redigeringsfunktioner, der er til rådighed for dig. Du skal trykke på det specifikke billede og vælge, om du vil have det UDSKIFT, SPEJL, FLIP eller anvende nogle GRÆNSE.
Trin 5Når du er tilfreds med dine arrangementer, skal du trykke på SPARE knappen og vælg, hvor du vil dele den.
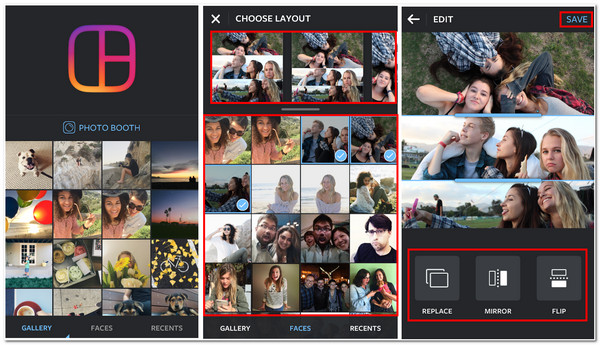
Del 3: Professionel måde at lave collager til Instagram på Windows/Mac
Nu hvor du har viden om, hvordan du laver en collage på Instagram Story og gennem Layout-appen, kan du finde ud af, at den kun tilbyder få eller begrænsede collage-layouts. Hvis du leder efter mere kreative collage-layouts, så er den professionelle 4Easysoft Total Video Converter er hvad du har brug for! Dette Windows- og Mac-kompatible værktøj tilbyder dig 40+ gratis collage-layouts til at lave collager til Instagram. Desuden er det også infunderet med omdefinerende redigeringsfunktioner, du kan bruge til at ændre dit billede eller videoklips størrelse, position, lysstyrke, mætning og mere. Desuden er den også udstyret med collage-layoutmodifikationsfunktioner, hvor du kan anvende kantbilleder, vælge et specifikt billedformat, vælge dit foretrukne filter osv.

Understøttelse af justeringer af output, der gør det muligt for dig at forbedre dit colleges opløsning, kvalitet, billedhastighed og loop-animation.
Tilbyd 10+ kantbilleder, du kan anvende på dit collage-layout og forbedre dets kantstørrelse.
Gør det muligt for dig at tilføje baggrundsmusik til din collage og justere dens lydstyrke, forsinkelse, loop og mere.
Udstyret med en preview-funktion i realtid, der hjælper dig med at overvåge din anvendte collage-redigering.
100% Sikker
100% Sikker
Sådan opretter du en Instagram-collage ved hjælp af Professional 4Easysoft Total Video Converter Tool:
Trin 1Download og installer 4Easysoft Total Video Converter værktøj på din Windows- eller Mac-computer. Start derefter værktøjet og vælg Collage fanen. Vælg derefter Skabelon fanen fra muligheden for at få adgang til og vælge værktøjets tilbudte collage-layoutskabeloner.
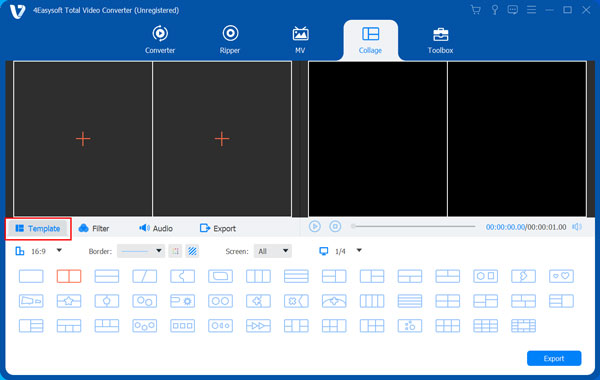
Trin 2Klik derefter på Tilføje knappen med Plus ikon i venstre side af forhåndsvisningssektionen for at tilføje de billeder, du vil inkludere på din collage. Du kan bruge linjen til at justere størrelsen på de billeder, du sætter på din collage. Du kan også ændre størrelsen på layoutets rammer og vælge et billede eller en farve.
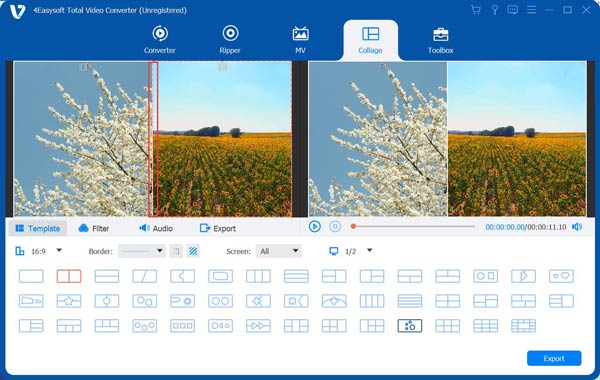
Trin 3Vælg derefter de billeder, du ønsker at redigere, og marker Rediger-knappen med Stjernestav ikon på dit valgte billede. I det nye vindue skal du vælge blandt de redigeringsfunktioner, du ønsker at anvende på dit billede, om du vil beskære, rotere, tilføje undertekster og mere. Når du er tilfreds med din redigering, skal du klikke på Okay knappen for at lave en Instagram-collage.
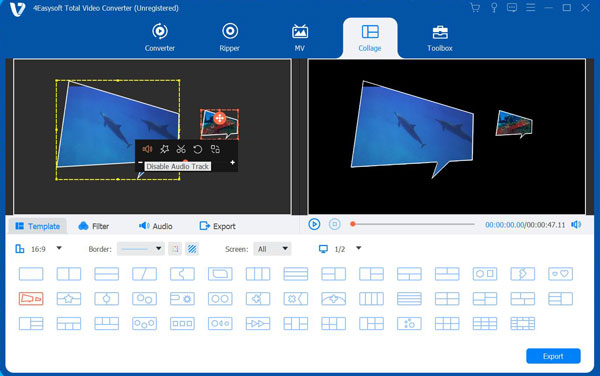
Trin 4Du kan også anvende fantastiske filtre på din collage; sæt kryds ved Filter mulighed og vælg den, du synes er passende. På den anden side, hvis du ønsker at tilføje baggrundsmusik til din collage, skal du vælge Lyd og klik på Tilføje knappen for at tilføje din foretrukne baggrundsmusik.
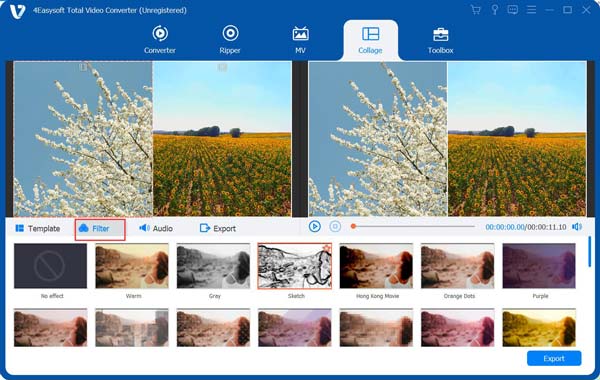
Trin 5Når du er tilfreds med dine arrangementer og redigeringer, skal du klikke på Eksporter fanen og vælg din foretrukne opløsning, format, kvalitet og mere. Derefter skal du sætte kryds Start eksport knappen for at starte lagringsprocessen.

Del 4: Ofte stillede spørgsmål om, hvordan man laver collager på Instagram
-
1. Hvilket billedformat understøtter Instagram?
Den seneste version af Instagram understøtter billedformaterne 1,91:1 og 4:5. Så hvis du uploader et billede eller en video på din Instagram, konverteres det automatisk til disse forhold. .
-
2. Kan jeg gemme den collage, jeg oprettede på Instagram Collage-appen Layout på min mobilenhed?
Det kan du desværre ikke. Instagram Layout-appen giver dig ikke mulighed for at gemme den collage, du har, direkte på din enhed. Ellers kan du sende dem til en anden enhed via Gmail, Bluetooth, Google Drev osv.
-
3. Hvor mange billeder kan jeg lægge på en Instagram collage-app?
Layout-appen fra Instagram giver dig kun mulighed for at lægge ni billeder i ét collage-layout. Hvis du ønsker at sætte mere end ni billeder i ét layout, kan du bruge 4Easysoft Total Video Converter. Dette værktøj giver dig mulighed for at sætte 13 forskellige fotos i én collageramme.
Konklusion
Det er det! Det er de tre forskellige måder, hvordan man laver en collage på Instagram. Nu kan du helt sikkert bringe dine bedste øjeblikke i én ramme med kreative layouts. Hvis du vil have et godt værktøj, der kan opfylde alle dine ekstra behov 4Easysoft Total Video Converter værktøj er dit bedste valg! Lav en mest kreativ, iøjnefaldende og fantastisk collage med dette værktøj. Besøg dens hjemmeside for at downloade og installere den nu!
100% Sikker
100% Sikker


