Optag video, lyd, gameplay og webcam for nemt at optage dyrebare øjeblikke.
Sådan optager du Mac-lyd ud ved hjælp af værktøjer som OBS Studio
For Mac OBS, hvordan tilføjer du Desktop Audio, hvis det er deaktiveret?
- fra QuoraAt fange Mac-lyd ved hjælp af OBS Studio kan være en udfordring, selvom OBS gør et fantastisk stykke arbejde med at hjælpe dig med at optage skærmaktivitet på din Mac. I modsætning til andre operativsystemer pålægger macOS nogle begrænsninger, der gør det svært for OBS direkte at fange systemlyd. Hvis du kæmper med dette problem, er du ikke alene. Denne guide hjælper dig med at omgå macOS' begrænsninger og introducere, hvordan du nemt optager skærm- og systemlyd ved hjælp af OBS Studio.
Vejledningsliste
Kan OBS Studio optage Mac-lyd direkte? Sådan omgår du Mac-lydoptagelsesbegrænsninger Sådan får du OBS til at optage Mac-lydudgang Den mest problemfri måde at optage Mac-lyd påKan OBS Studio optage Mac-lyd direkte?
Mange mennesker har lignende spørgsmål, fordi de undlader at få OBS til at optage Mac-lyd ud: kan OBS Studio optage Mac-lyd direkte? Faktisk skal dette diskuteres fra sag til sag, fordi OBS Studios evne til at optage Mac desktop-lyd afhænger i høj grad af den version af macOS og OBS du bruger.
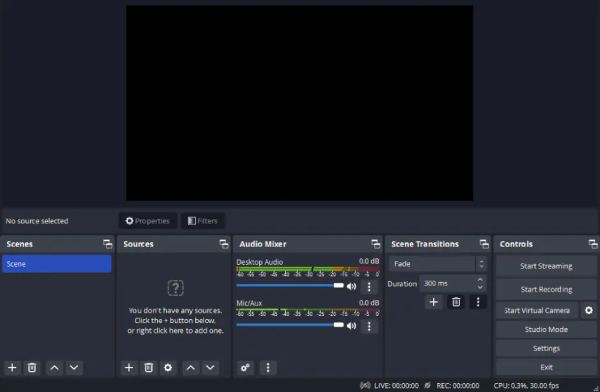
Selvom OBS er en fremragende Mac-skærmoptager, har du på grund af macOS's indbyggede begrænsninger på intern lydoptagelse normalt brug for nogle ekstra foranstaltninger for at sikre, at optagelsen kører normalt og opnår fuld funktionalitet. Afhængigt af dine indstillinger skal du muligvis opdatere softwaren eller stole på tredjeparts plug-ins for at opnå skærmoptagelse i høj kvalitet.
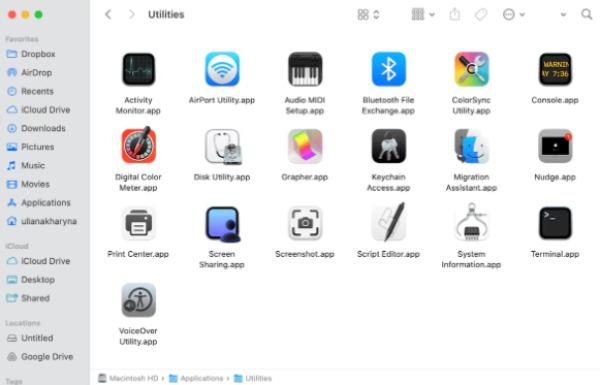
Hvis din Mac kører Ventura (macOS 13) eller nyere, introducerede OBS Studio 30 en indbygget funktion til optagelse af skrivebords- og programlyd. Denne funktion forenkler processen og giver dig mulighed for problemfrit at konfigurere og begynde at optage systemlyd med blot et par klik.
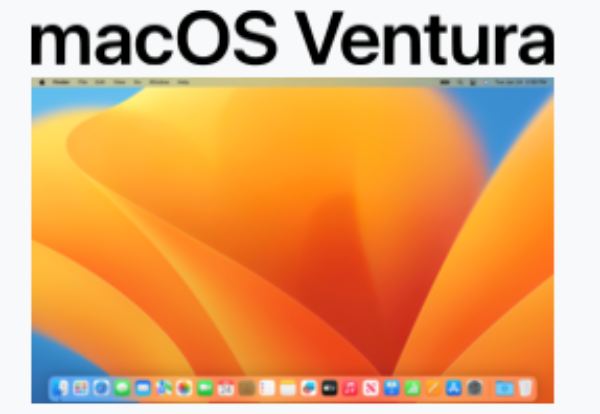
Men for brugere, der bruger ældre versioner af macOS eller OBS, screening record på Mac med lyd bliver mere kompliceret. OBS 28 og 29 kan optage applikationslyd på Ventura, men kun hvis en skærmoptagelseskilde er tilføjet. For macOS-versioner før Ventura mangler OBS evnen til at optage systemlyd alene.
Sådan omgår du Mac-lydoptagelsesbegrænsninger
Optagelse af Mac-skrivebordslyd med OBS Studio kræver normalt ekstra trin for at omgå macOS's indbyggede begrænsninger. Her er en simpel guide til at hjælpe dig med at optage din skærm og lyd ved hjælp af tredjeparts plugins og de korrekte OBS-indstillinger. Generelt skal du udføre to forskellige trin for at undgå macOS's standardbegrænsninger for lydoptagelse og sikre, at Mac-lydoptagelse kan fungere korrekt. Disse to trin er: installation af tredjeparts plugins til at fungere som virtuelle lyddrivere; og opsætning af detaljerne for OBS Studio-optagelse.
1. Installer et tredjeparts plugin
Da macOS ikke naturligt understøtter OBS-system lydoptagelse, skal du bruge et tredjeparts audio routing plugin såsom iShowU audio Capture, Loopback eller BlackHole. Disse værktøjer skaber en virtuel lydenhed til at dirigere systemlyd til OBS. Efter at have downloadet og installeret dit yndlingsplugin fra det officielle websted, skal du:
Gå til Systemindstillinger > Lyd > Output, og vælg den virtuelle lydenhed, der er oprettet af plugin'et
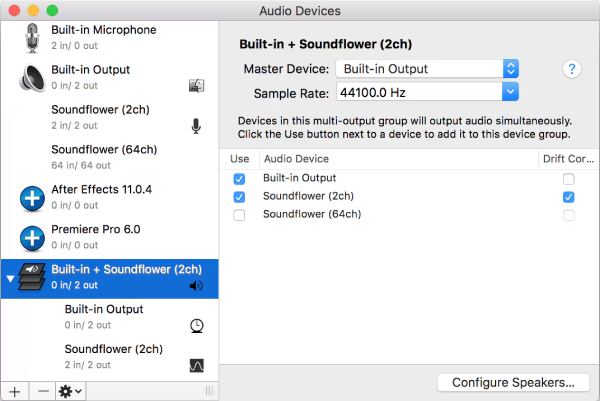
2. Konfigurer OBS-indstillinger
Når du har installeret et tredjeparts-plugin til lydoptagelse, skal du også foretage nogle ændringer i OBS Studios standardindstillinger for at sikre, at disse tredjeparts-plugins fungerer korrekt. Hvis du ikke foretager de tilsvarende indstillinger og valg, kan dit OBS Studio muligvis stadig ikke køre disse virtuelle lydplugins normalt under skærmoptagelse.
Trin 1Start OBS Studio og opret en ny scene til optagelse, som du plejer.
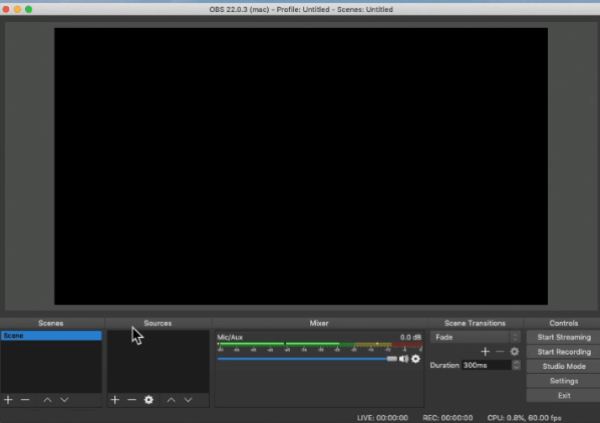
Trin 2Klik på knappen "Indstillinger" under fanen "Kontrol". Klik derefter på knappen "Lyd".
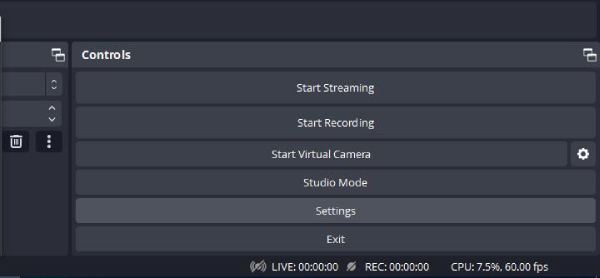
Trin 3Under fanen "Globale lydenheder" skal du klikke på knappen "Desktop Audio" for at ændre lydindgangen. Klik til sidst på knappen "Anvend".
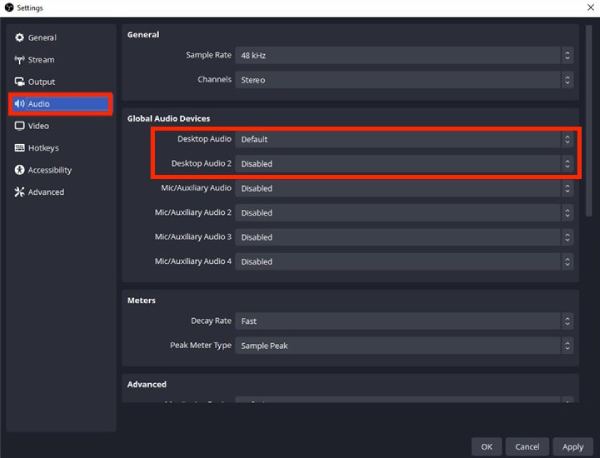
Sådan får du OBS til at optage Mac-lydudgang
Efter at have installeret et tredjeparts lydplugin og konfigureret de korrekte indstillinger, kan du effektivt omgå macOS's begrænsninger for systemlydoptagelse i OBS Studio. Denne opsætning giver dig mulighed for at optage lyd i høj kvalitet sammen med dine skærmoptagelser, hvilket gør det muligt for OBS Studio at fungere som en komplet optageløsning til både video og lyd. Processen kan virke kompliceret i starten, men med de rigtige trin bliver den ligetil og meget givende. Når plugin'et er installeret og korrekt konfigureret, er du klar til at fortsætte. Du skal blot følge trin-for-trin instruktionerne nedenfor for at konfigurere OBS Studio og begynde at optage Mac-lyd med lethed.
Trin 1Start OBS Studio og klik på knappen "Tilføj" under fanen "Kilder". Klik på knappen "Vis optagelse".
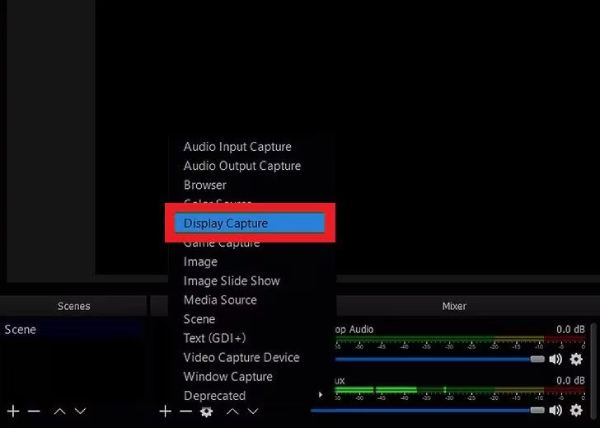
Trin 2Klik på knappen "Vis" og klik på "Vis xxx" for at vælge enheden til optage systemlyd på din Mac.
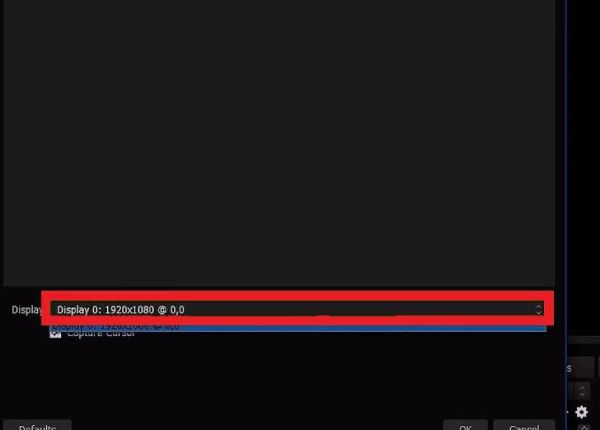
Trin 3Nu kan du justere lydindstillingerne, som du ønsker. Når du er færdig, skal du klikke på knappen "Start optagelse".
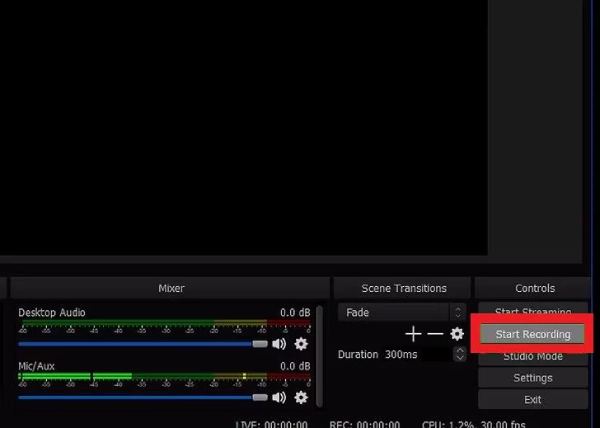
Den mest problemfri måde at optage Mac-lyd på
Hvis brug af OBS Studio med tredjeparts plugins og komplekse konfigurationer overvælder dig, så har du muligvis brug for en enklere løsning til at optage Mac-lyd. Mange avancerede skærmoptagere er designet til at håndtere skærm- og systemlyd uden behov for yderligere værktøjer eller kompliceret opsætning. Disse alt-i-en eliminerer kompatibilitetsproblemer, reducerer de nødvendige trin og giver en mere jævn oplevelse.
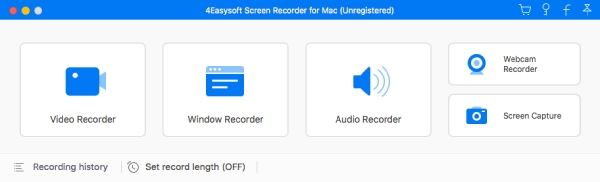
4Easysoft skærmoptager er en sådan fremragende professionel skærmoptager, som generelt giver fremragende optagekvalitet, understøtter højopløsningsvideo og krystalklar lyd. Med indbyggede redigeringsværktøjer, tilpasselige indstillinger og direkte eksportmuligheder er 4Easysoft Screen Recorder et ideelt valg for brugere, der leder efter en effektiv og professionel optagelsesløsning. Uanset om du opretter tutorials, fanger møder eller optager gameplay, sikrer disse valg, at du får en jævn oplevelse med minimal indsats.

Sørg for, at Mac-lyd kan optages, mens skærmen optages.
Ingen grund til at installere tredjeparts plugins eller yderligere indstillinger.
Vælg den enhed, du vil optage til med brugerdefinerede indstillinger.
Fjern baggrundsstøj for at forbedre lydkvaliteten.
100% Sikker
100% Sikker
Trin 1Start 4Easysoft Screen Recorder på din Mac. Klik på knappen "Lydoptager".
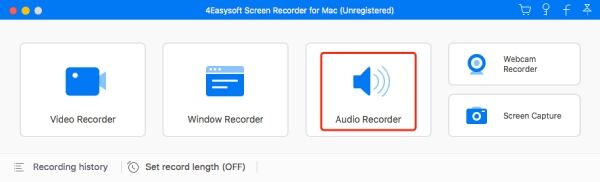
Trin 2Klik på knappen "Systemlyd" for at optage Mac-skærmen med lydlyd inkluderet.
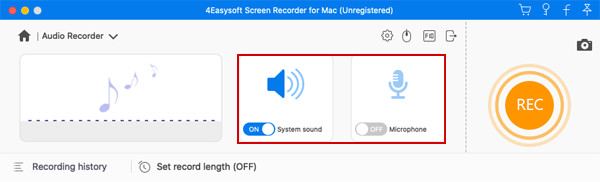
Trin 3Klik på knappen "Optag" for at få den til at optage Mac-lyd ud. Når du er færdig, skal du klikke på knappen "Stop" for at stop skærmoptagelse på din Mac.
Konklusion
Afslutningsvis er det effektivt at optage Mac-lyd med OBS Studio, men det kræver yderligere plugins og konfiguration. For brugere, der søger en mere ligetil løsning, tilbyder problemfri skærmoptagere et godt alternativ, der forenkler processen og samtidig giver resultater af høj kvalitet. Hvis du vil nyde en sådan problemfri optagelse af høj kvalitet på din Mac, skal du downloade og 4Easysoft skærmoptager nu for at optage Mac-skærm med lyd med et enkelt klik.
100% Sikker
100% Sikker


