Sådan konverteres PDF til HTML-format for nem deling [Desktop & Online]
At publicere indhold på en PDF-fil på en hjemmeside er relativt let; du skal bare lægge PDF'en som den er på siden. Men hvis du ønsker at få din PDF til at flyde baseret på formatet på dit websted, skal du konvertere PDF til HTML (et standard opmærkningssprog til oprettelse af websider). Hvordan kan du gøre det? Nå, du kan bruge et PDF til HTML-konverteringsværktøj til at hjælpe dig! Og på dette indlæg vil du se 6 af dem sammen med deres nemme trin! Så uden yderligere forsinkelse, udforsk dem nu!
Vejledningsliste
Sådan konverteres PDF til HTML med Adobe Acrobat 5 nemme måder at konvertere PDF til HMTL online gratis Ofte stillede spørgsmål om, hvordan man konverterer PDF til HTMLSådan konverteres PDF til HTML med Adobe Acrobat
Som nævnt ovenfor indeholder dette indlæg 6 forskellige PDF til HTML-konverteringsværktøjer, som du kan bruge til at konvertere PDF-filer til HTML-format. Nu er det første værktøj, du kan bruge til arbejdet, Adobe Acrobat.
Adobe Acrobat kan uden tvivl opfylde din ønskede PDF til HTML-konvertering. Fra den slanke og rene grænseflade og velarrangerede professionelle funktioner kan du konvertere din PDF-fil til HTML effektivt. For at indstille dine forventninger, hvis du er nybegynder, kan dette værktøj være for komplekst fra din side. Desuden tillader Adobe dig ikke at bruge Acrobats gratis prøveversion for evigt. Når du har nået slutningen af dens gratis prøveversion, er du automatisk forpligtet til at købe en af dens tilbudte planer, som er dyr. Men hvis du er villig til at bruge tid på at lære værktøjet og bruge penge på dets service, så kan du nu udforske de anførte trin nedenfor, der viser dig, hvordan du konverterer PDF til HTML ved hjælp af Adobe Acrobat:
Trin 1Start Adobe Acrobat-værktøjet på din Windows- eller Mac-computer, og åbn PDF-filen i det værktøj, du ønsker at konvertere til HTML.
Trin 2Vælg derefter fanen "Værktøjer" i øverste venstre hjørne af værktøjet. Klik derefter på knappen "Eksporter PDF" under sektionen "Opret og rediger", og vælg indstillingen "HTML-webside".
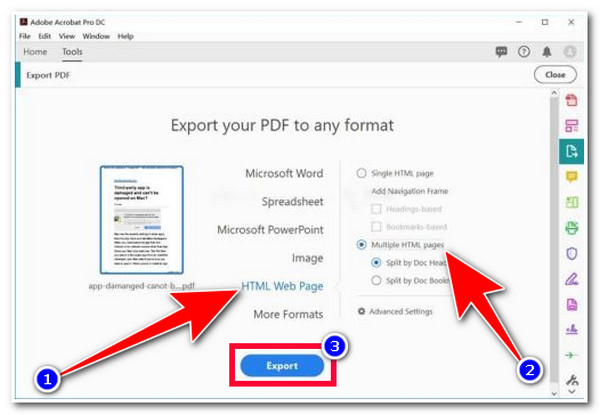
Trin 3Vælg derefter mellem "Enkelt HTML-side" eller "Flere HTML-sider", der passer til dine behov. Derefter skal du markere knappen "Eksporter" for at starte konvertering og eksport af din konverterede PDF-fil. Og det er det! Sådan konverterer du PDF til HTML ved hjælp af Adobe Acrobat.
5 nemme måder at konvertere PDF til HMTL online gratis
Antag, at du bliver generet af Adobe Acrobats kompleksitet og dets dyre abonnement. I så fald tilbyder mange online PDF til HTML-konverteringsværktøjer gratis konverteringstjenester. Nu samler dette indlæg 5 onlineværktøjer på markedet, der tilbyder den bedste PDF til HTML-konverteringstjeneste uden at kræve, at du betaler nogen penge! Så begynd uden videre at dykke ned nedenfor!
1. Zamzar PDF til HTML Converter
Det første online PDF til HTML-konverteringsværktøj til denne lineup er Zamzar. Dette værktøj har en ligetil grænseflade, der giver dig mulighed for at afslutte en konverteringsproces inden for blot et par klik. Desuden understøtter den forskellige HTML-versioner (HTML, HTML4 og HTML5) at vælge imellem og giver dig mulighed for at konvertere flere PDF-filer samtidigt. Dette værktøj giver dig dog kun mulighed for at konvertere PDF-filer med et maksimum på 3MB. Overskridelse af denne filstørrelsesbegrænsning kræver, at du benytter dig af abonnementer. Hvordan konverterer man PDF til HTML ved hjælp af Zamzar? Her er de trin, du skal følge:
Trin 1Gå til din browser og få adgang til webstedet "Zamzar PDF til HTML". Klik derefter på knappen "Vælg filer" for at importere PDF-dokumentet til værktøjet.
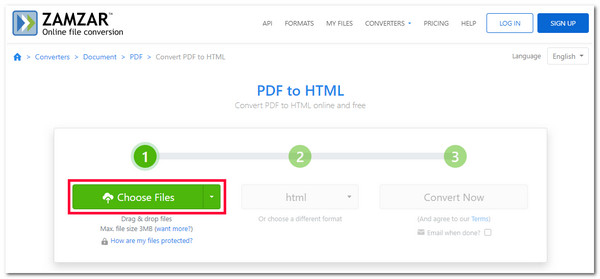
Trin 2Dernæst springer værktøjet automatisk det andet trin over, men du kan stadig vælge din foretrukne HTML-version (HTML, HTML4 og HTML5), hvis du vil. Derefter skal du markere knappen "Konverter nu" for at starte upload- og konverteringsprocessen.
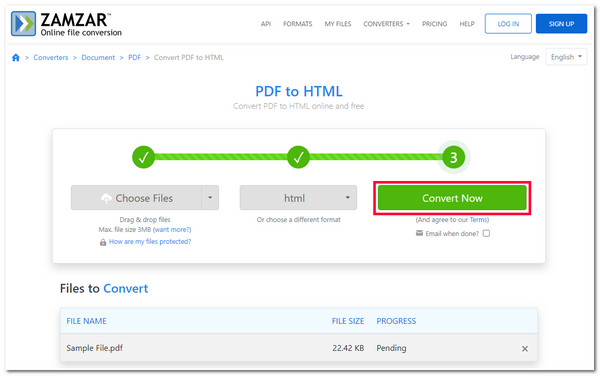
2. Soda PDF til HTML Converter
Et andet online PDF til HTML Converter-værktøj, som du kan bruge, er Soda PDF til HTML Converter. Hvis du mener, at Zamzar tilbyder den mest ligetil måde at konvertere PDF til HTML på, vil Soda ombestemme dig. Dette værktøj lader dig importere PDF-filer fra din computer, Google Drev og Dropbox, og når det allerede er blevet importeret, vil værktøjet automatisk klare resten uden at du skal klikke på flere knapper! Det lyder så nemt og hurtigt, ikke? Værktøjet bliver dog langsommere, hvis du arbejder med en tung PDF-fil med for meget grafik tilføjet eller skrevet på den. Men hvis du kun arbejder med simpel PDF, så her er hvordan du konverterer PDF til HTML ved hjælp af Soda:
Trin 1Start din browser og søg efter webstedet "Soda PDF til HTML Converter". Marker derefter knappen "VÆLG FIL" for at importere den PDF-fil, du vil konvertere.
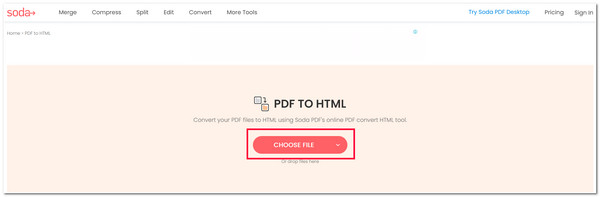
Trin 2Vent derefter på, at værktøjet uploader og konverterer din PDF til HTML. Når det er gjort, kan du markere knappen "DOWNLOAD FILE" for at downloade den konverterede PDF-fil, som vil være på en ZIP-fil.
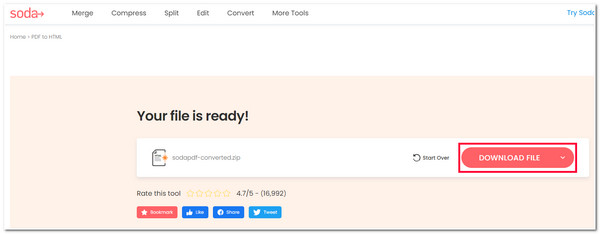
3. Konverter PDF til HTML
Hvis du nu er til et værktøj som Zamzar, men søger efter et alternativt online PDF til HTML-konverteringsværktøj, der gør det muligt for dig at importere en fil med mere end 3 MB, så Konverter PDF til HTML er hvad du leder efter! Dette værktøj understøtter også en intuitiv grænseflade med en konverteringsproces, der er nem at starte, og giver dig mulighed for at importere en PDF-fil med et maksimum på 100 MB. Du kan også konvertere flere PDF-dokumenter til HTML på samme tid. I modsætning til Zamzar tilbyder Convertio kun én version af HTML, hvilket får dig til at lede efter et alternativ, hvis du vil konvertere din PDF til en bestemt HTML-version. Men hvis dette ikke generer dig, så er her de enkle trin, der viser dig, hvordan du PDF til HTML via Convertio.
Trin 1Åbn din computers browser og besøg webstedet "Konverter PDF til HTML". Klik derefter på knappen "Vælg filer" for at importere den PDF-fil, du vil konvertere.
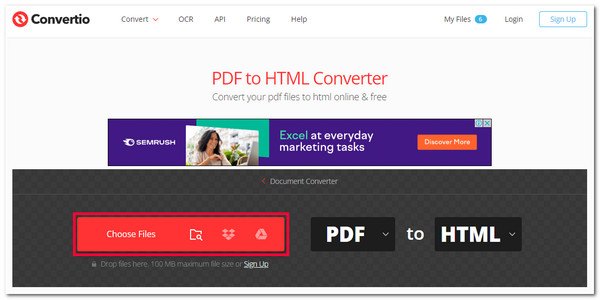
Trin 2Marker derefter knappen "Konverter" for at starte din PDF-fils upload- og konverteringsproces. Når du er færdig, skal du markere knappen "Download" for at gemme den konverterede fil.
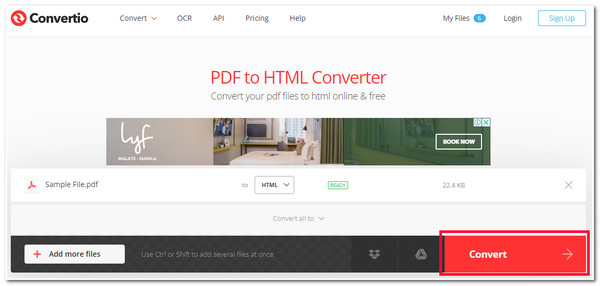
4. FreeConvert PDF til HTML Konverter
Hvis importen af den maksimale filstørrelse på 100 MB af Convertio stadig ikke er nok for dig, kan du prøve at bruge Gratis Konverter PDF til HTML Konverter, som tilbyder import af 1 GB PDF-filstørrelse! I modsætning til den første gruppe af onlineværktøjer ovenfor giver dette værktøj dig mulighed for at ændre dine PDF-parametre, før du konverterer det til HTML. Det giver muligheder for at vælge siderækkevidde for den PDF, der skal konverteres, zoome ind på en specifik side, indlejre CSS, Javascript, Billeder osv. Det samme gælder dog for Convertio; det tilbyder kun én version af HTML. Nu, hvis du bliver interesseret i dette værktøj og vil bruge det til at konvertere PDF til HTML, så er her de trin, du skal følge:
Trin 1Gå til din browser og få adgang til webstedet "FreeConvert PDF to HTML Convert". Klik derefter på knappen "Vælg filer" for at importere den PDF-fil, du vil transformere.
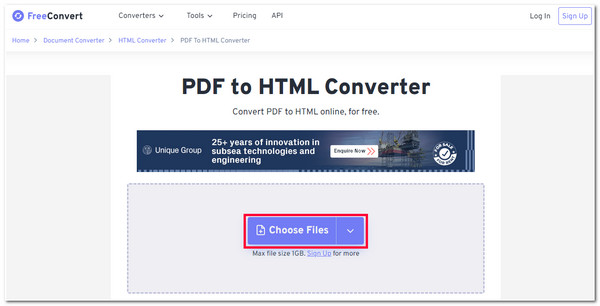
Trin 2Dernæst skal du markere knappen "Avancerede indstillinger" for at bringe ændringer til dine PDF-parametre. Derfra kan du justere din PDF baseret på dine præferencer. Når du er færdig, skal du klikke på knappen "X" og derefter på knappen "Konverter". Nu kan du vente på, at værktøjet afslutter upload- og konverteringsprocessen, før du downloader outputtet.
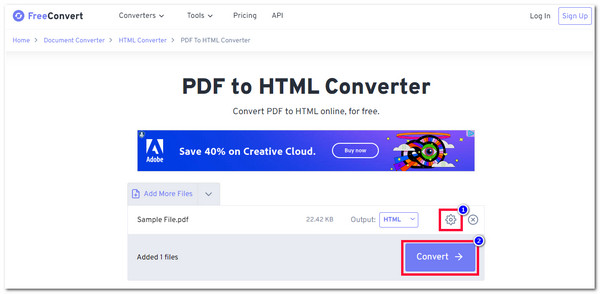
5. CloudConvert PDF til HTML Converter
Hvis du spørger, om der er et PDF til HTML-konverteringsværktøj, der ikke tilbyder nogen filstørrelsesbegrænsning, ja, heldigvis er der det, og det er CloudConvert PDF til HTML Converter. Dette værktøj lader dig konvertere flere PDF-filer samtidigt til HTML uden nogen filstørrelsesbegrænsninger. Ligesom Convertio understøtter CloudConvert også indbyggede PDF-tweaking-funktioner, som du kan bruge til at ændre din PDF. Du kan dog kun lave 25 PDF til HTML-konverteringer om dagen. Hvis du når 25 konverteringer om dagen, vil værktøjet ikke tillade dig at gøre mere. Hvis det er okay for dig, så er her trinene, der viser dig, hvordan du konverterer PDF til HTML ved hjælp af Convertio:
Trin 1Besøg "CloudConvert PDF to HTML Converter" på din computerbrowser. Derefter skal du markere knappen "Vælg fil" for at bringe filen til værktøjets grænseflade.
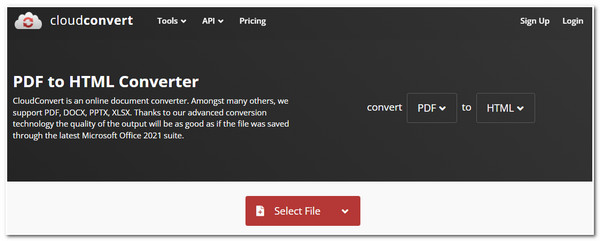
Trin 2Dernæst, hvis du vil redigere din PDF, skal du markere knappen "Option". Derfra kan du ændre dit output baseret på dine præferencer. Når du er færdig med det, skal du klikke på knappen "Okay". Marker derefter knappen "Konverter" for at starte konverteringsprocessen af din PDF-fil.
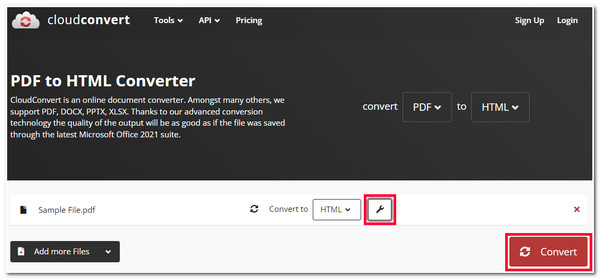
Ofte stillede spørgsmål om, hvordan man konverterer PDF til HTML
-
1. Hvor længe kan jeg bruge Adobe Acrobats gratis prøveversion?
Du kan bruge Adobe Acrobats gratis prøveversion i maksimalt 7 dage under Creative Cloud-apps til enkeltpersoner. Hvis du arbejder i et team, vil den gratis prøveversion af Adobe Acrobat vare i 14 dage.
-
2. Kan jeg konvertere PDF til HTML 5 ved hjælp af Adobe Acrobat?
Det kan du desværre ikke. Adobe Acrobat tilbyder ikke den nyeste version af HTML, HTML 5. For stadig at konvertere PDF til HTML 5, kan du bruge et andet værktøj, der tilbyder den HTML-version. Et af de bedste værktøjer, du kan bruge, er Zamzar.
-
3. Indlejrer disse online PDF-til-HTML-konverteringsværktøjer et vandmærke på deres output?
Heldigvis indlejrer disse onlineværktøjer ovenfor ikke vandmærker på deres output. På trods af at de tilbyder en gratis PDF til HTML-konverteringsproces, giver de ikke en anden form for gratis versionsbegrænsninger bortset fra import af filstørrelse.
Konklusion
Der går du! Det er de 6 bedste PDF-til-HTML-konverteringsværktøjer til desktop og online! Med disse 6 værktøjer kan du nemt offentliggøre din PDF-fil til dit personlige websted og lade det matche sig selv til dit websted. Nu, efter at have læst dette indlæg, er der sandsynligvis et værktøj, som du tror kunne hjælpe dig med effektivt at konvertere dine PDF-filer til HTML. Så hvad venter du på? Begynd at udforske dette værktøj på dets officielle hjemmeside og begynd at bruge det i dag.


