Scan dine iOS-enheder fuldstændigt, og slet alle uønskede filer på din iPhone, iPad og iPod.
Billeder optager plads på iPhone selv med iCloud? 6 løsninger!
Det er irriterende, når du vil fange et motiv på din iPhone og pludselig finder ud af, at du ikke kan tage et billede på grund af utilstrækkelig lagerplads! Du har sandsynligvis prøvet at slette billeder og sikkerhedskopiere nogle af dem på iCloud, men også fuldføre det. Vil du vide, hvorfor dette sker? Fortsæt derefter med at læse dette indlæg, for det indeholder et svar på, hvorfor billeder optager plads på iPhones, selv med iCloud, og måder at frigøre plads på! Så udforsk dem nu!
Vejledningsliste
Hvorfor optager billeder plads på iPhone selv med iCloud 6 brugbare måder at frigøre plads på din iPhone 16 Ofte stillede spørgsmål om billeder, der optager plads på iPhone, selv med iCloudHvorfor optager billeder plads på iPhone selv med iCloud
Før du udforsker måder at frigøre plads på, kan du først udforske svaret på "Hvorfor optager billeder plads på iPhones?" Nå, der er mange grunde til, at dette problem finder sted, selvom du har ryddet en masse fotos og sikkerhedskopieret nogle af dem på iCloud. Så her er listen, der viser dig de mulige årsager:
- På grund af billedernes kvalitet. iPhones er kendt for at producere fotos i fremragende kvalitet, som også indeholder en massiv filstørrelse. Så selvom du har slettet mange af dem og sikkerhedskopieret dem på iCloud, kan dine billeder stadig forbruge rigelig lagerplads.
- Du har for mange dublerede billeder. Du har allerede gentagne gange sikkerhedskopieret de fleste af dine billeder på iCloud, eller nogle vises mere end én gang på din Fotos-app.
- Du har ikke helt fjernet slettede billeder fra albummet Nyligt slettede. Selvom du har slettet en masse billeder, der ikke længere er synlige på deres originale album, vises de stadig i albummet for nyligt slettede.
- Den iOS-version, du bruger, indeholder fejl. En anden grund til, at du stadig lider af utilstrækkelig lagerplads efter at have slettet en masse billeder, er på grund af en forældet version. At have en akkumuleret fejl kan også føre til en massiv unødvendig opbevaring.
6 brugbare måder at frigøre plads på din iPhone 16
Det er det! Det er de mulige årsager, der får dig til at opleve utilstrækkelig lagring; selvom du har slettet billeder på din iPhone, optager du stadig plads! Nu er det tid for dig at udforske dette indlægs 6 brugbare måder, du kan gøre for at frigøre plads på din iPhone. Så udforsk hver af dem uden videre, og se, hvilken der hjælper dig!
1. Genstart din iPhone
Hvis dette problem med "Billeder optager plads på iPhone selv med iCloud" opstår på grund af et problematisk system, ville genstart af det være en fantastisk måde at løse det på. Ved at genstarte din iPhone, kan du være i stand til at rette forskellige fejl og fejl, der er til stede på dit enhedssystem. I så fald er der en stor chance for, at du muligvis vil udrydde lagerlæsningsfejlen på din enhed. Udførelsen af en genstartsproces adskiller sig nu fra den iPhone-model, du bruger. Følg nedenstående trin, der passer til dig.
- For brugere af iPhone 8 eller nyere: Tryk ned og slip øjeblikkeligt knappen "Lydstyrke op". Gør derefter det samme på din iPhones "Lydstyrke ned"-knap. Tryk derefter på knappen "Side" og hold den nede, indtil "Apple-logoet" kommer frem på skærmen.
- For brugere af iPhone 7: Tryk og hold "Power og Volume Down"-knapperne nede i et par sekunder. Derefter skal du straks slippe disse to knapper, når du ser "Apple-logoet" på skærmen.
- For brugere af iPhone 6 eller tidligere: Tryk og hold "Hjem og Power"-knapperne nede, og slip dem fra at trykke ned, når "Apple-logoet" vises på skærmen.
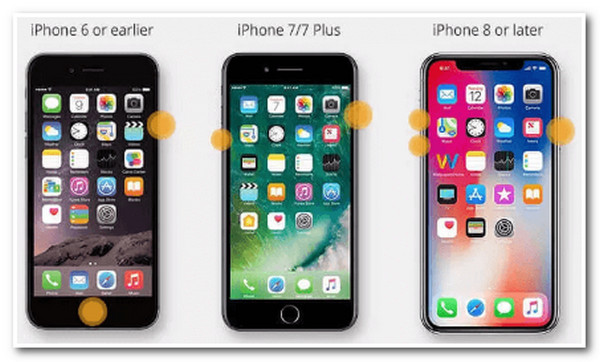
2. Fjern slettede fotos på nyligt slettede album
En anden mulighed, du kan gøre for at forhindre fotos i at optage plads på en iPhone, er at fjerne tidligere slettede billeder på albummet for nyligt slettede. Når du har slettet et billede på Fotos-appen, vil det ikke straks fjerne det. Det vil blive flyttet til albummet for nyligt slettede og vil blive stående i 30 dage. Af den grund vil disse slettede billeder stadig forbruge lagerplads på din iPhone. Hvordan sletter du nu billeder fra albummet for nylig slettede? Her er de trin, du skal følge:
Trin 1Kør appen "Fotos" på din iPhone, tryk på knappen "Album" i nederste hjørne af skærmen, og tryk på knappen "Slettet for nylig".
Trin 2Tryk derefter på knappen "Vælg" og derefter på knappen "Slet alle". Vent nu, indtil alle de tidligere slettede billeder er helt slettet.
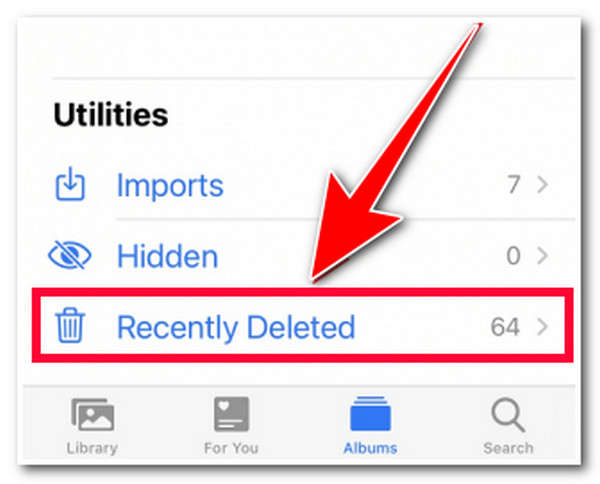
3. Slet duplikerede billeder med 4Easysoft iPhone Cleaner
Som tidligere nævnt er en af de mulige årsager til, at billeder optager plads på en iPhone, selv med iCloud, og selvom du har slettet en masse billeder, på grund af duplikerede billeder. For at slette dem grundigt, kan du bruge 4Easysoft iPhone Cleaner værktøj! Dette professionelle værktøj kan fuldstændigt og effektivt slette duplikerede billeder. Du kan også gøre dette hurtigt, takket være dens intuitive preview-funktion, der kategoriserer uønskede billeder for nem sletning. Bortset fra det, hvis du ikke ved det, kan den også slette cache, der også optager rigelig plads på din iPhones lokale lager.

Udstyret med avanceret scanningsteknologi og omfattende forhåndsvisning, der klassificerer alle flytbare filer.
Infunderet med en Frigør plads-funktion, der lader dig slette forskellige filer, inklusive duplikerede billeder, for at frigøre plads.
Udstyret med en filkomprimeringsfunktion, der lader dig komprimere billeder i høj kvalitet til mindre.
Tilbyd tre sletteniveauer, der tilbyder forskellige rengøringsintensiteter og sikkerhed: Lav, Medium og Høj.
100% Sikker
100% Sikker
Sådan bruger du 4Easysoft iOS Cleaner Tool til at slette duplikerede billeder for at forhindre, at slettede billeder på iPhones stadig optager plads:
Trin 1Start 4Easysoft iPhone Cleaner værktøj på din Windows/Mac og tilknyt din iPhone til computeren via et USB-kabel. Derefter skal du klikke på rullelisten "Frigør plads" og klikke på punktet "Slet uønskede filer".

Trin 2Dernæst vil værktøjet automatisk scanne for overflødige filer, inklusive duplikerede fotos. Når scanningsprocessen er færdig, skal du klikke på afkrydsningsfeltet "Image Cache" for at vælge det. Du kan også vælge at fjerne andre uønskede filer.

Trin 3Når du er tilfreds med dit valg, skal du klikke på knappen "Slet" for at slette alle de duplikerede billeder. Denne proces vil kun tage et par minutter at afslutte. Hvis det er gjort, kan du nu tjekke din iPhone og se, om billederne stadig optager plads på iPhone.
4. Brug den mest kompatible mulighed
Nu hvor du grundigt har renset mappen nyligt slettet og fjernet alle de duplikerede billeder og cacher, kan du nu bruge den mest kompatible mulighed for at forhindre billederne i at optage plads på iPhone-problemet. At gemme optagne billeder med denne mulighed vil hjælpe dig med at optimere deres lagerforbrug. Ja, High Efficiency giver billeder i fremragende kvalitet, men det bruger meget plads. Nu, hvordan aktiverer du denne mulighed? Du skal bare gå til appen "Indstillinger", vælge indstillingen "Kamera", trykke på knappen "Formater" og vælge indstillingen "Mest kompatible".
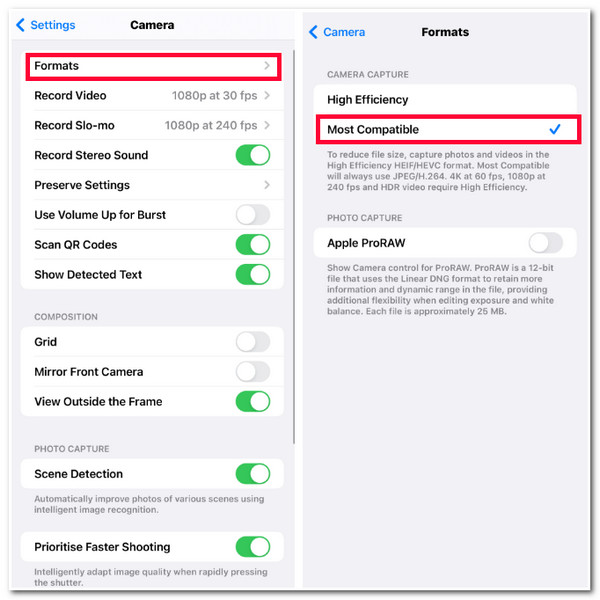
5. Aktiver indstillingen Optimer iPhone Storage
En anden måde, hvorpå du kan forhindre, at billederne stadig optager plads på iPhone, er at aktivere indstillingen Optimer iPhone Storage. At optimere din enheds lagerplads er en fremragende måde at spare lagerplads på. Det kan mindske opløsningen af dine optagne fotos, så de bruger mindre plads på dit lokale lager. Men du skal ikke bekymre dig om at miste deres visuelle skønhed; deres originale kvalitet forbliver, når de er sikkerhedskopieret på iCloud. For at aktivere denne mulighed skal du blot få adgang til din iPhones "Indstillinger"-app, rulle ned og vælge "Fotos". Tryk derefter på knappen "Optimer iPhone Storage" for at aktivere den.
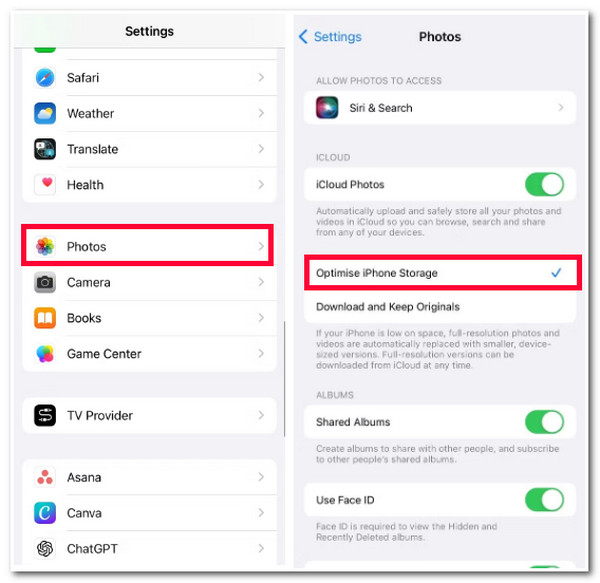
6. Opdater din iPhone til den nyeste version
Hvis din iPhone stadig bruger en ældre version, så kan det være grunden til, at der ikke er nogen billeder på iPhone, men den optager plads. Brug af en ældre version kommer muligvis med forskellige fejl, og Apple anbefaler konsekvent, at du opdaterer din iPhone for at rette disse fejl. For at opdatere din enhed skal du følge disse trin:
Trin 1Kør programmet "Indstillinger" på din iOS-enhed, vælg "Generelt" fra indstillingen, og tryk på knappen "Software".
Trin 2Derefter, hvis der er en tilgængelig opdatering til din iPhone, skal du vælge knappen "Download og installer" for at starte opdateringsprocessen.
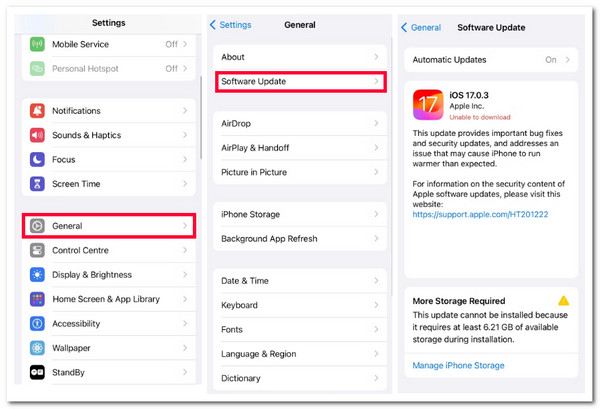
Ofte stillede spørgsmål om billeder, der optager plads på iPhone, selv med iCloud
-
1. Kan jeg beholde billeder på iCloud, men fjerne dem på min iPhone?
Ja, det kan du! For at gøre dette skal du blot bringe dine billeder til iCloud og gemme dem der. Sluk derefter iCloud-fotodelingsindstillingen og slet alle de billeder, du tidligere har gemt på iCloud.
-
2. Påvirker sletning af fotocaches de originale billeder?
Nej, sletning af fotocaches på din iPhone vil ikke påvirke de originale billeder negativt. Rydning af caches vil kun slette data og midlertidige filer, hvilket hjælper dig med at spare lidt plads på din iPhones lokale lager.
-
3. Er der en måde, jeg kan gøre for at frigøre plads uden at slette et billede eller justere dets kvalitet?
Ja, du kan frigøre plads på din iPhone uden at slette et billede eller justere dets kvalitet. Alt du skal gøre er at overføre dem til en computer, som indeholder en meget større lagerplads sammenlignet med en iPhone.
Konklusion
Det er det! Det er grundene til, at billeder optager plads på iPhone, selvom du har sikkerhedskopieret dem på iCloud og slettet en masse af dem. Med disse 6 måder at frigøre plads og utilstrækkelig opbevaring på, kan du nu erhverve en masse ledig plads på din enhed! Hvis du stadig oplever problemet efter at have ryddet albummet for nyligt slettet, kan du bruge 4Easysoft iPhone Cleaner værktøj til at slette andre uønskede filer! Dette værktøj fjerner alle datatyper, inklusive duplikerede billeder, cache og mere! Download dette værktøj i dag!
100% Sikker
100% Sikker



