Optag video, lyd, gameplay og webcam for nemt at optage dyrebare øjeblikke.
Sådan deler du et skærmbillede: 3 enkle tilgange, du skal kende
Deling af skærmbilleder er en fantastisk måde at visuelt kommunikere information på. Uanset om du vil vise nogen specifikke data, indhold på sociale medier, fejl/problemrapport osv., vil det at tage et skærmbillede og dele det med dem effektivt formidle dit budskab. Nu er der mange måder at dele dit skærmbillede med andre på. Hvis du leder efter en måde at dele et skærmbillede på, fortsæt med at læse dette indlæg! Dette indlæg indeholder tre måder at dele et skærmbillede på! Udforsk dem nu!
Vejledningsliste
Den bedste måde at tage og dele et skærmbillede på Sådan deler du taget skærmbilleder via e-mail Del skærmbilleder via Google Drev og lignende værktøj Ofte stillede spørgsmål om, hvordan man deler et skærmbilledeDen bedste måde at tage og dele et skærmbillede på
Hvis du leder efter en mulighed for at tage og dele et skærmbillede på forskellige sociale medieplatforme med det samme, skal du bruge 4Easysoft skærmoptager værktøj! Dette Windows- og Mac-kompatible værktøj understøtter SnapShot-funktionen, der lader dig tage et skærmbillede af alle aktiviteter på skærmen på din computer. Det giver dig mulighed for at fange en hel skærm, et bestemt område af din skærm og et aktivt vindue. Desuden understøtter dette værktøj også genvejstaster, der lader dig hurtigt tage et skærmbillede ved at trykke på tastekombinationer! Du kan tilpasse dine foretrukne genvejstaster til skærmbilleder i dette værktøjs præferencesektion.

Supportmuligheder for at tilføje tekst, pile, figurer, billedforklaringer, sløringsspecifikke områder og mere!
Tilbyd forskellige formater til at gemme dine skærmbilleder: PNG, GIF, JPEG/JPG osv.
Giver dig mulighed for at tage et skærmbillede, mens du optager en video, mødesession, film osv.
I stand til at tage skærmbilleder af lange websider, dokumenter, sociale medier osv.
100% Sikker
100% Sikker
Sådan bruger du 4Easysoft Screen Recorder Tool til at tage og dele et skærmbillede:
Trin 1Download og installer 4Easysoft skærmoptager værktøj på din Mac- eller Windows-computer. Derefter skal du finde det emne, du vil tage et skærmbillede af, starte værktøjet og vælge "SnapShot"-indstillingen.

Trin 2 Dernæst vil din mus automatisk blive til en markørbevægelse. Venstre-klik på din computers touchpad eller mus for at vælge det emne, du vil tage et skærmbillede. Du kan trække/flytte kantlinjerne for at justere optagelsesomfanget.

Tips
Ellers, hvis du vil tage et skærmbillede på en Android/iPhone, skal du vende tilbage til værktøjets hovedgrænseflade og klikke på knappen "Telefonoptager". Vælg derefter enhedstypen, følg instruktionerne på skærmen, gå til det emne, du vil fange, og klik på knappen "SnapShot".
Trin 3Du kan tilføje grafiske elementer til dit skærmbillede, som du kan finde i værktøjskassen. Klik derefter på ikonet "Kopier". Til sidst skal du indsætte det skærmbillede, du kopierede, til din beskedsektion på sociale medier. Og det er det! Det er trinene til at dele et skærmbillede ved hjælp af dette værktøj!

Sådan deler du taget skærmbilleder via e-mail
Der går du! Det er sådan, du tager og deler et skærmbillede på sociale medieplatforme ved hjælp af det bedste værktøj! En anden måde, du kan dele et skærmbillede på, er ved at sende det på e-mail-platforme som Gmail og Outlook. Hvis du ikke ved, hvordan du gør det, kan du udforske, hvordan det gøres nedenfor:
1. Hvis du vil sende det via Gmail, så er her trinene til, hvordan du deler et skærmbillede på Gmail:
Trin 1Gå til Gmail-webstedet i din browser, klik på knappen "Skriv" i øverste højre hjørne, og indtast modtagerens adresse. Gå derefter til 4Easysoft Screen Recorder-værktøjet og klik på knappen "Optag historie".
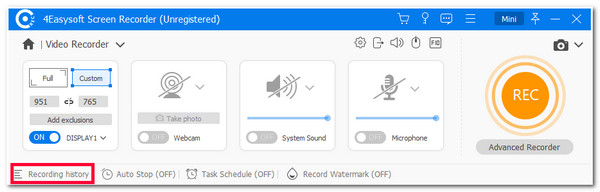
Trin 2Vælg derefter det skærmbillede, du tog tidligere, marker "Play"-ikonet, og tryk på "Ctrl+C"-tasterne på din Windows for at kopiere skærmbilledet. Ellers skal du trykke på "Command + C"-tasterne, hvis du bruger en Mac.
Trin 3Vend derefter tilbage til Gmail og indsæt det kopierede skærmbillede (Ctrl + V for Windows og Command + V for Mac) i det sammensatte vindue. Til sidst skal du sætte kryds ved "Send"-knappen. Og det er det! Det er trinene til, hvordan du deler et skærmbillede på Windows/Mac via Gmail.
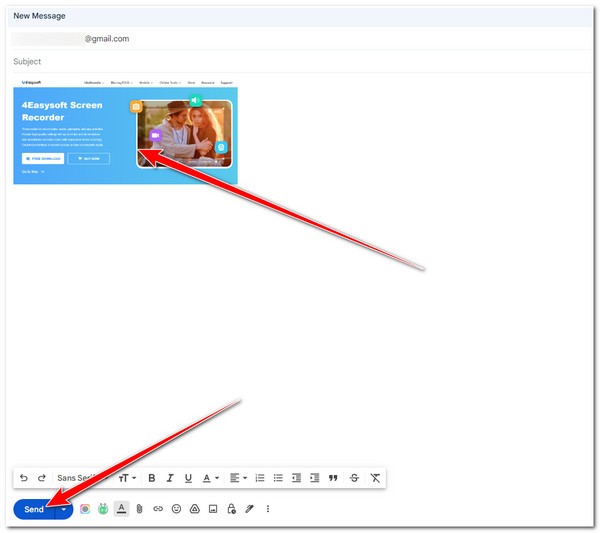
2. Ellers, hvis du vil dele et skærmbillede gennem Outlook, er her de trin, du skal følge:
Trin 1Få adgang til din Outlook-mail på din computerbrowser, klik på knappen "Ny mail" i øverste venstre hjørne, og indtast modtagerens Outlook-adresse. Start derefter 4Easysoft Screen Recorder-værktøjet og marker knappen "Optag historie".
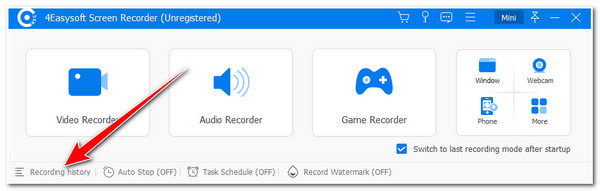
Trin 2Derefter skal du vælge det skærmbillede, du tog tidligere fra listen, markere "Play"-ikonet og kopiere det (Ctrl + C for Windows og Command + C for Mac). Vend derefter tilbage til Outlook-mail-webstedet og indsæt det kopierede skærmbillede (Ctrl + V til Windows og Command + V til Mac).
Trin 3Klik derefter på knappen "Send" i øverste venstre hjørne for at sende det kopierede skærmbillede! Og det er det! Det er trinene til, hvordan du deler et skærmbillede på Chromebook, Windows og Mac via Outlook!
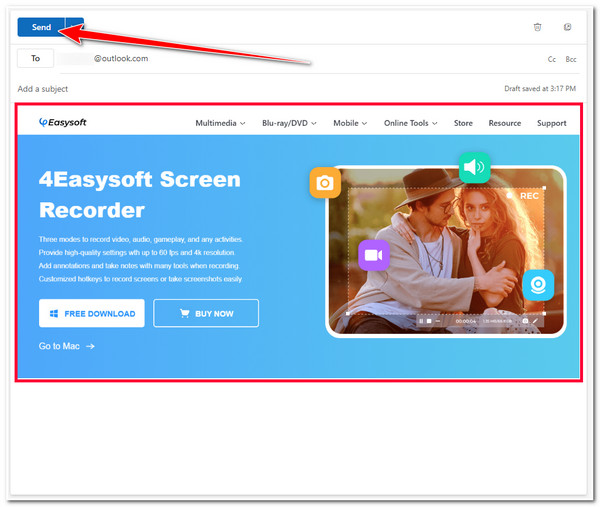
Del skærmbilleder via Google Drev og lignende værktøj
Det er det! Det er de to enkle måder at dele et skærmbillede på via e-mail-platforme! Hvis du vil dele det med mange mennesker, som i din gruppebesked/chat, kan du bruge Google Drev! Denne cloud-platform kan generere et delbart link til dine uploadede filer. Du kan sende/dele dette link til forskellige sociale medieplatforme, og modtageren kan få adgang til det for at se eller downloade filen (I dit tilfælde kan de få adgang til eller se skærmbilledet via linket). Så hvordan deler du et skærmbillede via Google Drev? Her er de trin, du skal følge:
Trin 1Få adgang til Google Drev i din browser. Gå derefter til 4Easysoft Screen Recorder og udfør dette indlægs del 1 trin fra 1 til 3.
Trin 2Derefter, i stedet for at kopiere skærmbilledet, skal du markere "Gem"-ikonet, omdøbe det, vælge hvilken mappeplacering du ønsker at gemme det, og klikke på knappen "Gem". Derefter skal du vende tilbage til Google Drev, markere knappen "Ny" i øverste venstre hjørne, og vælge knappen "Fil upload".
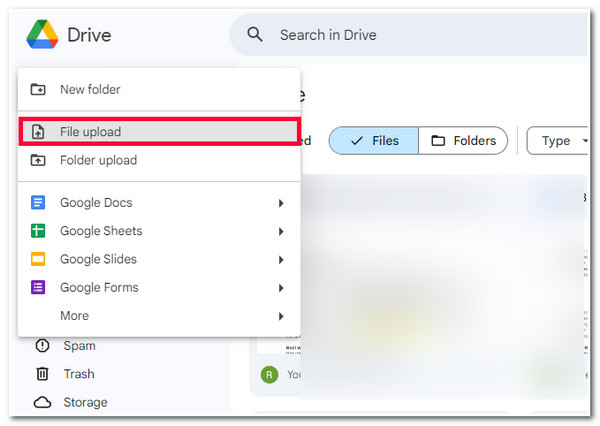
Trin 3Vælg derefter skærmbilledet i pop op-mappevinduet og vent på, at Google Drev er færdig med at uploade. Når det er gjort, skal du markere knappen "Flere handlinger" med ikonet med "tre prikker" på det uploadede miniaturebillede af skærmbilledet.
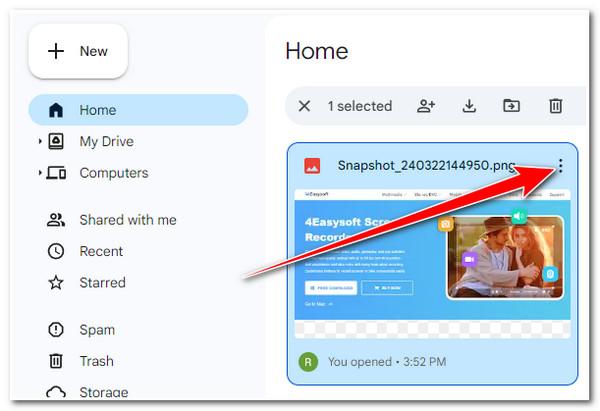
Trin 4Vælg derefter indstillingen "Del", og klik på knappen "Kopiér link". Gå derefter til den sociale medieplatform, hvor du vil dele skærmbilledet, få adgang til beskedsektionen og indsæt linket. Og det er det! Sådan deler du et skærmbillede via Google Drev.
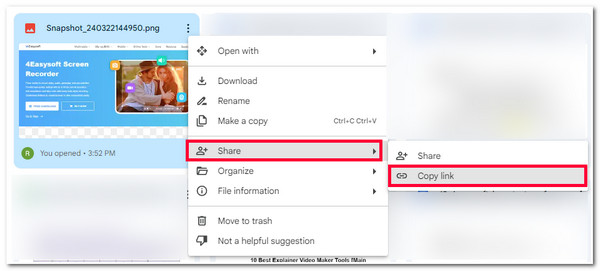
Ofte stillede spørgsmål om, hvordan man deler et skærmbillede
-
1. Hvordan deler man et skærmbillede på Facebook Messenger?
Hvis du vil dele et skærmbillede på Facebook, kan du bruge dette indlægs tredjepartsværktøj til at tage et skærmbillede og gemme det. Derefter kan du gå til Facebook Messenger-webstedets version, få adgang til en samtale, hvor du ønsker at sende skærmbilledet og sende skærmbilledet derfra.
-
2. Hvordan deler man et skærmbillede på Android?
For at dele et skærmbillede på Android, følg dette indlægs fremhævede måder. Du kan sende/dele et skærmbillede via e-mail (Outlook eller Gmail) eller et delbart link fra Google Drev. Alle disse platforme er tilgængelige på Android, så du hurtigt kan få adgang til dem på din mobilenhed.
-
3. Hvad ville være den bedste måde at gøre skærmbilleder tilgængelige på forskellige enheder?
Hvis du vil gøre dine skærmbilleder let tilgængelige på tværs af forskellige enheder, kan du uploade dem på en cloud-platform som Google Drev. Google Drev-platformen kan tilgås på tværs af forskellige enheder. Du kan bruge den som en app (Android og iPhone) eller dens webversion (desktop).
Konklusion
Det er det! Det er de fire brugbare måder at dele et skærmbillede på! Gennem disse fire måder kan du nu dele eller formidle dit budskab effektivt ved hjælp af eller understøttet af skærmbilleder. Hvis du leder efter den bedste måde at hurtigt, nemt og effektivt tage og dele et skærmbillede, så er det 4Easysoft skærmoptager værktøj er det, du leder efter! Med dette værktøjs brugervenlige SnapShot-funktion og muligheden for at kopiere skærmbilledet, kan du hurtigt dele det til forskellige sociale medieplatforme! Besøg dette værktøjs officielle hjemmeside i dag for at opdage mere.


