Overfør og administrer alle data mellem iOS-enheder, enhed og computer og iTunes og enheder.
Sådan overføres kontakter fra iPhone til iPhone 16
Vejledningsliste
Den nemmeste måde at synkronisere og overføre kontakter fra iPhone til iPhone Sådan overføres kontakter fra gammel iPhone til ny med iCloud Brug AirDrop til at overføre kontakter fra iPhone til iPhone Ofte stillede spørgsmål om, hvordan du overfører kontakter fra iPhone til iPhoneDen nemmeste måde at synkronisere og overføre kontakter fra iPhone til iPhone
Hvis du vil have den nemmeste måde at lære at overføre kontakter fra iPhone til iPhone, skal du gå efter 4Easysoft iPhone Transfer. Dette program understøtter overførsel af iOS-data mellem computere og iOS-enheder. Plus, næsten alle slags data er understøttet, såsom kontakter, tekstbeskeder, noter, kalendere, fotos, musik osv. Desuden giver det dig mulighed for at redigere og oprette et album, kontakter, afspilningsliste og mere. Udover at tilføje nye kontakter, giver det dig også mulighed for at fjerne utilgængelige kontakter og klassificere hver enkelt. Begynd at overføre dine kontakter fra iPhone til iPhone med dette programs sikre og hurtige overførselsproces.

Understøtter overførsel af iOS-data mellem iOS-enheder, iOS og computere og iOS og iTunes.
Giver dig mulighed for at overføre alle slags data, såsom opkaldshistorik, kontakter, noter, film, fotos, musik og mere.
Tilbyder funktioner til at organisere iOS-data, såsom kontakter, så du kan redigere kontakter, fjerne, klassificere kontakter og tilføje nye med tilpassede oplysninger.
Kan nemt sikkerhedskopiere og gendanne alle kontakter uden nogen information og datatab.
100% Sikker
100% Sikker
Trin 1Besøg den officielle side af 4Easysoft iPhone Transfer, og klik derefter på Gratis download knappen og følg installationsprocessen. Start den på din computer. Sørg for at tilslutte din iPhone til computeren. Et vindue, der beder om tilladelse til at få adgang til dataene på programmet, vises.

På din iPhone er Stol på denne computer meddelelse vil poppe op; tryk på knappen Tillid. Lås din iPhone op ved at indtaste din skærmadgangskode. På denne måde kan du begynde at overføre dine kontakter fra iPhone til iPhone.

Trin 2Gå til Kontaktpersoner i venstre side af programmet for at begynde at overføre kontakter. Du skal vælge mellem de to tilstande, der er angivet i indlæsning af kontakter: Hurtig belastning, som kræver, at du slukker for kontakter i iCloud, og den Dyb belastning, som er mere komplet i indlæsning af data.

Trin 3Når du har valgt, starter sikkerhedskopieringsprocessen automatisk. Vent et par minutter, før dine kontakter vises på programmet. Når processen er færdig, vil alle kontakter være i programmet, der kan du de ønskede at se og overføre fra iPhone til iPhone.

Trin 4For at begynde at eksportere kan du vælge en eller batchkonvertere på én gang. Klik på Eksporter til Mac knap. Du kan også klikke på Opret ny kontakt knappen for at tilføje en ny kontakt. Vent, indtil eksportprocessen er afsluttet. Husk også at tilslutte din nye iPhone til din Mac.

Sådan overføres kontakter fra gammel iPhone til ny med iCloud
Den anden metode efterfulgt af programmet er iCloud. Brug af iCloud til at overføre filer fra iPhone til ny iPhone er fremragende, da dette fungerer som den bedste placering for alle dine filer. iCloud holder alle dine filer sikre og opdaterede, såsom Mail, Kalender, Kontakter og Safari. Med iCloud kan du desuden nemt søge og dele filer fra enhver af dine enheder. Og alle ændringer, du har foretaget på én enhed, synkroniseres med alle dine iOS-enheder. Brugere får dog kun 5 GB lagerplads, så når denne bliver fuld, tilbyder iCloud betalte lagerplaner. Se vejledningen nedenfor for at begynde at lære, hvordan du overfører kontakter fra iPhone til iPhone med iCloud.
Sådan overføres kontakter fra iPhone til iPhone med iCloud-sikkerhedskopi:
Ved at bruge iCloud-sikkerhedskopi kan du overføre dine kontakter og andre filer på din iPhone, mens du konfigurerer din nye iPhone for første gang.
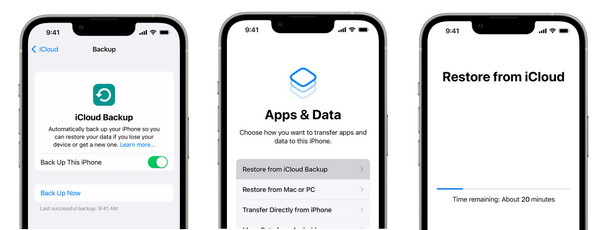
Trin 1Gå til Indstillinger på din gamle iPhone, og tryk derefter på din Apple ID. Gå til iCloud, og vælg derefter iCloud Backup. Tryk på Sikkerhedskopier nu.
Trin 2På din nye iPhone skal du følge opsætningsprocessen på skærmen. På Apps og data, tryk på Gendan fra iCloud-sikkerhedskopi.
Trin 3Log ind på din Apple ID konto, den samme konto som du brugte på din tidligere iPhone. Vælg den sikkerhedskopi, du har lavet, og vent derefter på kontakterne og andre dataoverførsler fra din gamle iPhone til din nye iPhone 16.
Sådan overføres kontakter fra iPhone til iPhone med iCloud Sync:
Her, i modsætning til iCloud backup, behøver du ikke at nulstille din enhed og sikkerhedskopiere alle data for at overføre kontakter fra iPhone til iPhone.
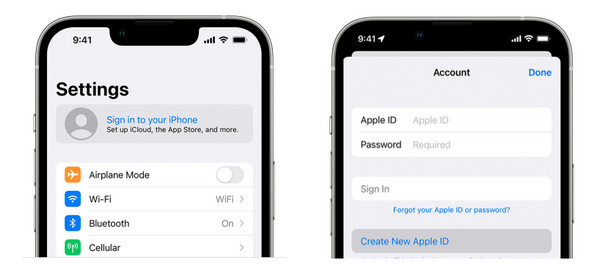
Trin 1Tilslut din gamle iPhone og den nye til Wi-Fi. Gå til Indstillinger, og tryk derefter på din navn over. Log ind på det samme Apple ID på begge dine enheder.
Trin 2Når du har logget ind, skal du gå til iCloud, og skift derefter kontakten til Kontaktpersoner på begge iPhones.
Trin 3På din nye iPhone kan du åbne Kontaktpersoner og genopfrisk. Kontakterne fra din tidligere iPhone vises på den nye iPhone 16.
Brug AirDrop til at overføre kontakter fra iPhone til iPhone
Til sidst, at følge iCloud for at overføre kontakter fra iPhone til iPhone er iPhones funktion Airdrop. Brug af Airdrop er en hurtig måde at trådløst dele filer fra en anden person i nærheden. Denne metode kan være den nemmeste, men er tidskrævende, da du direkte kan overføre kontakter fra din gamle iPhone til en ny, men kun én kontakt ad gangen.
Men for alle, der ønsker at overføre kontakter på en eller to personer, kan Airdrop være dit bedste valg. Men hvis du ikke ønsker en trættende metode, kan du bruge de to første måder, da Airdrop ikke kan overføre flere kontakter samtidigt. Men se nedenfor, hvordan du overfører kontakter fra iPhone til iPhone ved hjælp af Airdrop.
Trin 1Tænd for Airdrop på begge iPhones. Gå til Kontrolcenter ved at stryge op fra bunden af din skærm eller stryge ned, afhængigt af hvilken model du har. Vælg Alle sammen mulighed.
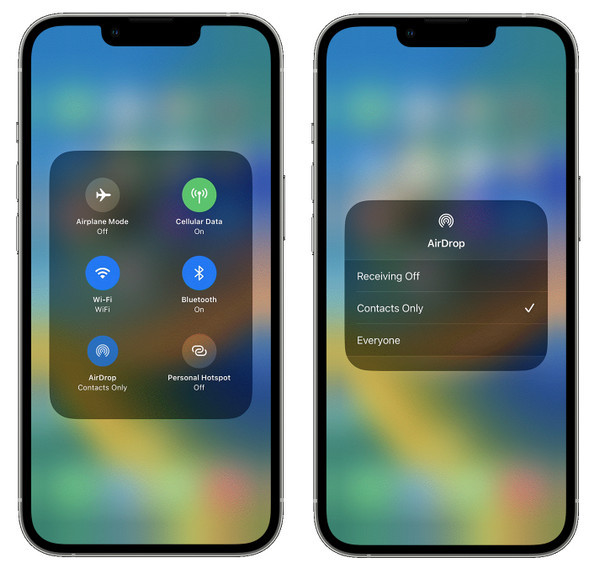
Trin 2Når du har sikret dig, at Airdrop er på begge enheder, skal du gå til Kontaktpersoner app på din gamle iPhone. Vælg derefter en kontakt, som du ønsker at overføre til din nye iPhone.
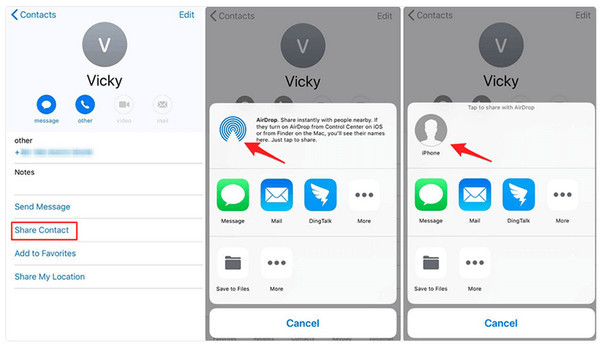
Trin 3Vælg Del kontakt mulighed, som viser en delingsmenu. Tryk på Airdrop, derefter navnet på din nye iPhone. På din nye iPhone vil du modtage en notifikation. Tryk på Acceptere at modtage kontakten.
Ofte stillede spørgsmål om, hvordan du overfører kontakter fra iPhone til iPhone
-
Hvordan overfører jeg alle kontakter fra iPhone til iPhone uden iCloud?
Du skal tilslutte din iPhone til computeren via et USB-kabel. Så, når iTunes har fundet din iPhone, skal du gå til Info fanen. Derefter kan du vælge, hvor du vil synkronisere dine kontakter fra din iPhone og klikke på Synkroniser knap. Du behøver ikke iCloud for at synkronisere kontakter fra iPhone til iPhone.
-
Hvorfor synkroniseres mine kontakter ikke med min nye iPhone?
Sørg for, at du har brugt den samme iCloud-konto, som du brugte på andre enheder, og kontroller derefter, om du har slået kontaktknappen til.
-
Hvordan overfører man kontakter fra iPhone til iPhone via Mail?
Ligesom Airdrop giver overførsel af kontakter via Mail dig kun mulighed for at dele en enkelt kontakt. Gå til Kontaktpersoner app, og vælg derefter den kontakt, du vil overføre. Rul ned, indtil du ser Del kontakter, og vælg derefter Post. Indtast den e-mailadresse, du har på din nye iPhone, og klik derefter på Send.
Konklusion
Det er alt, hvad dette indlæg har at sige om overførsel af kontakter fra iPhone til iPhone. Som du så, er alle tre metoder nemme at bruge, så du hurtigt kan lære, hvordan du overfører kontakter fra iPhone til iPhone. Du skal vælge den bedste for dig og din foretrukne måde at udføre overførselsprocessen på. For nemt at synkronisere kontakter kan du gå til iCloud; mens for at lave en hurtig del af en kontakt, skal du gå og bruge Airdrop. Men hvis du vil overføre de valgte kontakter mellem iPhones, 4Easysoft iPhone Transfer vil være et af de bedste værktøjer for dig. Se forhåndsvisning og overfør alle data med det nu!
100% Sikker
100% Sikker


