Grafikkortdrivere: Sådan opdateres med tre effektive måder
At have forældede drivere kan påvirke din computers ydeevne, såsom den bliver træg og går ned, hvilket kan være til irritation for alle. Uden at opdatere det, vil du helt sikkert få forfærdelig ydeevne, især hvis du bygger en gaming-pc. Så hvordan ville du vide, at det er forældet? Hvis du bemærker, at din pc's ydeevne er faldet eller har stabilitetsproblemer, bør du opdatere grafikkortdrivere, når det er muligt. Hvis du ikke ved det, er dette indlæg kommet for at redde dig! Fortsæt med at læse for at lære de tre måder at opdatere grafikkortdrivere på.
Vejledningsliste
Del 1: Sådan opdateres grafikkortdrivere på tre forskellige måder Del 2: Ofte stillede spørgsmål om grafikkortdrivereDel 1: Sådan opdateres grafikkortdrivere på tre forskellige måder
Hvis du allerede ved, at din driver skal opdateres, skal du straks opdatere den. Og den bedste måde og samtidig sikreste at opdatere er angivet nedenfor.
1. Opdater det officielle websted [Windows/Mac]
Hvis du ejer et NVIDIA-grafikkort, vil du gerne holde det opdateret. Som du ved, er det kendt som et af de bedste grafikkort i dag, hvilket holder GPU'en kørende. Faktisk er der to måder at opdatere det på, men i dag vil vi gennemgå, hvordan man opdaterer NVIDIA-grafikkortet på dets officielle hjemmeside.
Trin 1På den NVIDIAs hovedside, klik på Chauffører placeret i menuen øverst til højre.
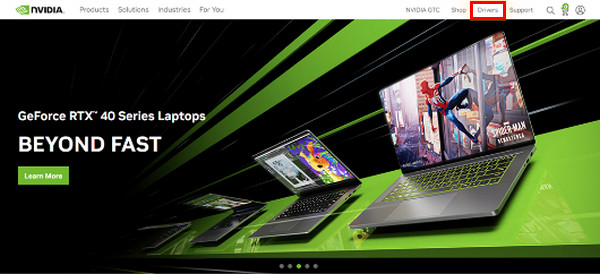
Trin 2Fra rullelisten skal du vælge relevante specifikationer for din chauffør. Klik på Søg knappen for at finde din GPU's seneste driveropdatering.
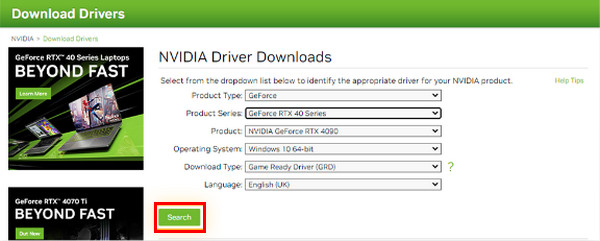
Trin 3Se nedenfor, om opdateringen er kompatibel med din hardware, operativsystem og andre præferencer. Klik på Hent knap. Hvis den stiger igen, skal du klikke på Hent knappen for at bekræfte.
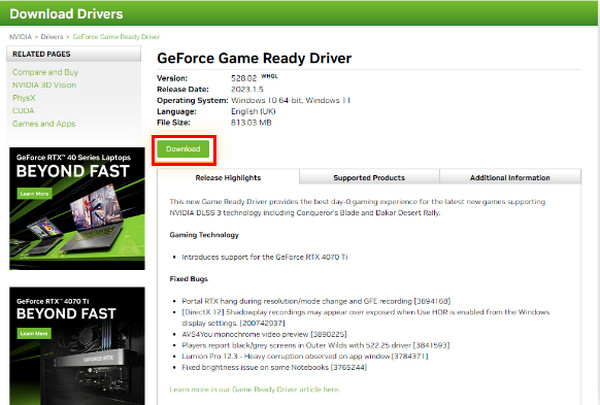
Trin 4Du vil, at den var færdig med at opdatere, da exe-fil var klar til at starte opsætningsguiden. Sørg for at fuldføre installationsprocessen.
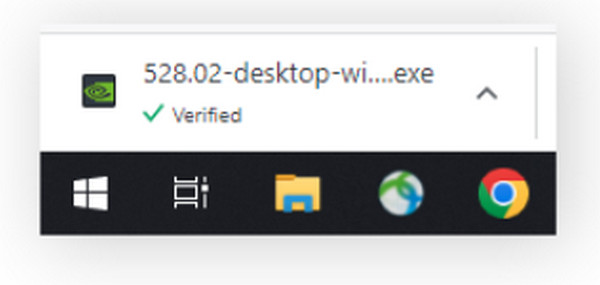
2. Opdater i Windows-indstillingerne [Windows]
Sandsynligvis den nemmeste måde er gennem Windows Update. Sammen med netværksadaptere, skærme, printere osv. downloades driveropdateringer automatisk via Windows Update. Hvis du kan lide at opdatere driveren, gør du sådan her:
Sådan opdaterer du i Windows 11:
Trin 1Gå til Windows menu, og klik derefter Indstillinger. Klik på Windows Update knappen i menuen til venstre.
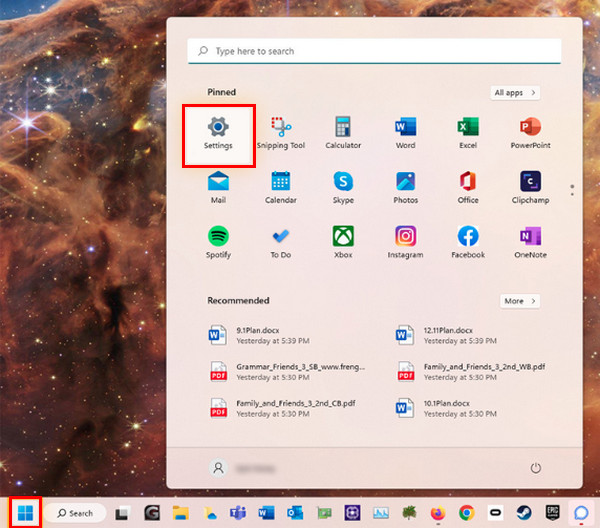
Trin 2Klik på Se efter opdateringer knappen, og derefter kan du installere enhver tilgængelig driver eller opdatering.
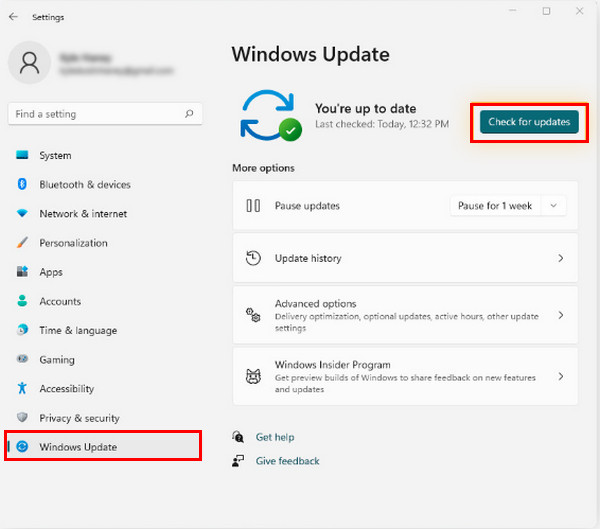
Sådan opdaterer du i Windows 10:
Trin 1Åbn Start eller Windows menu, og gå derefter til Indstillinger, som har en Gear ikon.
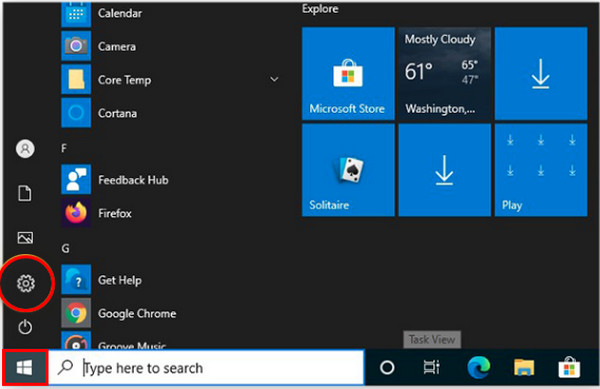
Trin 2Gå til Opdatering og sikkerhed. Klik på Se efter opdateringer knappen i Windows Update sektion for at se, om nogen driver eller opdatering er tilgængelig. Installer den, hvis der er en.
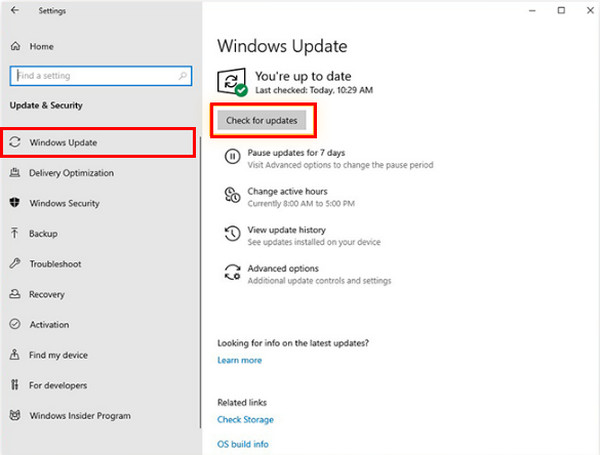
Yderligere læsning
Sådan opdaterer du i Windows 7:
Trin 1På den Start menu, indtast Windows opdatering. Klik derefter Windows Update i de anførte resultater.
Trin 2Klik på Se efter opdateringer og vent, hvis der er en tilgængelig opdatering. Hvis ja, installer det.
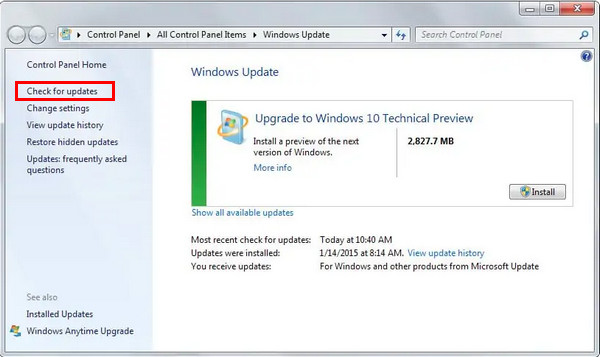
3. Brug Tredjeparts Graphic Manager [Windows]
Hvis du foretrækker at bruge et tredjepartsværktøj til at opdatere grafikkortdrivere, kan du overveje at bruge den mest bekvemme AVG Driver Updater. Den scanner pc'er perfekt, registrerer forældede drivere og downloader de nyeste uden sved. Derudover kan du have dette på din Windows 11, 10, 8 og 7.
Trin 1Hvis du er færdig med at installere AVG Driver Update, skal du klikke på Scan Drivers for at kontrollere, om din pc kører forældede drivere.
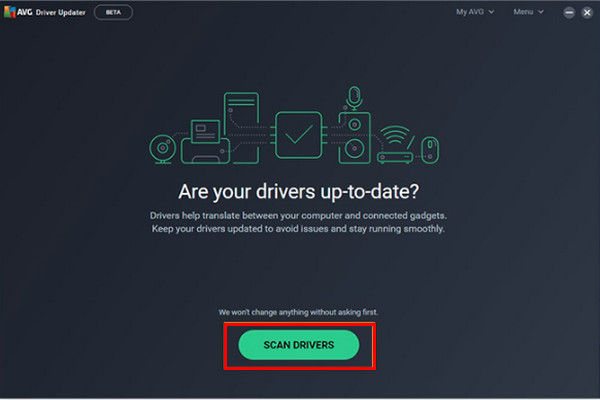
Trin 2Derefter vil den scanne systemet fuldstændigt og give dig besked, når der er forældede drivere. Klik på Opdater valgt for at begynde at opdatere alle gamle med et enkelt klik.

Trin 3Du kan også kontrollere en bestemt driver ved at klikke på Vis detaljer for at opdatere individuelt.
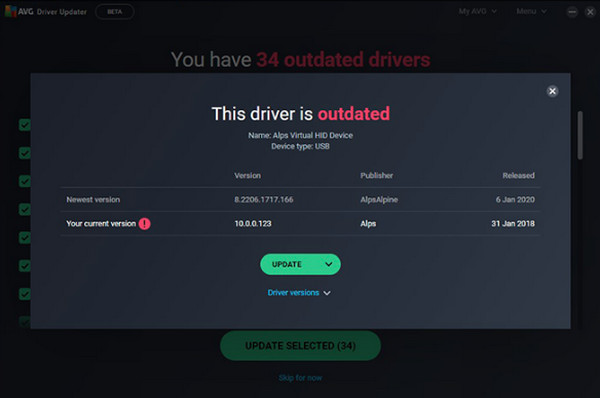
Del 2: Ofte stillede spørgsmål om grafikkortdrivere
-
Kan min computer stadig fungere, hvis den ikke har en grafikkortdriver?
Ja. Computere er stadig brugbare selv uden dem; dog kræver al hardware på din computer drivere, som er nødvendige for at beskrive og vise funktioner på din enhed. Kort sagt kan en computer ikke vise billeder eller grafik korrekt uden grafikkortdrivere.
-
Hvordan kontrollerer man, om drivere ikke er opdaterede?
Hvis den GPU, du bruger, matcher versionen af din computer, så er den opdateret. Du kan tjekke i Enhedshåndtering, finde den, du bruger, og gå til Egenskaber. Du kan der se GPU'ens model og andre detaljer om den.
-
Hvilken grafikkortdriver er bedst til spil?
Du kan overveje at bruge NVIDIA-driveren. Ifølge sine brugere giver det bedre stabilitet, selvom det tager tid at få nye opdateringer og forbedringer til nogle problemer, det står over for.
Konklusion
Selvom gamle drivere stadig fungerer, vil de ikke komme overens med de nyeste spil. Plus, du vil se din computer hakkende eller halter, eller programmet går ned. Så tag trinene ovenfor for at opdatere de grafikkortdrivere, du nu har, for at sikre stabil computerydeevne. Du kan opdatere direkte på den officielle hjemmeside for det drev, du har, ved hjælp af Windows Update eller tredjepartssoftware som AVG Driver Updater.


 10 bedste gratis datagendannelsessoftware til dig for at bringe dataene tilbage
10 bedste gratis datagendannelsessoftware til dig for at bringe dataene tilbage