Sådan rettes VLC Undertekstforsinkelse hurtigt og effektivt
VLC er en berømt medieafspiller, der giver dig mulighed for at afspille alle formater, tilføje undertekster, justere videoeffekter og mere for at forbedre din seeroplevelse. Nogle gange kan problemet med VLC-undertekstforsinkelse dog forekomme, hvilket kan skyldes, at VLC sidder fast eller selve videounderteksterne med synkroniseringsproblem. Heldigvis kan VLC løse dette problem ved sin egen metode, eller du kan vælge andre nemmere måder at løse problemet med VLC undertekstforsinkelse. Dyk ned i denne artikel for at lære mere.
Vejledningsliste
Standard måde at justere VLC undertekstforsinkelse med genvejstaster Brug professionel afspiller for at undgå VLC-undertekstforsinkelse Permanent måde at løse undertekstforsinkelsesproblem uden VLCStandard måde at justere VLC undertekstforsinkelse med genvejstaster
Dette burde være den hurtigste måde at rette VLC-undertekstforsinkelsen forårsaget af selve VLC Media Player. Du kan bruge genvejstaster eller justere indstillingerne manuelt i VLC for at ændre VLC-undertekstforsinkelsen på Windows/Mac/Android/iPhone. Efter justering kan du afspille dem direkte med VLC for at kontrollere, om underteksterne stadig er forsinket. Du skal bemærke, at ændringen foretaget af genvejstastens indstilling nulstilles, når videoen slukkes.
Løsning 1: Brug genvejstaster
På Windows:
Under afspilning kan du justere undertekstforsinkelsen ved at bruge genvejstasterne "g" eller "h". Hvis underteksterne vises før lyden, skal du trykke på "g"; hvis de vises efter, tryk på "h."
På Mac:
D På macOS (OS X)-systemer bruges "H"-knappen til at fremskynde undertekstafspilningen, og knappen "J" forsinker undertekstafspilningen.
Løsning 2: Manuelle indstillinger
På Windows:
Du kan også indstille en bestemt forsinkelse. Gå til “Værktøjer” > “Spor” Synkronisering og indstil den ønskede forsinkelse. Ligesom billedet viser. Derefter dukker vinduet "Justeringer og effekter" op. Klik på fanen "Synkronisering" for at få adgang til afsnittet Undertekster/video. Klik derefter på pil ned for at fremskynde underteksterne.
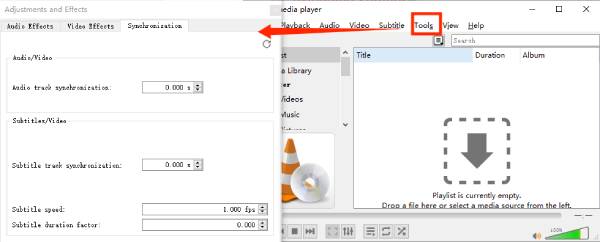
På Mac:
Åbn videoen og underteksten med VLC. Naviger til "Vindue" og derefter "Sporsynkronisering". Derefter under "Synkronisering af undertekstspor" for at justere undertekster.
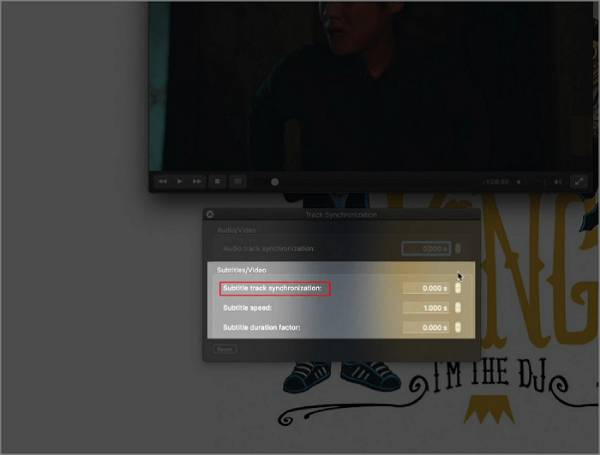
På iPhone/Android:
Tryk på taleballonknappen i nederste venstre hjørne af skærmen. Tryk derefter på "Undertekstspor" for at sikre, at undertekster er aktiveret. Rul gennem taleballonmenuen, og vælg "Undertekstforsinkelse". Herfra kan du trykke på "+"-symbolet for at øge undertekstforsinkelsen eller trykke på "-"-symbolet for at reducere det.
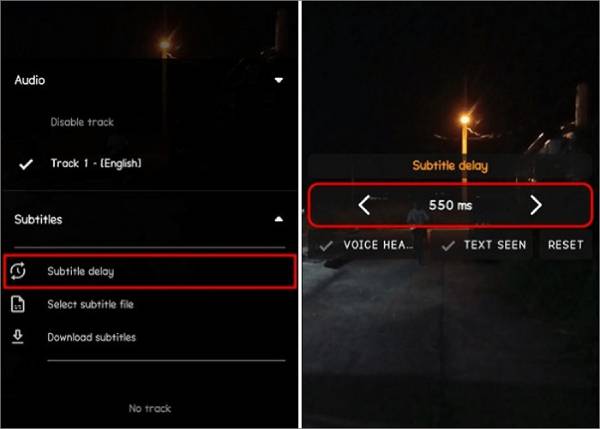
Løsning 3: Avanceret indstilling
Trin 1Tjek for uoverensstemmende undertekster ved at fokusere på "hør og se".
Trin 2Tryk på Shift+H for at markere lyden, når du hører en genkendelig sætning, og tryk på Shift+J for at markere underteksterne, når den samme sætning vises.
Trin 3Brug endelig Shift+K til at synkronisere underteksterne med videoen.
Brug professionel afspiller for at undgå VLC-undertekstforsinkelse
Hvis du er træt af at skulle nulstille undertekstforsinkelsen hver gang du åbner VLC, eller hvis du synes indstillingerne er besværlige, kan du prøve 4Easysoft Blu-Ray-afspiller. Dette er det bedste alternativ til permanent og bekvemt at løse problemet med VLC undertekstforsinkelse. Udover at afspille videoer i alle formater jævnt, tilbyder den også tilpasselige indstillinger til at kontrollere lydstyrken, undertekster og mere under afspilning.

Se alle slags videoer med jævn afspilning og høj kvalitet.
Indlæs ekstern undertekst for at se videoer uden indlejrede undertekster.
Vælg det ønskede sprog fra flere indlejrede undertekstspor.
Kan også justere undertekstforsinkelsen, hvis der er en fejl på selve videoen.
100% Sikker
100% Sikker
Trin 1Åben 4Easysoft Blu-Ray-afspiller og klik på knappen "Åbn fil" for at vælge den ønskede video, du vil afspille uden problemer med VLC undertekstforsinkelse.
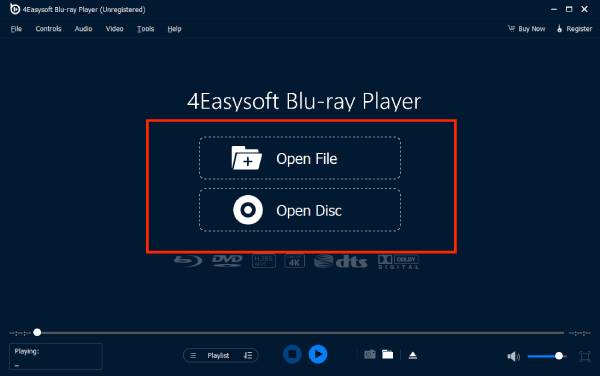
Trin 2Derefter begynder den automatisk at spille. Du kan også klikke på menuen "Video" og knappen "Undertekst" for at importere eksterne undertekstfiler, såsom SRT, ASS, SSA osv.
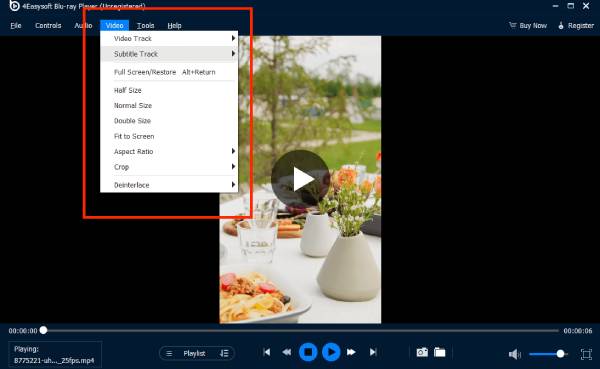
Permanent måde at løse undertekstforsinkelsesproblem uden VLC
Hvis du har prøvet alle trinene i ovenstående metoder, skulle der være en fejl i selve videoen. På denne måde skal du indlejre eller hardkode de korrekte undertekster i videoen. Denne metode løser ikke kun VLC-undertekstforsinkelsen og VLC lydforsinkelse problem, samtidig med at du kan afspille videoerne på alle afspillere uden problemer. Bare brug 4Easysoft Total Video Converter for at hjælpe dig med at slette og tilføje undertekster til videoer.

Juster let undertekstforsinkelsen eller importer direkte den korrekte undertekst.
Avancerede undertekstændringer, såsom stil, størrelse, farve osv.
Tilbyd kvalitetsforbedringsmuligheder for bedre videooutput.
Understøtter forskellige outputformater for fleksibilitet, såsom SRT, ASS osv.
100% Sikker
100% Sikker
Trin 1Åben 4Easysoft Total Video Converter og klik på knappen "Tilføj filer" for at uploade videoen med undertekstforsinkelse i VLC.

Trin 2Klik derefter på knappen "Rediger" under videoen og gå til afsnittet "Undertekster". Klik på knappen "Tilføj" for at justere indstillingerne for "Forsinkelse". Du kan afspille videoen på samme tid for at matche videoen og underteksterne.

Trin 3Derefter skal du klikke på knappen "OK" for at løse problemet med VLC-undertekstforsinkelse. Du kan også ændre videoformatet og lave flere redigeringer, som du vil.
Konklusion
Disse er 3 effektive løsninger tilgængelige i øjeblikket til at rette VLC undertekstforsinkelser. Hvis du er træt af at justere VLC's undertekstforsinkelsesindstillinger hver gang, hvorfor så bare prøve denne kraftfulde VLC alternativ - 4Easysoft Blu-ray-afspiller, som vil give dig den bedste seeroplevelse med jævn afspilning af høj kvalitet. Prøv det nu!
100% Sikker
100% Sikker



