Overfør og administrer alle data mellem iOS-enheder, enhed og computer og iTunes og enheder.
Hvor bliver AirDropped-filer på Mac? Sådan ændres det
AirDrop er en af de bedste funktioner introduceret af Apple. Ved hjælp af AirDrop kan du hurtigt overføre forskellige filer mellem iOS-enheder. Hvis du bruger AirDrop til at overføre filer fra din iPhone/iPad til din Mac, kan du blive forvirret over, hvor de går hen. Så for at hjælpe dig med at bestemme, hvor AirDrop-filer skal hen på Mac, indeholder dette indlæg en guide! Denne vejledning hjælper dig med, hvordan du finder den nøjagtige placering af AirDropped-filerne på din Mac. Så begynd at dykke nedenfor!
Vejledningsliste
Få mere at vide om AirDrop på Mac Hvor går AirDrop-filer hen på Mac [Standardindstillinger] Skift placeringen, hvor går AirDrop-filer hen på Mac Ofte stillede spørgsmål om placeringen til at gemme AirDrop-filer på MacFå mere at vide om AirDrop på Mac
Før du hopper ind i dette indlægs guide og besvarer spørgsmålet "Hvor bliver AirDrop-filer på Mac?" hvis du er ny til AirDrop, kan du først udforske en kort baggrund. Ved at udforske de to punkter nedenfor, vil du forstå AirDrop mere! Så uden videre, udforsk hver af dem nu.
1. Hvad er AirDrop?
AirDrop er en Apple-funktion, der er en ad hoc-tjeneste og fildelingsapplikation til iOS-enheder. Denne funktion giver dig mulighed for trådløst at sende videoer, billeder, dokumenter og andre filer fra en iOS-enhed til en anden. I modsætning til at sende filer via e-mail og tekst, lader AirDrop dig også overføre forskellige uden filstørrelsesbegrænsninger. Desuden bruger den Bluetooth, Wi-Fi-netværk og nærfeltskommunikation til at gøre overførsel mulig. Nu, da det bruger Bluetooth, er det givet, at overførselsprocessen skal startes inden for Bluetooth-området.
2. Sådan åbner og bruger du AirDrop på Mac
Nu hvor du har fået en kort information om AirDrop, her er trinene til, hvordan du åbner og bruger AirDrop til at overføre filer på Mac:
Trin 1Gå til "Finder"-programmet på din Mac, klik på "Go"-knappen på "Menu"-linjen, og vælg "AirDrop"-indstillingen.
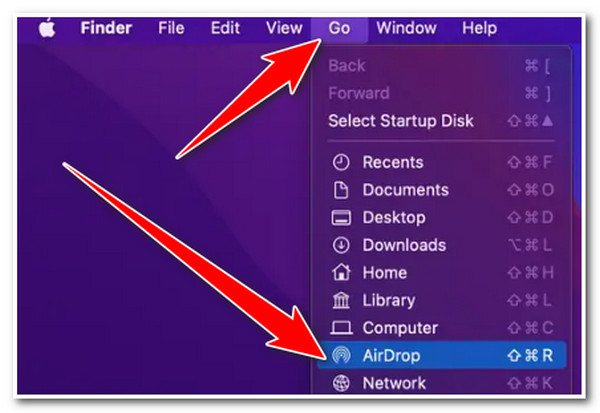
Trin 2Derefter skal du markere "dropdown"-knappen ved siden af "Tillad mig at blive opdaget af" i AirDrop-vinduet. Vælg derefter indstillingen "Alle".
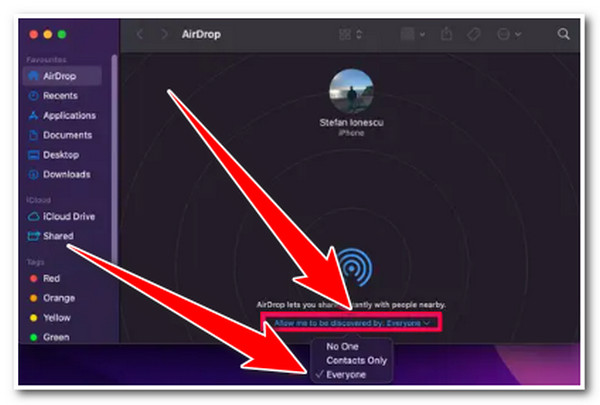
Trin 3Dernæst, når du har modtaget en "AirDropped-fil" på din Mac, skal du vælge, om du vil acceptere den. Og det er det! Sådan åbner og bruger du AirDrop på Mac.
Hvor går AirDrop-filer hen på Mac [Standardindstillinger]
Nu hvor du har udforsket kort information om AirDrop, er det tid til at finde svaret på spørgsmålet "Hvor bliver AirDropped-filer på Mac?". Nå, det er ret ligetil at få adgang til AirDropped-filerne på din Mac. Hvis nogen AirDropped nogle filer på din Mac, gemmes de automatisk i AirDrop/Downloads-mappen.
Nu, for at få adgang til mappen Download på din Mac, skal du køre programmet "Finder" og vælge "Downloads" fra venstre rude. Find derefter og få adgang til mappen "AirDrop"; derfra kan du se alle AirDropped-filerne.
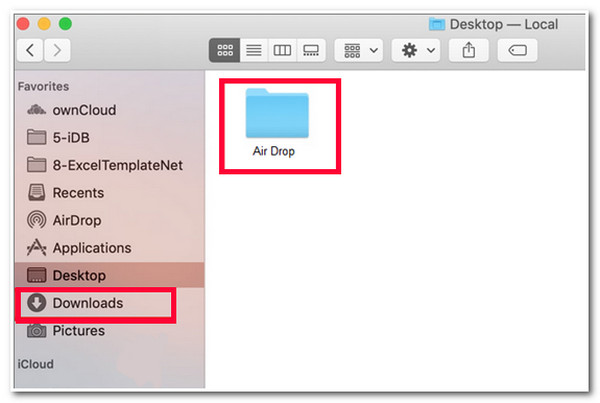
Det er det! Det er det nøjagtige sted, hvor AirDrop-filer placeres på Mac. Hvad nu hvis du ikke kan finde AirDrop-filer i downloadmappen? Nå, hvis du ikke kan finde filerne, kan det skyldes, at filerne er uordnede, hvilket får dig til at have svært ved at finde AirDropped-filerne. For at løse dette skal du klikke på knappen "Vis elementer som" i den øverste del af Finder. Vælg derefter "Dato tilføjet" for at sortere filerne efter den seneste fil, der er tilføjet mappen.
Hvis du stadig ikke kan se AirDropped-filerne på det sted, hvor AirDropped-filer placeres på Mac, kan du prøve at få adgang til specifikke programmer, der matcher den fil, der blev AirDropped. Du kan også bruge Spotlight Search ved at trykke på Command + Space-tasterne for at søge i AirDropped-filerne.
Skift placeringen, hvor går AirDrop-filer hen på Mac
Der har du det! Det er det omfattende svar og vejledning om, hvor AirDropped-filer bliver på Mac! Nu, hvis du planlægger at ændre placeringen af AirDrop-filerne på din Mac, kan du desværre ikke gøre det. Download-mappen er standard AirDrop-placeringen på Mac, og du kan ikke ændre den ved blot at justere indstillingerne.
Bonustips til at overføre filer til Mac med den ønskede placering
Hvis du virkelig ønsker at ændre placeringen, hvor AirDrop-filer placeres på Mac, kan du bruge et alternativt værktøj, der lader dig overføre forskellige filer til den ønskede placering. En af de bedste værktøjsanbefalinger er 4Easysoft iPhone Transfer værktøj! Dette Windows- og Mac-kompatible værktøj lader dig overføre næsten alle slags data fra din iPhone til din Mac! Det lader dig overføre filer kategoriseret som væsentlige, medie- og sociale data. Desuden giver dette værktøj dig også mulighed for at vælge, hvilken specifik placering, hvor du vil gemme filerne, før du overfører dem. Det kan være på din Macs specifikke mappe, eksterne drev, USB-flashdrev osv. Dette værktøj vil frigøre dig fra at spørge, hvor AirDropped-filer går på Mac!

Tilbyd en letforståelig forhåndsvisning, der lader dig se og vælge filer hurtigt.
Giv tre tilstande til at overføre filer: overførsel mellem iOS, computer og iTunes.
Giver dig mulighed for at administrere din iOS-enheds filer: redigere, oprette, slette og konvertere.
Understøtte ekstra funktioner til at ændre dine filer: Photo Manager, Contact Assistant og Music Editor.
100% Sikker
100% Sikker
Ofte stillede spørgsmål om placeringen til at gemme AirDrop-filer på Mac
-
Kan jeg flytte AirDropped-filer fra Download-mappen til en anden mappe i stedet for at ændre dens standardplacering?
Ja, det kan du! Du kan manuelt flytte AirDropped-filerne fra Download-mappen til en anden mappe ved at trække og slippe dem. Gør dette på Finder.
-
Kan jeg oprette en mappe i downloadmappen og indstille den som en placering til at gemme kommende AirDropped-filer?
Nej, det kan du ikke. Du kan oprette en ny mappe i Download-mappen, men du kan ikke indstille Finder til at gemme alle AirDropped-filerne i den mappe. Hvis du vil arrangere alle AirdDopped-filer i Download-mappen, kan du oprette en ny mappe og lægge alle de filer, du ønsker.
-
Hvor bliver AirDrop-filer på iPhone?
Hvis du vil have adgang til AirDropped-filen på din iPhone, skal du besøge de apps, der matcher filen. For eksempel, hvis nogen AirDropped billeder på din iPhone, kan du finde dem på Photos app. Hvis kontakter er AirDropped, gemmes de på dine kontakter.
Konklusion
Det er det! Det er den information og det sted, hvor AirDrop-filer placeres på Mac. Efter at have læst dette indlæg ved du nu, hvor du kan finde alle AirDropped-filerne på din Mac. Hvis du har svært ved at finde AirDropped-filerne i Download-mappen, kan du bruge 4Easysoft iPhone Transfer værktøj som alternativ. Med dette professionelle værktøj behøver du ikke længere at stå over for problemer med at finde AirDropped-filen på din Mac. Dette værktøj lader dig hurtigt vælge, hvor du vil gemme de overførte filer! For at finde ud af mere om dette værktøj, besøg dets officielle hjemmeside i dag.


 Sendt af
Sendt af 