Befreien Sie sich von der Disc: 4 Möglichkeiten zum Rippen von Blu-ray in MKV
Obwohl Blu-ray-Discs ein unvergleichliches Kinoerlebnis bieten, haben sie auch Einschränkungen, wie z. B. Kratzer, und die Aufbewahrung der Sammlung kann mühsam sein. Dies ist der Teil, den Sie zum Rippen von Blu-ray in MKV benötigen! Durch die Konvertierung Ihrer wertvollen Filme ins Digitale kann deren Qualität erhalten bleiben, die Zugänglichkeit verbessert und wertvollen Regalplatz freigeben. Suchen Sie nach der besten Methode? Tauchen Sie ein und entdecken Sie die vier Möglichkeiten zum Rippen von Blu-ray in MKV. !
Führerliste
Der beste Weg, Blu-ray ohne Qualitätsverlust in MKV zu rippen So rippen Sie Blu-ray mit dem VLC Media Player in MKV Detaillierte Schritte zum Konvertieren von Blu-ray in MKV mit Handbrake Verwenden Sie MakeMKV, um Blu-ray ganz einfach in das MKV-Format zu rippen.Der beste Weg, Blu-ray ohne Qualitätsverlust in MKV zu rippen
Beenden Sie jetzt Ihre Suche nach dem besten Weg, Blu-ray in MKV zu rippen! Die 4Easysoft DVD Ripper ist die erste Wahl für die Konvertierung physischer Medien in digitale Formate wie MKV, wobei die außergewöhnliche Videoqualität erhalten bleibt. Neben MKV verarbeitet es eine Vielzahl anderer gefragter Video- und Audioformate, darunter MP4, MOV, AVI, MP3, AAC und mehr, und erfüllt so unterschiedliche Anforderungen. Es verfügt über eine intuitiv gestaltete Benutzeroberfläche, die das Rippen für alle Benutzer mühelos macht, und ist mit erweiterten Bearbeitungstools wie einem Trimmer, Cropper usw. ausgestattet, um Ihren Blu-ray-Film vor der Konvertierung anzupassen. Erweitern Sie Ihre Blu-ray-Sammlung noch heute mit diesem Programm um hochwertige digitale Dateien!

Rippen Sie den ursprünglichen Blu-ray-Inhalt präzise mit dem verlustfreien Ripping-Prozess.
Bearbeiten Sie mehrere Blu-ray-Titel gleichzeitig und sparen Sie so wertvolle Zeit.
Kann Untertitel beibehalten und integrieren oder sogar externe Untertiteldateien hinzufügen.
Es verfügt über eine blitzschnelle Konvertierungsgeschwindigkeit ohne Qualitätseinbußen.
100% Sicher
100% Sicher
Schritt 1Nach der Installation Ihrer Blu-ray-Disc auf dem Computerlaufwerk öffnen Sie die 4Easysoft DVD Ripper. Gehen Sie im Hauptfenster zu „Blu-ray laden“ und bestimmen Sie Ihre Blu-ray-Dateien.
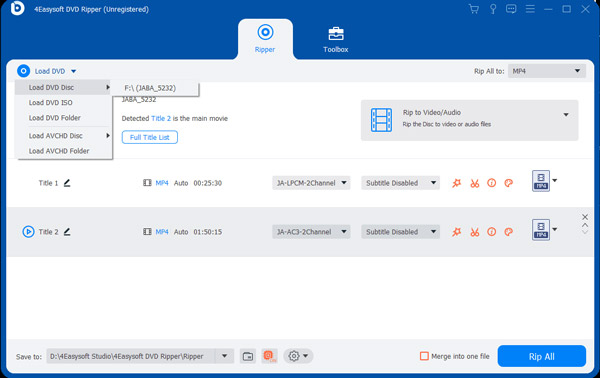
Schritt 2Jeder Titel auf Ihrer Blu-ray-Disc wird auf dem Bildschirm angezeigt. Um alle anzuzeigen und einen Titel auszuwählen, klicken Sie auf die Schaltfläche „Vollständige Titelliste“. Aktivieren Sie unbedingt die Kontrollkästchen der Titel, die Sie rippen möchten. Bestätigen Sie die Auswahl, indem Sie auf die Schaltfläche „OK“ klicken.
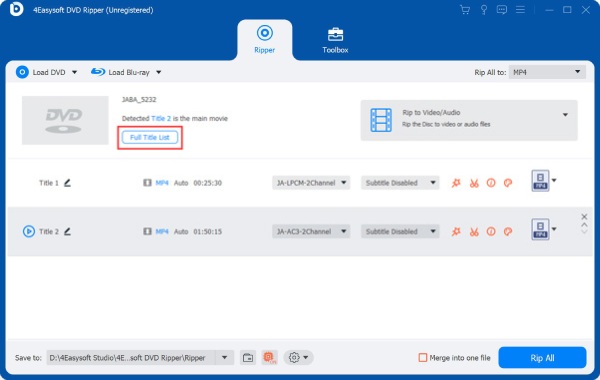
Schritt 3An diesem Punkt müssen Sie zur Menüschaltfläche „Alles rippen nach“ navigieren, um alle digitalen Formate mit personalisierten Profilen anzuzeigen, die Sie optional anpassen können. Gehen Sie zur Registerkarte „Video“ und wählen Sie unter allen verfügbaren Formaten das Format „MKV“ aus.
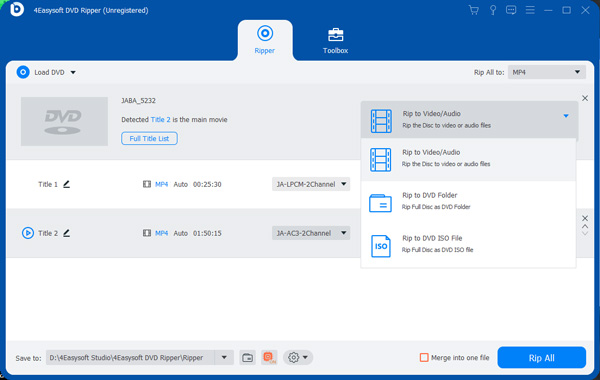
Schritt 4Sobald Sie zum Hauptbildschirm zurückgekehrt sind, können Sie optional weitere Änderungen vornehmen und mit den Symbolen „Sternzauberstab“ und „Schere“ schneiden. Nachdem Sie alle erforderlichen Änderungen vorgenommen haben, klicken Sie auf die Schaltfläche „Alle rippen“, um mit dem Laden Ihrer gerippten Blu-ray in MKV zu beginnen.
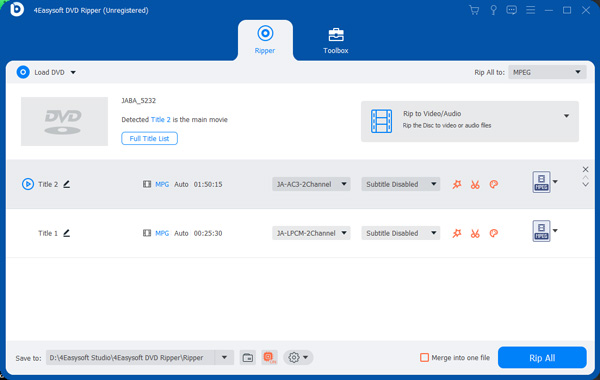
So rippen Sie Blu-ray mit dem VLC Media Player in MKV
Sie werden sich freuen zu hören, dass VLC ein Allround-Mediaplayer ist, mit dem Sie Blu-rays in MKV rippen können. Allerdings hat er auch Nachteile, was kopiergeschützte Blu-rays betrifft. Es gibt jedoch Lösungen für den Umgang mit diesen Blu-ray-Strukturen, wie etwa zusätzliche Dateien zum Ändern der Programmkonfiguration, wie etwa die libaacs. Nach der Installation können Sie mit dem Rippen von Blu-rays in MKV beginnen. Die folgenden Schritte sind zwar etwas kompliziert, werden Sie aber anleiten.
Schritt 1Holen Sie sich die benötigte Schlüsseldatenbank und die dynamische AACS-Bibliothek. Starten Sie VLC und legen Sie dann Ihre Blu-ray-Disc in das Laufwerk ein.
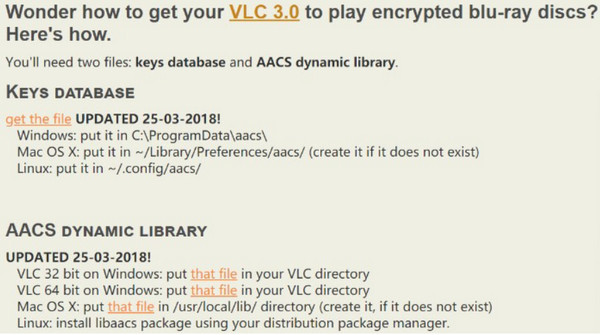
Schritt 2Wählen Sie unter der Registerkarte „Medien“ die Option „Konvertieren/Speichern“, um ein Dialogfeld zu öffnen. Klicken Sie dort auf die Registerkarte „Disc“ und aktivieren Sie das Optionsfeld „Blu-ray“. Suchen Sie nach Ihrer Blu-ray-Quelle, um sie dem Programm hinzuzufügen, und legen Sie dann den Titel und das Kapitel fest, das Sie rippen möchten.
Klicken Sie zum Abschluss auf die Schaltfläche „Konvertieren/Speichern“.
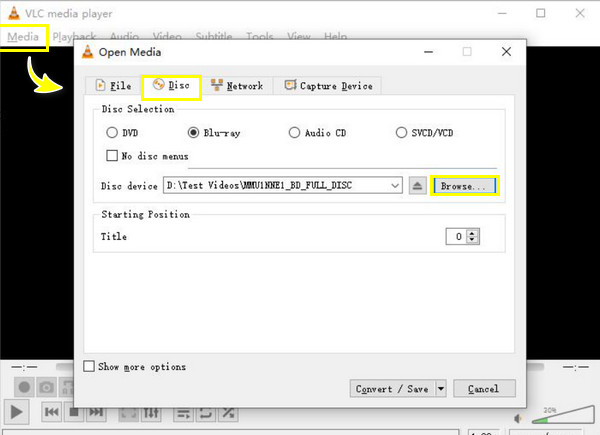
Schritt 3Gehen Sie im neuen Dialogfeld zum Dropdown-Menü „Profil“ und wählen Sie die Option „MKV“ aus. Wenn das MKV-Format nicht vorhanden ist, klicken Sie auf die Schaltfläche „Zahnrad“ und wählen Sie unter der Registerkarte „Kapselung“ „MKV“ aus.
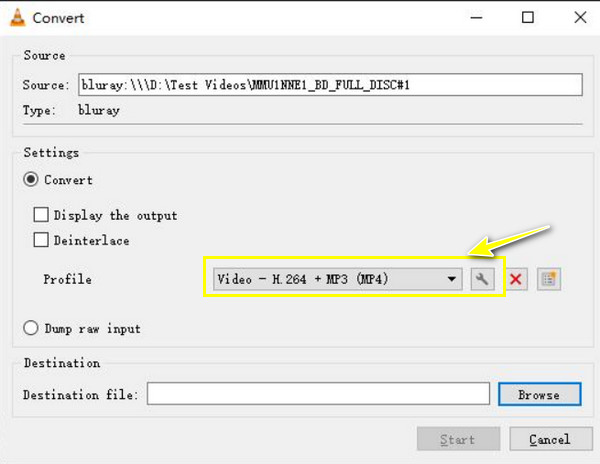
Schritt 4Legen Sie abschließend ein Ausgabeziel fest und beenden Sie den Vorgang mit der Schaltfläche „Start“. Warten Sie, bis der Vorgang abgeschlossen ist, um Ihre gerippte Blu-ray in MKV umzuwandeln.
Detaillierte Schritte zum Konvertieren von Blu-ray in MKV mit Handbrakec
Mit dem beliebten Handbrake können Sie Blu-rays auch auf mehreren Plattformen in MKV rippen. Allerdings kann es nicht direkt mit kopiergeschützten Blu-ray-Discs umgehen, sodass beim Versuch, eine im Handel gekaufte Blu-ray ohne zusätzliche Tools zu rippen, möglicherweise Probleme auftreten. Wenn Sie jedoch eine selbstgemachte oder ungeschützte Disc haben, können Sie Handbrake folgendermaßen verwenden:
Schritt 1Legen Sie Ihre Blu-ray-Disc in das Laufwerk Ihres Computers ein und starten Sie dann Handbrake. Klicken Sie im Hauptfenster auf die Schaltfläche „Open Source“ und suchen Sie Ihr Blu-ray-Laufwerk.
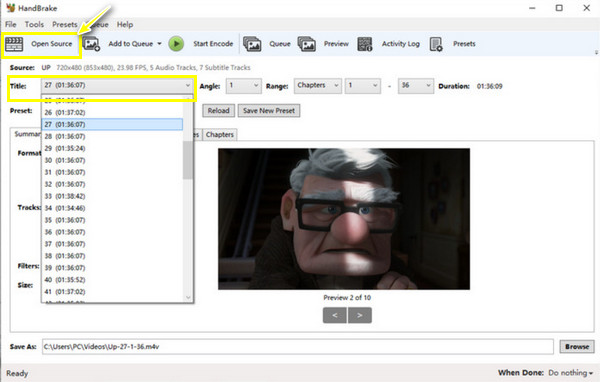
Schritt 2Wählen Sie nach der Auswahl der zu rippenden Titel die Ausgabeeinstellungen aus. Stellen Sie sicher, dass Sie im Dropdown-Menü „Vorgabe“ und „Format“ den Container auf „Matroska (.mkv)“ einstellen. Ändern Sie die Video- und Audioeinstellungen nach Bedarf.
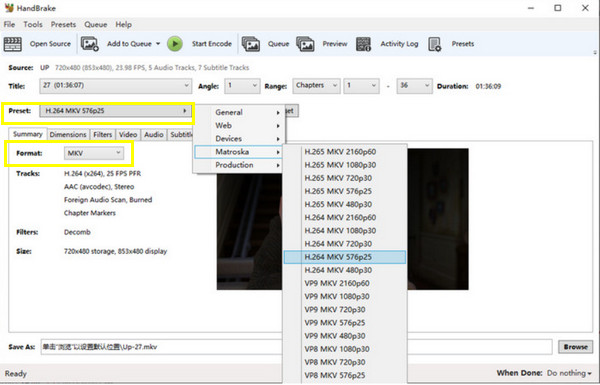
Schritt 3Um den Kopiervorgang zu starten, klicken Sie auf die Schaltfläche „Kodierung starten“. Beachten Sie, dass das Programm das Video neu kodieren kann, was zu Qualitätsverlusten führen kann.
Verwenden Sie MakeMKV, um Blu-ray einfach in das MKV-Format zu rippen
Eine weitere beliebte Wahl zum Rippen von Blu-ray in MKV ist MakeMKV. Dieses einfache Tool ist speziell für die Konvertierung von Discs in MKV-Formate konzipiert und bewahrt, wie der Name schon sagt, alle Video- und Audiospuren, Kapitel und Metadaten. Es erzeugt zwar hochwertige digitale Kopien, die Dateigröße ist jedoch größer. Interessanterweise können Sie mit der kostenlosen Version Blu-ray in MKV mit Urheberrechtsschutz konvertieren. Hier ist eine Schritt-für-Schritt-Anleitung:
Schritt 1Legen Sie die Blu-ray-Disc in das Laufwerk ein und starten Sie MakeMKV. Das Programm scannt Ihre Disc automatisch und Sie sehen eine Liste mit Titeln auf Ihrem Computerbildschirm. Bitte wählen Sie den Titel aus, den Sie rippen möchten.
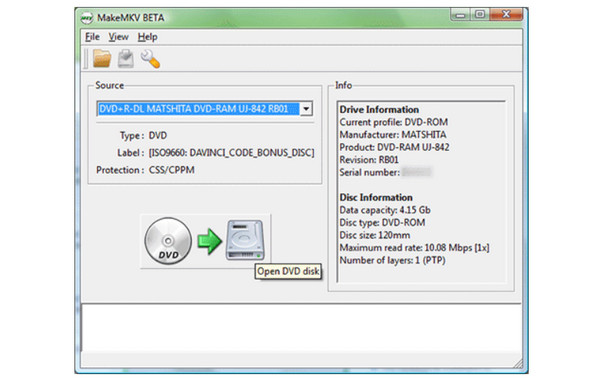
Schritt 2Geben Sie den Speicherort an, an dem die gerippte Blu-ray in MKV gespeichert werden soll, indem Sie auf die Schaltfläche „Ausgabeordner“ klicken. Standardmäßig ist das Format auf „MKV“ eingestellt. Wenn dies bei Ihnen nicht der Fall ist, wählen Sie das Format aus.
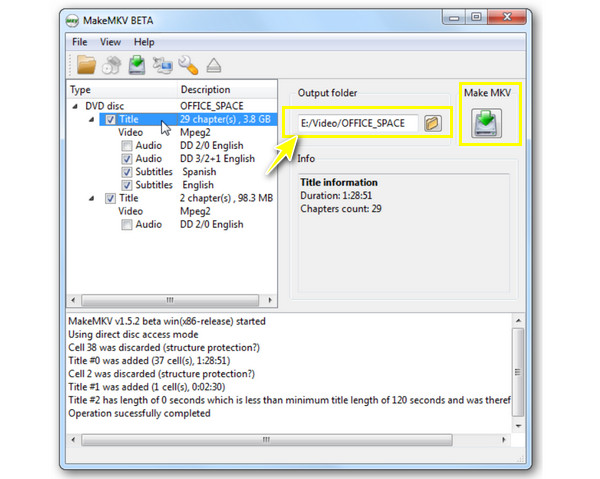
Schritt 3 Klicken Sie auf die Schaltfläche „MKV erstellen“, um den Kopiervorgang zu starten. Mit dem Fortschrittsbalken auf dem Bildschirm können Sie verfolgen, wie lange die Blu-ray-Konvertierung dauert.
Abschluss
Sie sehen, dass das Rippen von Blu-ray in MKV zahlreiche Vorteile bietet, wie z. B. hervorragende Videoqualität, Kompatibilität mit vielen Geräten und effiziente Speicherung. Mit den genannten Methoden können Sie Ihre Blu-ray-Sammlung erfolgreich in ein digitales Format konvertieren! MakeMKV, VLC und Handbrake können Ihnen zwar beim Rippen von Blu-rays helfen, haben jedoch Einschränkungen. Erwägen Sie daher 4Easysoft DVD Ripper. Es verarbeitet nicht nur Blu-ray-Discs, sondern bietet auch verlustfreies Rippen, hohe Geschwindigkeit, vielseitige Bearbeitungsoptionen und mehr. Genießen Sie Ihre geliebten Filme jetzt im atemberaubenden MKV-Format ohne Qualitätsverlust!
100% Sicher
100% Sicher


 Geschrieben von
Geschrieben von 