So rippen Sie Blu-ray in das MOV-Format für eine einfache Wiedergabe [Hohe Qualität]
Wenn Sie keinen Blu-ray-Player auf Ihrem Mac haben, können Sie Blu-ray-Discs in MOV rippen, um sie einfach auf Mac/Windows wiederzugeben. Darüber hinaus ist MOV auch mit vielen Geräten und Plattformen kompatibel, wie iPhone/iPad, YouTube und mehr. Hier sind also 5 effiziente Methoden, mit denen Sie Blu-ray in MOV rippen können, damit Sie Ihre Blu-ray-Filme überall schnell abspielen und ansehen können, auch wenn Sie unterwegs sind. Lesen Sie die detaillierten Schritte weiter unten und wählen Sie jetzt die geeignete Methode aus.
Führerliste
Rippen Sie Blu-ray auf Mac/Windows mit hoher Qualität in MOV So rippen Sie Blu-ray-Discs mit Handbrake in MOV Schnelle Möglichkeit zum Rippen von Blu-ray in MOV mit VLC Media Player 2 weitere professionelle Tools zum Konvertieren von Blu-ray in MOVRippen Sie Blu-ray auf Mac/Windows mit hoher Qualität in MOV
Um Blu-ray-Discs schnell in MOV für Mac/iOS-Geräte zu rippen, sollten Sie 4Easysoft DVD Ripper, da es GPU-Beschleunigung mit 60-facher Geschwindigkeit unterstützt. Außerdem müssen Sie sich keine Sorgen um die Qualität machen! Mit diesem Blu-ray-zu-MOV-Ripper können Sie die Parameter anpassen und die Videos verbessern, was Ihnen auf allen Geräten ein wunderbares Bild- und Tonerlebnis bietet. Es verfügt auch über erweiterte Bearbeitungsfunktionen, mit denen Sie Untertitel/Audiospuren hinzufügen, Effekte anwenden, Wasserzeichen hinzufügen, gerippte MOV-Videos zuschneiden und so weiter können.

Rippen Sie alle ISO/DVD/Blu-rays mit voreingestellten Einstellungen in MOV-Formate oder für iOS-Geräte.
Bietet GPU-Beschleunigung, um große Blu-ray-Discs gleichzeitig schnell zu rippen.
Passen Sie die Ausgabeauflösung, Bildrate und weitere Einstellungen an, um eine hohe Qualität zu gewährleisten.
Erweiterte Tools zum Komprimieren der Blu-ray-Videogröße, Hinzufügen von Effekten/Filtern und mehr.
100% Sicher
100% Sicher
Schritt 1Starten Sie 4Easysoft DVD Ripper unter Windows/Mac und legen Sie Ihre Blu-ray-Disc ein. Klicken Sie dann auf die Dropdown-Liste „DVD laden“ und wählen Sie die Option „Blu-ray-Disc laden“.

Schritt 2Klicken Sie auf „Vollständige Titelliste“, um die gewünschten Kapitel auszuwählen, die Sie in MOV rippen möchten. Mit den Schaltflächen „Bearbeiten“ oder „Ausschneiden“ können Sie Blu-ray-Videos auch trimmen, zuschneiden, drehen und mit Effekten versehen.

Schritt 3Klicken Sie auf die Schaltfläche „Alles rippen nach“ und wählen Sie die Option „In Video/Audio rippen“. In der Liste „Video“ können Sie auf das Format „MOV“ klicken, um die Blu-ray-Disc in MOV zu rippen.

Schritt 4Nachdem Sie auf die Schaltfläche „OK“ geklickt haben, können Sie unten rechts auf die Schaltfläche „Alle rippen“ klicken. Natürlich können Sie das Ziel beliebig festlegen.

So rippen Sie Blu-ray-Discs mit Handbrake in MOV
Handbrake ist ein kostenloses Programm zum Rippen von Blu-ray in MOV unter Windows und Mac, die Ausgabeformate sind jedoch auf MP4, MOV und MKV beschränkt. Darüber hinaus bietet es Ihnen viele leistungsstarke, aber komplexe Bearbeitungsfunktionen, darunter Videotrimmen, Zuschneiden, Untertitelanpassung und mehr. Sie können die Qualität zum Rippen von Blu-ray-Discs in MOV auch auf bis zu 4K-Auflösung und 24 fps einstellen.
Schritt 1Starten Sie Handbrake auf dem Mac, nachdem Sie Ihre Blu-ray-Disc in das Laufwerk Ihres Computers eingelegt haben. Klicken Sie auf die Schaltfläche „Quelle“ und wählen Sie die Blu-ray-Disc-Filme aus, die Sie rippen möchten.
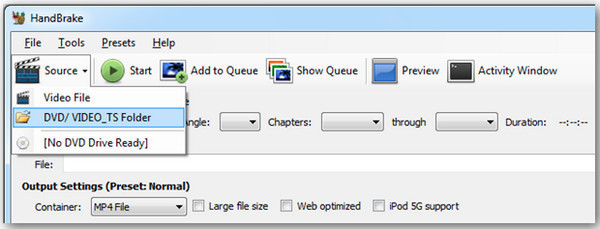
Schritt 2Navigieren Sie zum Dropdown-Menü „Titel“ und wählen Sie den Titel aus, der der Länge Ihrer ausgewählten Blu-ray-Filme entspricht. Gehen Sie als Nächstes unter „Ausgabeeinstellungen“ zu „Container“ und wählen Sie „MOV“ als endgültige Ausgabe.

Schritt 3 Wenn Sie alle Einstellungen vorgenommen haben, klicken Sie auf die Schaltfläche „Start“ und folgen Sie dem Vorgang. Suchen Sie nach der Konvertierung von Blu-ray zu MOV Ihre Datei und genießen Sie Ihre Blu-ray-Filme auf dem Mac.
Schnelle Möglichkeit zum Rippen von Blu-ray in MOV mit VLC Media Player
Neben Handbrake ist VLC Media Player auch ein benutzerfreundliches Tool zum Rippen von Blu-rays in MOV und zum Abspielen von Videos unter Windows/Mac/Linux. Es unterstützt das Laden von DVDs/Blu-ray-Discs und den Export in verschiedene Video-/Audioformate nach Belieben. Es gibt jedoch einige Ausgabeeinstellungen, die angepasst werden müssen, was die ursprüngliche hohe Qualität beeinträchtigt.
Schritt 1Öffnen Sie den VLC Media Player und klicken Sie auf das Menü „Medien“. Klicken Sie dann auf die Schaltfläche „Konvertieren/Speichern“, um fortzufahren.

Schritt 2Klicken Sie im Popup-Fenster auf die Schaltfläche „Disc“, aktivieren Sie dann die Option „Blu-ray“ und klicken Sie auf die Schaltfläche „Durchsuchen“, um Ihre Disc hinzuzufügen. Klicken Sie auf die Schaltfläche „Konvertieren/Speichern“.
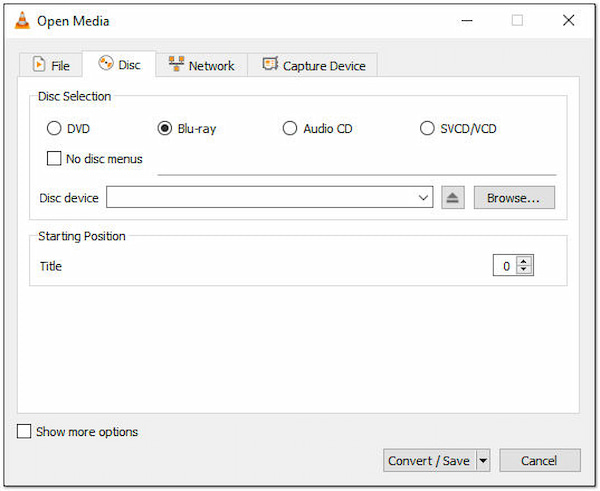
Schritt 3Anschließend können Sie die Option „H.264+MOV“ aus der Dropdown-Liste „Profil“ auswählen. Wählen Sie abschließend das gewünschte Ziel aus und klicken Sie auf die Schaltfläche „Speichern“, um mit dem Rippen von Blu-ray in MOV zu beginnen.
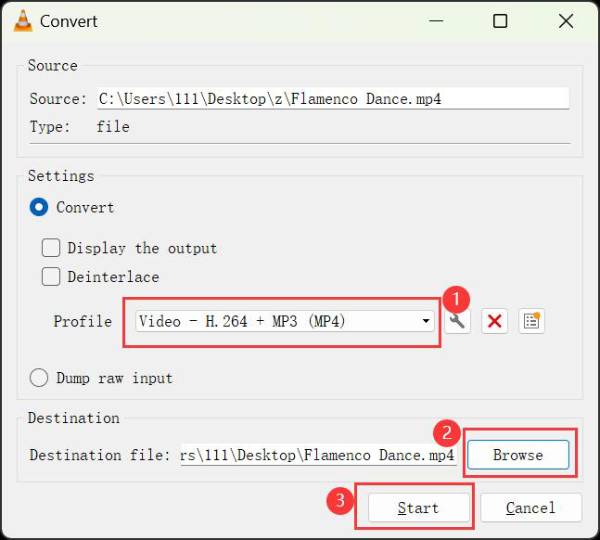
2 weitere professionelle Tools zum Konvertieren von Blu-ray in MOV
Möchten Sie weitere Tools zum Konvertieren von Blu-ray ins MOV-Format vergleichen? Hier sind 2 professionelle Blu-ray-Ripper, aus denen Sie wählen können. Lesen Sie weiter, um mehr über die Funktionen und detaillierte Schritte zum Rippen von Blu-ray ins MOV-Format zu erfahren.
1. DumboFab Blu-ray Ripper
Dieser Blu-ray-zu-MOV-Ripper ist für seine hochwertige Ausgabe, verschiedene Formate und schnelle Verarbeitungsgeschwindigkeit bekannt. Sie können sogar die Originaluntertitel und Audiospuren Ihrer Blu-ray-Filme beibehalten. Die Softwareoberfläche ist jedoch veraltet und es gibt nur wenige Bearbeitungstools zum Anpassen der Disc.
Schritt 1Nachdem Sie Ihre Blu-ray-Disc eingelegt haben, starten Sie den DumboFab Blu-ray Player und klicken Sie auf die Schaltfläche „Disc laden“, um Blu-ray hinzuzufügen. Sie können nun die gewünschten Titel auswählen, die Sie rippen möchten.
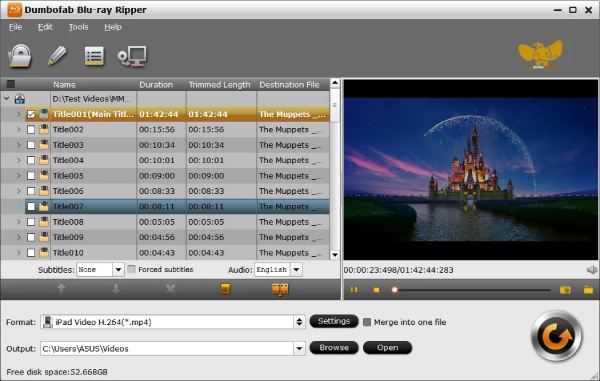
Schritt 2Klicken Sie im Fenster „Profil“ auf „Allgemeines Video“ und dann auf die Schaltfläche „MOV-QuickTime“. Hier können Sie auch das gewünschte Gerät mit den voreingestellten Einstellungen auswählen.
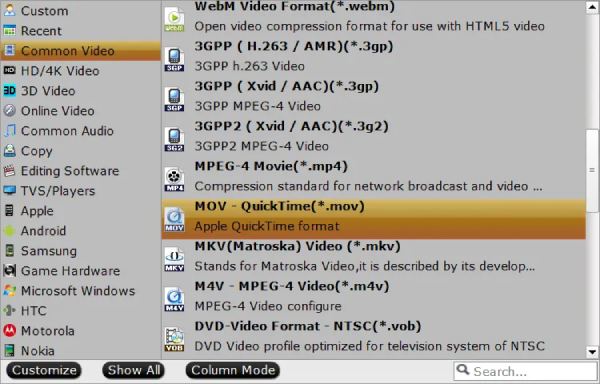
Schritt 3Darüber hinaus können Sie Untertitel und Audiospuren nach Bedarf auswählen. Klicken Sie abschließend auf die Schaltfläche „Konvertieren“, um die Blu-ray-Disc für QuickTime in MOV zu rippen.
2. AVS Video Converter
Dieses Tool dient hauptsächlich zum Konvertieren von Videos und Rippen von Blu-ray/DVD-Discs mit einfachen Schritten. Es kann sogar mit 3D-Blu-ray-Filmen umgehen und sie auf allen Geräten abspielbar machen. Die Ausgabequalität ist jedoch auf 1080P HD eingestellt, was bei 4K-Blu-rays zu Qualitätsverlusten führen kann.
Schritt 1Öffnen Sie AVS Video Converter und legen Sie Ihre Blu-ray ein. Klicken Sie auf die Schaltfläche „Durchsuchen“, um die Disc zu laden.
Schritt 2Wählen Sie das Format „MOV“ aus der Dropdown-Liste „Profil“ aus. Klicken Sie außerdem auf die Schaltfläche „Erweitert“, um weitere Parameter wie Qualität, Bitrate und mehr festzulegen. Klicken Sie abschließend auf die Schaltfläche „Jetzt konvertieren“, um die gerippten MOV-Filme zu speichern.
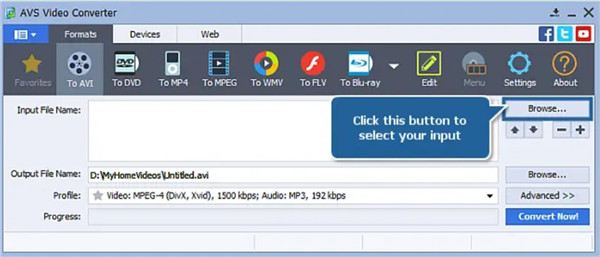
Abschluss
Die genannten 5 sind hervorragende Blu-ray-Ripper, mit denen Sie Ihre Blu-ray ins MOV-Format rippen können. Mit allen können Sie Blu-ray-Filme problemlos über QuickTime auf dem Mac abspielen. Wenn Sie Ihre Blu-ray jedoch problemlos in ein digitales Format konvertieren und keine Einschränkungen wünschen, hilft Ihnen 4Easysoft DVD Ripper gerne weiter. Dieser DVD-Ripper verfügt über einen Mehrkernprozessor, der Ihnen einen reibungslosen DVD-Ripping-Prozess und den Export hochwertiger MOV-Videos ermöglicht.
100% Sicher
100% Sicher



