Konvertieren, bearbeiten und verbessern Sie MP4/WMV-Videos mit über 15 Tools
Entdecken Sie 3 Möglichkeiten, MP4 unter Windows/Mac/Online problemlos in WMV zu konvertieren
Obwohl MP4 ein hochauflösendes Videoformat ist, das auf einer Vielzahl von Plattformen verwendet werden kann, darunter Android-Smartphones, Mac OS X, Linux und Windows, ist WMV ein von Microsoft erstelltes Videoformat, das besser für Windows-Geräte geeignet ist. Sie können also erwägen, MP4-Videos in WMV zu konvertieren, um qualitativ hochwertige Videos mit kleineren Dateigrößen anzusehen. Sie werden entdecken, wie Sie MP4 in WMV konvertieren ohne Ärger und Qualitätsverlust auf dieser Seite. Lesen Sie bitte weiter und verlassen Sie sich auf die beschriebenen Verfahren.
Führerliste
Teil 1: Detaillierte Schritte zum Konvertieren von MP4 in WMV unter Windows/Mac Teil 2: Effiziente Methode zum Konvertieren von MP4 in WMV unter Windows 11/10/8/7 Teil 3: So konvertieren Sie MP4-Videos kostenlos online in WMV Teil 4: Häufig gestellte Fragen zur Konvertierung von MP4 in das WMV-FormatTeil 1: Detaillierte Schritte zum Konvertieren von MP4 in WMV unter Windows/Mac
Suchen Sie nach einem kostenlosen Desktop-Videokonverter mit vielen leistungsstarken Funktionen? 4Easysoft Total Video Converter ist das beste Tool, das Sie ausprobieren können, und es unterstützt Windows-/Mac-Benutzer! Mit diesem Videokonverter können Sie MP4 problemlos und ohne Verzögerungen in WBM konvertieren. Darüber hinaus ist es mit schnelleren maschinellen Lernberechnungen und der Blu-Hyper-Technologie ausgestattet, um Videos und Audiodateien mit ultrahoher Geschwindigkeit zu konvertieren und dabei die Originalqualität beizubehalten. Sie werden mehr von seinen hervorragenden Funktionen kennen und erleben, wenn Sie es auf Ihr Windows/Mac herunterladen. Überlegen Sie also nicht lange und laden Sie es jetzt herunter!

Konvertieren Sie MP4 in WMV und über 1.000 weitere beliebte Audio- und Videoformate.
Ändern Sie die Audio- und Videoeinstellungen, um die hervorragende Qualität beizubehalten.
Hardwarebeschleunigung zur Stapelkonvertierung von Videos mit 60-facher Geschwindigkeit.
Erweiterte Tools zum Zusammenführen, Ausschneiden, Zuschneiden und Steuern der Geschwindigkeit von Videos.
100% Sicher
100% Sicher
Schritte zum folgen:
Schritt 1Laden Sie zunächst herunter und führen Sie es aus 4Easysoft Total Video Converter auf Ihrem Windows- oder Mac-Computer. Um WMV-Dateien zum Konverter hinzuzufügen, klicken Sie auf Dateien hinzufügen Schaltfläche. Sie können Ihre Dateien auch hinzufügen, indem Sie sie per Drag & Drop zusammen ziehen.

Schritt 2Sie können MP4 jetzt ganz einfach auf Ihrem macOS 15 oder Windows 11 in WMV konvertieren. Aktivieren Sie das Kontrollkästchen Format Symbol auf der rechten Seite des Bildschirms, und danach wird ein neues Fenster auf Ihrem Bildschirm angezeigt. Gehen Sie dann zum Video und wählen Sie WMV als Ihr Videoformat.

Schritt 3Drücke den Gang neben dem Format, für das Sie die Videoparameter anpassen möchten. Von dort aus können Sie Encoder, Bildrate, Bitrate und Auflösung nach Ihren Wünschen anpassen.
Schritt 4Wählen Sie abschließend einen Speicherort aus, an dem Sie Ihre konvertierten Videos schnell finden können, indem Sie auf das Speichern unter Wählen Sie dann die Konvertieren alle Schaltfläche, um Ihre konvertierten WMV-Dateien in Ihrem Ordner zu speichern.

Teil 2: Effiziente Methode zum Konvertieren von MP4 in WMV unter Windows 11/10/8/7
Unter Windows 11/10/8/7 können Sie den VLC Media Player verwenden, um MP4 in WMV zu konvertieren. Dieser Player unterstützt nicht nur die Wiedergabe verschiedener Dateiformate, sondern auch deren Konvertierung. Allerdings ist es kein benutzerfreundliches Programm und bietet keine Parametereinstellungen, um die hohe Qualität beizubehalten.
Schritte zum folgen:
Schritt 1Installieren Sie zunächst den VLC Media Player auf Ihrem Windows 11/10/8/7. Öffnen Sie ihn dann und gehen Sie zum Menü „Medien“. Wählen Sie dort die Schaltfläche „Konvertieren/Speichern“.
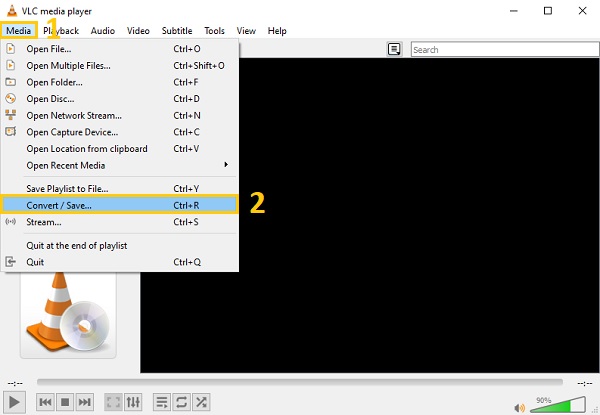
Schritt 2Klicken Sie anschließend auf die +Hinzufügen und wählen Sie die MP4-Datei aus, die Sie in WMV konvertieren möchten. Aktivieren Sie dann das Kontrollkästchen Konvertieren / Speichern und wählen Sie die Konvertieren Möglichkeit.
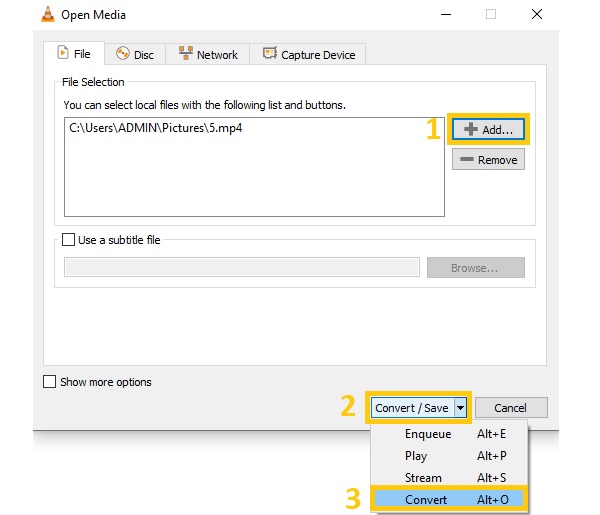
Schritt 3Ändern Sie das Format in WMV. Falls Sie das WMV-Format nicht im Profil können Sie das Gang Symbol daneben und wählen Sie das ASF/WMV Format aus dem Verkapselung Klicken Sie dann auf das Speichern Taste.
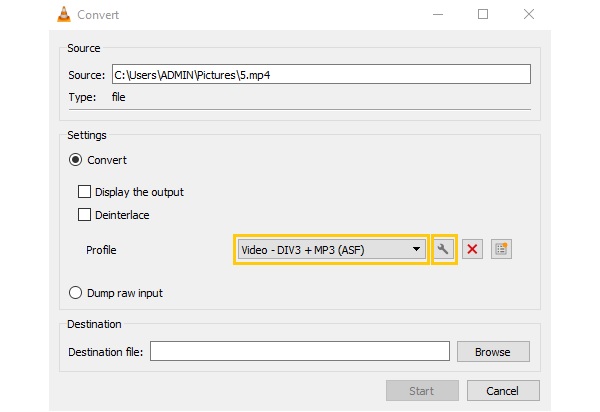
Schritt 4Zum Schluss aktivieren Sie das Kontrollkästchen Durchsuche , um einen Speicherort für Ihre konvertierten Dateien auszuwählen. Klicken Sie dann auf die Start Schaltfläche zum Konvertieren von MP4 in WMV auf Ihrem Windows 11/10/8/7.
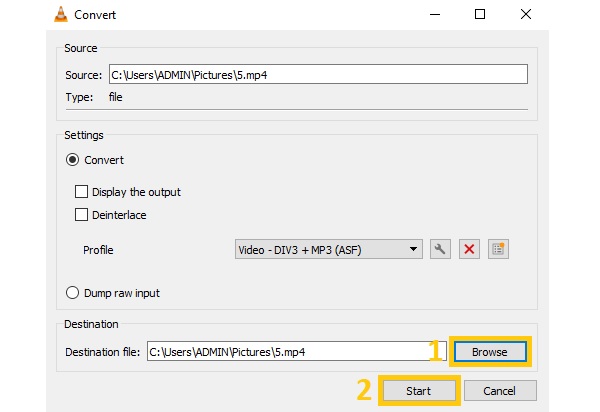
Teil 3: So konvertieren Sie MP4-Videos kostenlos online in WMV
Neben den oben genannten Videokonvertern können Sie auch einen Online-Konverter verwenden, um MP4 kostenlos in WMV umzuwandeln. Bei Online-Konvertern müssen Sie keine Software auf Ihr Gerät herunterladen. Allerdings bieten sie nur begrenzte Funktionen und enthalten störende Werbung, die Sie bei der Konvertierung behindern kann. Schauen Sie sich dennoch den unten angegebenen Online-Konverter an.
Zamzar ist einer der unkompliziertesten MP4-zu-WMV-Konverter, die online verfügbar sind. Es verfügt über eine übersichtliche und unkomplizierte Benutzeroberfläche, die Ihnen die Konvertierung erleichtert. Darüber hinaus kann es verschiedene Dateien wie Audio, Video, Fotos, Dokumente und mehr konvertieren. Ohne Abonnement können Sie jedoch nur zwei Dateien pro Tag mit maximal 50 MB pro Datei konvertieren.
Schritte zum folgen:
Schritt 1Besuchen Sie ohne weiteres die offizielle Website. Sobald Sie dort sind, klicken Sie bitte auf Dateien hinzufügen Schaltfläche oder die Dropdown-Schaltfläche, um Ihre Dateien hochzuladen.
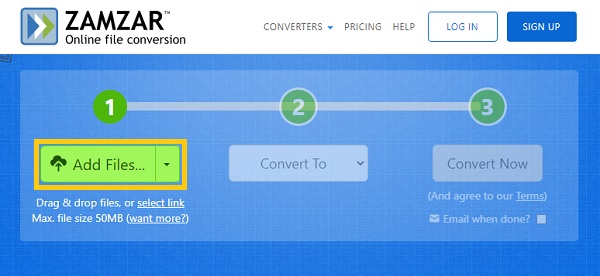
Schritt 2Drücken Sie dann die Konvertieren zu und wählen Sie die WMV Format unter dem Videoformate.
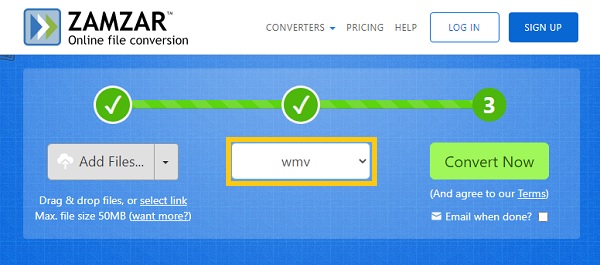
Schritt 3Zum Schluss drücken Sie die Jetzt konvertieren Schaltfläche und warten Sie, bis Ihre Konvertierung verarbeitet wird.
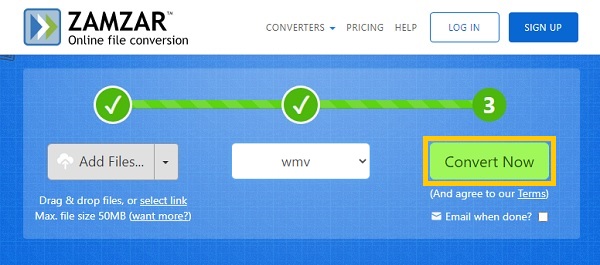
Teil 4: Häufig gestellte Fragen zur Konvertierung von MP4 in das WMV-Format
-
Kann ich mit Windows Media Player MP4- in WMV-Dateien konvertieren?
Nein, Windows Media Player kann nur WMV-Dateien lesen und öffnen, aber MP4 nicht in WMV konvertieren. Wenn Sie einen Videokonverter suchen, der Ihnen bei der Lösung Ihres Problems hilft, gibt es keine bessere Lösung als den Download von 4Easysoft Total Video Converter auf Ihrem Gerät.
-
Was ist besser, MP4 oder WMV?
Sowohl MP4 als auch WMV sind qualitativ hochwertige Formate. WMV kann jedoch eine große Menge an Audio- und Videodaten auf kleinem Speicherplatz speichern und ist mit allen Windows-basierten Geräten kompatibel. Der Hauptvorteil von WMV gegenüber MP4 besteht darin, dass die Qualität beim Komprimieren nicht abnimmt.
-
Ist es möglich, WMV-Dateien auf dem Mac zu öffnen?
Ja. Sie müssen jedoch möglicherweise ein Plug-In für WMV-Dateien herunterladen. Daher ist die Konvertierung von MP4- in WMV-Dateien für Windows-Benutzer besser geeignet, um mehr Speicherplatz ohne Wiedergabeprobleme zu sparen.
Abschluss
Alles in allem hat Ihnen dieser Beitrag die drei besten und einfachsten Möglichkeiten zur Konvertierung von MP4 in WMV vorgestellt. Sie können sie verwenden, um MP4 auf Ihrem Windows, Mac oder online kostenlos in WMV zu konvertieren. Unter den Methoden ist es ohne Zweifel das 4Easysoft Total Video Converter bietet eine einfachere und einfachere Möglichkeit zur Konvertierung, ohne die Qualität Ihrer Videos zu beeinträchtigen. Laden Sie es jetzt kostenlos herunter und genießen Sie seine leistungsstarken Funktionen.


 Geschrieben von
Geschrieben von 