Nehmen Sie Video, Audio, Gameplay und Webcam auf, um wertvolle Momente einfach aufzuzeichnen.
Eine Rezension mit FBX Game Recorder und seiner besten Alternative [2024]
Während das Gameplay-Streaming ständig zunimmt, sind Game Recorder bei YouTubern beliebt geworden, um die Highlights des Spiels oder klare Videos festzuhalten. Sie können im Internet suchen und oft auf FBX Game Recorder stoßen. Bevor Sie es zum Aufzeichnen Ihres Gameplays verwenden, sollten Sie zunächst seine Funktionsvielfalt erkunden. Glücklicherweise wurden in diesem Beitrag die Hauptfunktionen, Vor- und Nachteile sowie das beste alternative Tool von FBX Game Recorder vorgestellt! Entdecken Sie sie jetzt!
Führerliste
Teil 1: Hauptfunktionen von FBX Game Recorder: Vor- und Nachteile Teil 2: So verwenden Sie den FBX Game Recorder zum Aufzeichnen des Gameplays Teil 3: Die beste Alternative zum FBX Game Recorder mit hoher Qualität Teil 4: Häufig gestellte Fragen zum FBX Game Recorder ReviewTeil 1: Hauptfunktionen von FBX Game Recorder: Vor- und Nachteile
FBX Game Recorder ist ein beliebtes Spielaufzeichnungstool, das das Gameplay in hoher Qualität aufzeichnet. Dieses Tool verfügt über leistungsstarke Funktionen, mit denen Sie das gewünschte Gameplay wirklich aufzeichnen können. Dies ist umso beeindruckender, da es mit NVidia-, AMD- oder Intel-Hardwarebeschleunigungstechnologie ausgestattet ist, um das Gameplay ohne Verzögerungsprobleme aufzuzeichnen. Darüber hinaus können Sie Ihre Aufnahmen direkt auf YouTube hochladen. Um mehr über die Funktionen dieses Tools zu erfahren, können Sie die Hauptfunktionen, Vor- und Nachteile von FBX Game Recorder erkunden.
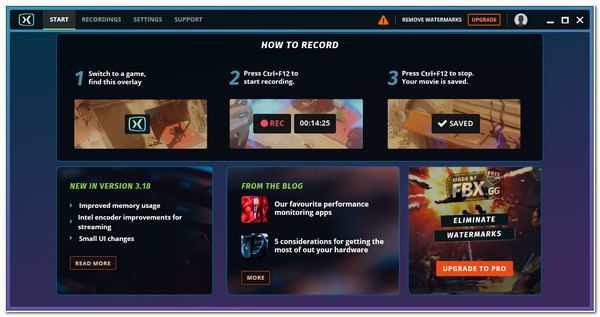
Hauptfunktionen des FBX Game Recorder:
- Bietet anpassbare Ausgabeoptionen für Videoauflösung, Encoder, Qualität und Audio-Rauschunterdrückung.
- Kann Ihre Webcam und Ihr Gameplay gleichzeitig aufzeichnen.
- Ausgestattet mit leicht verständlichen Hotkeys zum Starten, Anhalten, Speichern von Clips und Erstellen von Screenshots.
- Unterstützt verschiedene Videobearbeitungsoptionen wie das Anwenden von GIFs oder Stickern, Sound- und Spezialeffekten (FX), das Hinzufügen von Untertiteln usw.
- Pro
- Verzögerungsfreie Gameplay-Aufzeichnungen.
- FBX Game Recorder verfügt über Optionen zum Teilen auf YouTube.
- Passen Sie Ihre Bandbreite für besseres und flüssigeres Video-Streaming an.
- Nachteile
- Unterstützt nur die Windows-Plattform.
- Lassen Sie Wasserzeichen in der kostenlosen Version.
- Exportieren Sie Aufnahmen in einige Formate, beispielsweise MP4.
- Bietet nach der Aufnahme nur grundlegende Videobearbeitungsfunktionen.
Teil 2: So verwenden Sie den FBX Game Recorder zum Aufzeichnen des Gameplays
Jetzt kennen Sie die empfehlenswerten Funktionen von FBX Game Recorder. Es ist Zeit für uns zu lernen, wie Sie mit diesem Tool das Gameplay auf Ihrem Windows-Computer aufzeichnen. Da dieses Tool aus leicht verständlichen Funktionen und einer Benutzeroberfläche besteht, wird es bei der Verwendung keine verwirrenden Momente geben. Darüber hinaus sind nur ein paar einfache Schritte erforderlich, um das Gameplay mit diesem Tool aufzuzeichnen. Hier sind sie:
Schritt 1Laden Sie den FBX Game Recorder von der offiziellen Website herunter. Starten Sie ihn anschließend und aktivieren Sie das Kontrollkästchen Einstellungen Passen Sie die Einstellungen jeder bereitgestellten Option Ihren Wünschen entsprechend an.
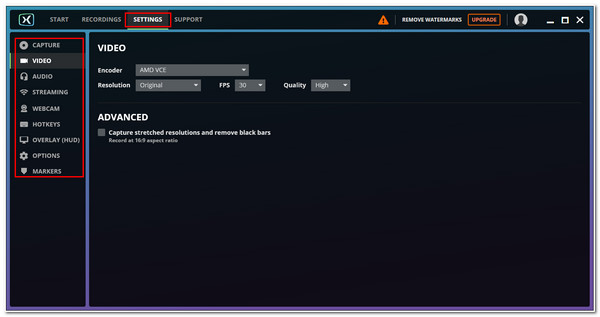
Schritt 2Beachten Sie vor der Aufnahme die Standardtastenkombinationen dieses Tools. Starten Sie danach das Spielablauf Sie erfassen möchten und drücken Sie Strg und F12 auf Ihrer Tastatur, um mit der Aufnahme zu beginnen. Wenn Sie fertig sind, drücken Sie F8.
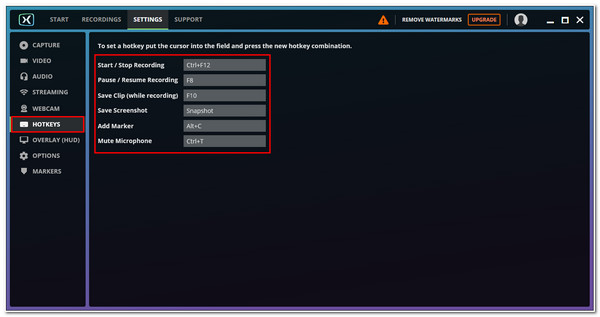
Schritt 3Auf Ihrem FBX-Bildschirmrekorder Tool, warten Sie, bis das Tool eine Vorschau Ihrer Gameplay-Aufnahmen anzeigt. Klicken Sie anschließend auf VIDEO BEARBEITEN und fügen Sie alle Änderungen und Effekte hinzu, die Sie auf Ihre Gameplay-Aufzeichnungen anwenden möchten.
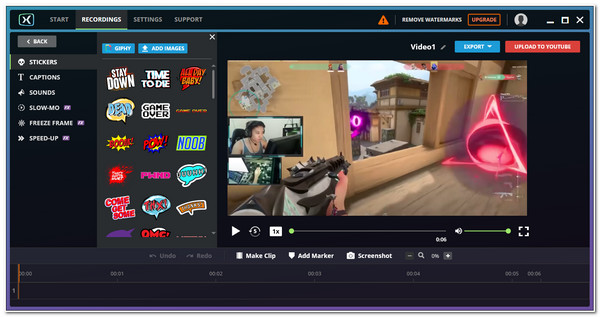
Schritt 4Wenn Sie zufrieden sind, aktivieren Sie MP4 EXPORTIEREN um Ihre Gameplay-Aufzeichnungen über FBX Game Recorder im MP4-Format zu speichern.
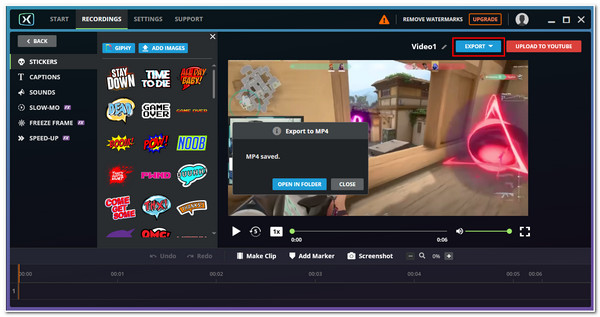
Teil 3: Die beste Alternative zum FBX Game Recorder mit hoher Qualität
Nachdem Sie den FBX Game Recorder erkundet haben, werden Sie feststellen, dass dieses Tool nur für Windows verfügbar ist. Abgesehen davon bietet es zwar viele grundlegende Bearbeitungsfunktionen, aber im Gegensatz zu anderen professionellen Gameplay-Recordern nur begrenzte Optionen zur Optimierung der Ausgabe. Darüber hinaus hinterlässt es Wasserzeichen auf Ihren Exporten, vor allem, wenn Sie die kostenlose Version verwenden. Um diese Nachteile des FBX Game Recorders zu beheben, empfiehlt Ihnen dieser Teil das beste alternative Tool - 4Easysoft Bildschirmaufnahme.
Nachdem Sie den FBX Game Recorder erkundet haben, werden Sie feststellen, dass dieses Tool nur für Windows verfügbar ist. Abgesehen davon bietet es zwar viele grundlegende Bearbeitungsfunktionen, im Gegensatz zu anderen professionellen Gameplay-Recordern jedoch nur begrenzte Optionen zur Optimierung der Ausgabe. Darüber hinaus hinterlässt es Wasserzeichen auf Ihren Exporten, vor allem, wenn Sie die kostenlose Version verwenden. Um diese Nachteile des FBX Game Recorders zu beheben, empfiehlt Ihnen dieser Teil das beste alternative Tool – 4Easysoft Screen Recorder.

Kann jedes Gameplay mit einer hohen Bildrate und Auflösung aufzeichnen, um Ihnen qualitativ hochwertige Ergebnisse zu liefern.
Anpassbare und leicht verständliche Hotkeys ermöglichen Ihnen den schnellen Zugriff auf Pause, Wiedergabe, Start usw. während des Spiels.
Ausgestattet mit zahlreichen Optimierungsoptionen zur Erweiterung und Verbesserung der Video-, Audio- und Screenshot-Ausgabe.
Ausgestattet mit erweiterten Trimmoptionen, mit denen Sie unerwünschte Teile entfernen und Segmente hinzufügen können.
100% Sicher
100% Sicher
Schritt 1Laden Sie die 4Easysoft Bildschirmaufnahme Tool auf Ihrem Computer. Starten Sie danach das Gameplay, das Sie aufzeichnen möchten. Klicken Sie dann auf dem Tool auf Spielrekorder aus den Optionen, die Sie auf der Hauptschnittstelle sehen.

Schritt 2Als nächstes wird das Tool das Gameplay nach dem Öffnen automatisch erkennen. Klicken Sie auf die Wähle das Spiel und wählen Sie das Gameplay aus. Sie können auch die Webcam einschalten, um sich selbst zu überlagern, und das Mikrofon, um auch Ihre Stimme aufzunehmen. Genau wie beim FBX Game Recorder können Sie die Geräuschunterdrückung und Sprachverbesserung öffnen, um Audio in hoher Qualität zu exportieren.

Schritt 3Aktivieren Sie anschließend das Kontrollkästchen Aufnahmeeinstellung mit dem Gang Symbol. Im Einstellungen können Sie Ihre Videoqualität, Bildfrequenz, Und Keyframe-Intervall. Sie können auch Ihr bevorzugtes Ausgabeformat und Ihren bevorzugten Codec auswählen. Dies ist eine hervorragende Möglichkeit, qualitativ hochwertige Gameplay-Aufzeichnungen zu erhalten.

Schritt 4Wenn Sie mit den Einstellungen zufrieden sind, klicken Sie auf AUFNAHME Schaltfläche, um mit der Aufzeichnung Ihres Spiels zu beginnen.

Schritt 5Wenn Sie mit der Aufzeichnung Ihres Gameplays fertig sind, aktivieren Sie das Kontrollkästchen Stoppen Symbol, und dann bringt Sie das Tool zu seinem Vorschau Abschnitt. Schneiden Sie die unerwünschten Teile der Aufnahmen von Anfang bis Ende ab und klicken Sie anschließend auf Export Schaltfläche, um Ihre Arbeit zu speichern.

Teil 4: Häufig gestellte Fragen zum FBX Game Recorder Review
-
Ist der Download von FBX Game Recorder sicher?
Ja, das Herunterladen und Verwenden ist sicher! Sie sollten es von der offiziellen Website herunterladen, um mögliche Malware-Angriffe oder im Tool eingebettete Viren zu vermeiden.
-
Wie kann ich FBX Game Recorder ohne Wasserzeichen verwenden?
Damit Sie das Tool ohne eingebettete Wasserzeichen in Ihren Aufnahmen verwenden können, müssen Sie entweder eine lebenslange Lizenz oder ein vom Tool angebotenes Jahresabonnement für Ihr Konto erwerben. Sie können auch ein Drittanbietertool verwenden, um Wasserzeichen aus Ihren FBX-Gameplay-Aufzeichnungen zu entfernen.
-
Kann ich das FBX Game Recorder-Tool für einen Low-End-PC verwenden?
Ja, das können Sie! Dieses Tool wurde zur Unterstützung von PCs mit Low-End-Spezifikationen entwickelt. Darüber hinaus ermöglicht es eine reibungslose, qualitativ hochwertige Aufnahme, ohne die Geschwindigkeit Ihres PCs zu beeinträchtigen.
Abschluss
Diese beiden unglaublichen Tools, FBX Game Recorder und 4Easysoft Screen Recorder, die in diesem Beitrag vorgestellt werden, können bereits großartige Gameplay-Aufnahmen liefern. Aber nachdem Sie beide erkundet haben, erkennen Sie bereits, welches Ihnen die besten Funktionen und qualitativ hochwertigsten Aufnahmen bieten kann; 4Easysoft Bildschirmaufnahme hat alles. Besuchen Sie einfach die Website des Tools, um es herunterzuladen und auf Ihrem Computer zu installieren. Erleben Sie jetzt seine Großartigkeit!
100% Sicher
100% Sicher

 Geschrieben von
Geschrieben von 