Konvertieren, bearbeiten und komprimieren Sie Videos/Audios in über 1.000 Formaten in hoher Qualität.
Professionelle Schritte zum Hinzufügen von Videoübergängen in Premiere Pro
Adobe Premiere Pro bietet viele erstaunliche Übergangseffekte, die Ihrem Video schöne visuelle Elemente verleihen und es flüssiger machen. Nun stellt sich die Frage, wie Sie mit Premiere Pro Übergangseffekte zu Ihrem Video hinzufügen können. Um herauszufinden, wie das geht, lesen Sie diesen Beitrag weiter, denn er enthält zwei praktikable Möglichkeiten, Übergänge in Premiere Pro hinzuzufügen und wie Sie diese bearbeiten können. Beginnen Sie also ohne weitere Umschweife damit, sie jetzt zu erkunden!
Führerliste
So fügen Sie Übergänge in Premiere Pro hinzu [Ausführliches Tutorial] Die beste Alternative zu Premiere Pro zum Hinzufügen voreingestellter Übergänge Häufig gestellte Fragen zum Hinzufügen von Videoübergängen in Premiere ProSo fügen Sie Übergänge in Premiere Pro hinzu [Ausführliches Tutorial]
Obwohl Adobe Premiere Pro bietet eine Vielzahl von Übergangseffekten, deren Verwendung für manche eine Herausforderung und komplex ist. Dieser Beitrag bietet nun detaillierte Möglichkeiten, Ihrem Video Übergänge hinzuzufügen, und ist viel einfacher aufgebaut. Beginnen Sie also damit, zu lernen, wie es geht, indem Sie die einfachen Schritte zum Hinzufügen von Videoübergängen in Premiere Pro erkunden:
Schritt 1Öffnen Sie „Adobe Premiere Pro“ auf Ihrem Computer, klicken Sie auf die Registerkarte „Datei“ und dann auf die Schaltfläche „Importieren“, um die Videos zu importieren, denen Sie Übergänge hinzufügen möchten. Sie können auch „Strg+I“ auf Ihrer Tastatur als Tastenkombination drücken.
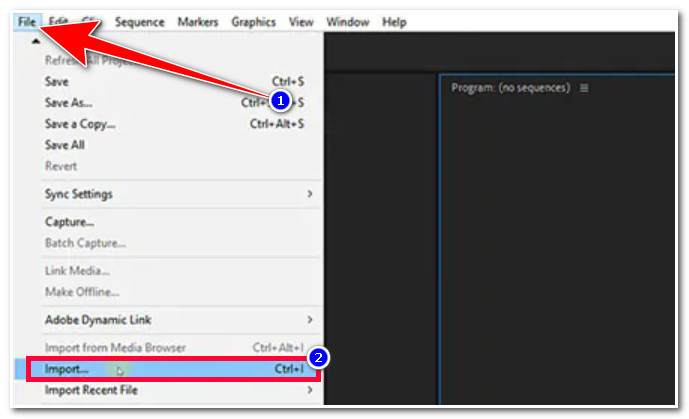
Schritt 2Gehen Sie anschließend zum „Projektfenster“ und ziehen Sie das importierte Video per Drag & Drop auf die „Zeitleiste“, um es für den hinzugefügten Übergangsprozess vorzubereiten.
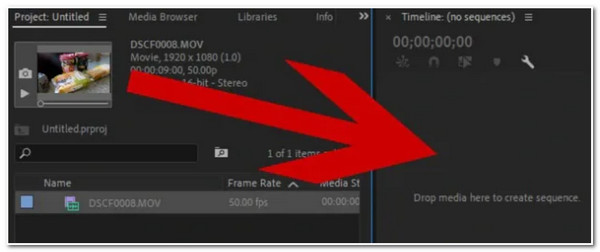
Schritt 3Tippen Sie anschließend oben im Tool auf die Registerkarte „Effekte“ und wählen Sie den Ordner „Videoübergänge“. Dort werden Ihnen verschiedene Übergänge angezeigt. Wählen Sie den aus, der Ihrer Meinung nach zu Ihrem Video passt.
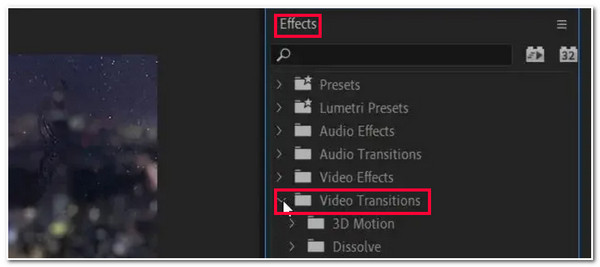
Schritt 4Klicken Sie dann auf den Videoübergangseffekt, ziehen Sie ihn per Drag & Drop auf die „Zeitleiste“ und platzieren Sie ihn an einer bestimmten Stelle Ihrer importierten Videoclips.
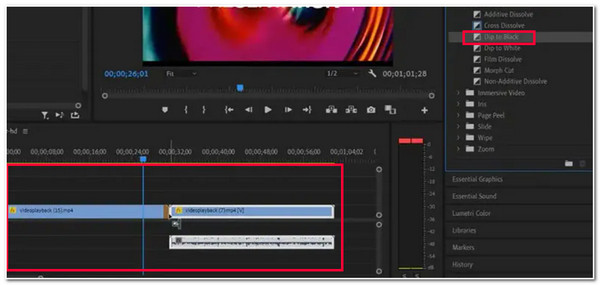
Normalerweise werden Übergangseffekte am Ende des ersten Videos und im ersten Teil des zweiten Clips platziert. Dadurch erhalten Ihre Videoclips einen Sprungeffekt (Übergangseffekt). Sie können das Symbol „Wiedergabe“ anklicken, um zu sehen, wie der Übergangseffekt funktioniert.
Nachdem Sie nun herausgefunden haben, wie Sie in Premiere Pro einen Übergang hinzufügen, möchten Sie wahrscheinlich noch einige Aspekte ändern, insbesondere die Standarddauer, damit alles perfekt abläuft. Glücklicherweise bietet Premiere Pro verschiedene Optionen zum Anpassen der angewendeten Übergangseffekte. Gehen Sie dazu wie folgt vor:
Schritt 1Gehen Sie zu Adobe Premiere Pro, klicken Sie auf den angewendeten Übergang in der Zeitleiste und wählen Sie die Registerkarte „Effektsteuerung“ in der oberen linken Ecke des Tools.
Schritt 2Anschließend sehen Sie direkt unter der Registerkarte „Effektsteuerung“ eine Zeitleiste mit den Buchstaben A und B. A entspricht der Startzeit des Übergangseffekts und B bezeichnet die Endzeit des Effekts.
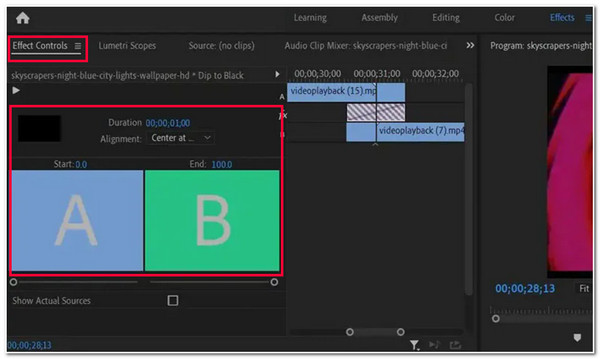
Schritt 3Anschließend können Sie die Effekte des angewendeten Übergangs ändern, indem Sie die Startdauer (A) mit dem entsprechenden Schieberegler ändern. Ebenso können Sie mit dem Schieberegler die Enddauer (B) des hinzugefügten Übergangs in Premiere Pro ändern.
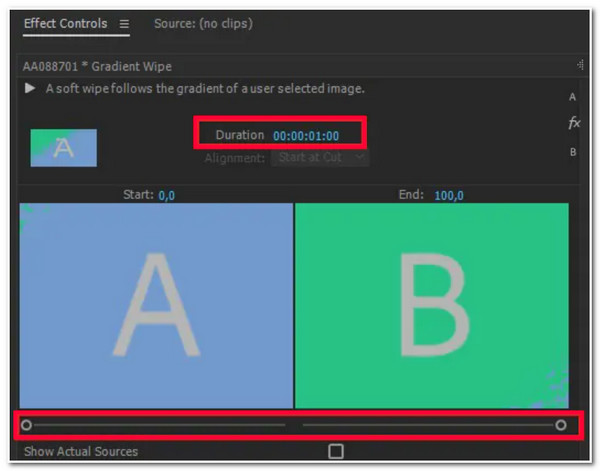
Schritt 4Als nächstes können Sie die Ausrichtung des Übergangs ändern, indem Sie den Schnitt in der Mitte, am Stern und am Ende ändern. Sobald Sie fertig sind, können Sie das Video abspielen, um zu sehen, wie sich die Änderungen auf den angewendeten Übergang auf Ihr Video auswirken. Jetzt können Sie Premiere-Videos in das MP4-Format exportieren.
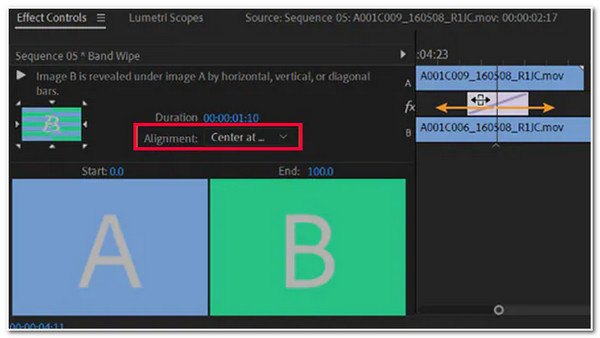
Die beste Alternative zu Premiere Pro zum Hinzufügen voreingestellter Übergänge
Da haben Sie es! Das sind die Möglichkeiten, wie Sie Videoübergänge in Premiere Pro hinzufügen und den angewendeten Übergang bearbeiten können. Jetzt ist Premiere Pro zu komplex und schwierig, um die Prozesse auszuführen. Wenn Sie nur mit wenigen Videos arbeiten und nur ein viel bequemeres Tool zum Hinzufügen von Videoübergangseffekten verwenden möchten, dann das 4Easysoft Total Video Converter Tool ist das, was Sie brauchen. Dieses Tool verfügt über einen integrierten MV Maker, der eine Bibliothek von Themen mit wunderschönen voreingestellten Übergängen bietet! Darüber hinaus verfügt jeder voreingestellte Übergang über grafische Animationen, die Ihrem Video eine neue Note verleihen. Sie können diese Alternative zu Premiere Pro verwenden, um Ihren Videos voreingestellte Übergänge und erweiterte Effekte hinzuzufügen.

Bietet viele voreingestellte Themen in verschiedenen Typen, um Videos einfach Übergänge hinzuzufügen.
Möglichkeit, die Videoclips einzeln mit vielen tollen Filtern und Effekten zu bearbeiten.
Ausgabe-Optimierungsoption zum Ändern von Format, Qualität, Auflösung, Bildrate usw.
Leistungsstärkere Funktionen zum Komprimieren, Ausschneiden, Verbessern und Zusammenführen Ihrer Videos.
100% Sicher
100% Sicher
So verwenden Sie 4Easysoft Total Video Converter als Alternative zum Hinzufügen von Übergängen in Premiere Pro:
Schritt 1Laden Sie die 4Easysoft Total Video Converter Tool auf Ihrem Windows- oder Mac-Computer. Starten Sie dann das Tool, wählen Sie die Registerkarte „MV“ und klicken Sie auf die Schaltfläche „Hinzufügen“, um die Videos zu importieren, denen Sie Übergänge hinzufügen möchten.
Schritt 2Wählen Sie als Nächstes die Registerkarte „Design“ und wählen Sie das gewünschte Design aus, das zu Ihrem Video passt. Jedes Design enthält voreingestellte Übergänge. Klicken Sie auf die Schaltfläche „Wiedergeben“, um zu sehen, wie sie funktionieren. Auf diese Weise können Sie automatisch Übergänge in der Alternative zu Premiere Pro hinzufügen.
Schritt 3Wenn Sie Ihr Video ändern möchten, klicken Sie auf „Bearbeiten“. In einem neuen Fenster können Sie Ihre Videoclips separat drehen, zuschneiden und mit Effekten versehen. Wenn Sie fertig sind, klicken Sie auf die Schaltfläche „OK“. Außerdem können Sie Musik zu Videos hinzufügen im Reiter „Einstellungen“.
Schritt 4Wenn Sie mit Ihren Gesamteinstellungen zufrieden sind, wählen Sie die Registerkarte „Exportieren“ und von hier aus können Sie das Format, die Auflösung, die Bildrate, die Qualität usw. Ihres Videos ändern. Klicken Sie anschließend auf die Schaltfläche „Export starten“, um Ihr bearbeitetes Video mit voreingestellten Übergängen zu exportieren.
Häufig gestellte Fragen zum Hinzufügen von Videoübergängen in Premiere Pro
-
Bietet Adobe Premiere Pro eine kostenlose Testversion an?
Ja, das ist möglich! Allerdings ist die Laufzeit auf maximal 7 Tage begrenzt. Sobald Sie diese Tage überschritten haben, wird Ihre kostenpflichtige Creative Cloud-Mitgliedschaft fortgesetzt.
-
Wie entferne ich den angewendeten Übergangseffekt aus dem Video?
Um die auf das Video angewendeten Übergangseffekte zu entfernen, müssen Sie nur auf den angewendeten Übergang in der Zeitleiste klicken und die Rücktaste drücken, wenn Sie Windows verwenden. Andernfalls drücken Sie bei einem Mac die Entf-Taste.
-
Kann ich mit Adobe Premiere Pro auch Audioübergangseffekte zu meinem Video hinzufügen?
Ja, das können Sie! Mit Adobe Premiere Pro können Sie Ihrem Video Audioübergänge hinzufügen, indem Sie jedem im Editor importierten Clip Ein- und Ausblendeffekte hinzufügen.
In Verbindung stehende Artikel:
Das ist es! Das sind die 2 praktikablen Möglichkeiten, wie Sie Videoübergänge in Premiere Pro und in einem alternativen Tool hinzufügen können. Mit diesen 2 praktikablen Möglichkeiten können Sie Ihrem Video jetzt durch das Einbetten großartiger Übergangseffekte neue Würze verleihen. Wenn Ihnen Adobe Premiere Pro zu komplex ist, können Sie die 4Easysoft Total Video Converter Tool als Ihre beste Alternative! Dieses Tool bietet eine Bibliothek mit Themen, die erstaunliche voreingestellte Übergänge unterstützt, die bemerkenswerte Änderungen an Ihren Videos bewirken! Wenn Sie an diesem Tool interessiert sind, besuchen Sie die offizielle Website für erweiterte Funktionen! Machen Sie noch heute Ihren ersten Schritt!
100% Sicher
100% Sicher


