Übertragen und verwalten Sie alle Daten zwischen iOS-Geräten, Gerät und Computer sowie iTunes und Geräten.
So übertragen Sie Musik vom iPhone auf das iPhone [Alle iOS-Versionen]
Nach dem Kauf eines neuen iPhones sind Sie wahrscheinlich auch auf eine Frage gestoßen: „Wie übertrage ich Musik von meinem alten iPhone auf ein neues iPhone?“ Nun, es ist eigentlich einfach, gekaufte Apple-Musik zu übertragen, aber bei heruntergeladener Musik ist es verständlich, warum Sie über diese Frage gestolpert sind. Daher bietet Ihnen dieser Beitrag 6 praktikable Methoden, wie Sie Musik nahtlos von iPhone zu iPhone übertragen können. Entdecken Sie sie also ohne weitere Umschweife jetzt!
Führerliste
Übertragen Sie Musik zwischen iPhones mit Apple Music in den Einstellungen So übertragen Sie gekaufte iTunes-Musik vom iPhone auf das iPhone Der einfachste Weg, alle Musikdateien zwischen iPhones zu übertragen So übertragen Sie Musik einzeln per AirDrop von einem iPhone auf ein anderes So übertragen Sie Musik zwischen iPhones mithilfe von Home Sharing So teilen Sie Musik per E-Mail von iPhone zu iPhone FAQs zum Übertragen von Musik vom iPhone auf das iPhoneÜbertragen Sie Musik zwischen iPhones mit Apple Music in den Einstellungen
Apple Music ist die erste Option, die Ihnen zeigt, wie Sie Musik von einem iPhone auf ein anderes übertragen. Wenn Sie Apple Music zum Streamen Ihrer Lieblingssongs verwenden, müssen Sie diese nicht mehr alle einzeln auf Ihr neues iPhone übertragen. Bei Apple Music müssen Sie in den Einstellungen die Option „Bibliothek synchronisieren“ aktivieren, und alles wird automatisch mit Ihrem neuen iPhone synchronisiert. Dies ist jedoch nur möglich, wenn Sie auf beiden iPhones dieselbe Apple-ID verwenden. Beachten Sie auch, dass Sie mit Apple Music nur gekaufte Musik übertragen können.
Wie überträgt man also Musik von einem iPhone auf ein anderes mit Apple Music? Zunächst müssen Sie die App „Einstellungen“ auf Ihrem iPhone öffnen, auf die Option „Musik“ tippen und die Optionen „Apple Music anzeigen“ und „iCloud-Musikbibliothek/Bibliothek synchronisieren“ aktivieren, indem Sie auf die entsprechende Schaltfläche „Umschalten“ tippen. Stellen Sie sicher, dass Ihr neues iPhone mit der Apple-ID angemeldet ist, die Sie auf Ihrem alten iPhone verwendet haben. Dann wird Ihre iCloud-Musikbibliothek auf Ihrem alten iPhone auf Ihr neues heruntergeladen.
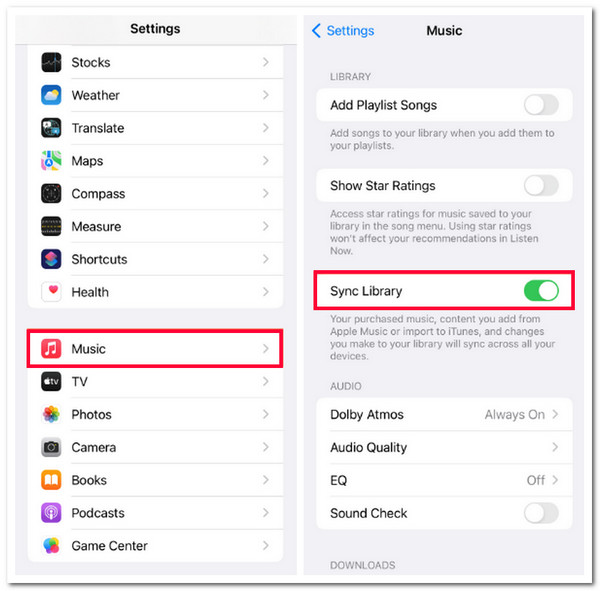
So übertragen Sie gekaufte iTunes-Musik vom iPhone auf das iPhone
Neben Apple Music zeigt Ihnen auch iTunes, wie Sie Musik zwischen iPhones übertragen. Beide verwenden dieselbe Methode, um Musik von einem iPhone auf ein anderes zu übertragen. Sie können die Musik Ihres Quell-iPhones mit derselben Apple-ID mit dem Ziel-iPhone synchronisieren. Wie Apple Music kann iTunes jedoch nur gekaufte Songs synchronisieren. Wenn das für Sie in Ordnung ist, zeigen Ihnen die folgenden Schritte, wie Sie mit iTunes Musik von einem iPhone auf ein anderes übertragen:
Schritt 1Verbinden Sie Ihr Quell-iPhone über ein USB-Kabel mit dem Computer. Starten Sie dann „iTunes“ auf Ihrem Computer, rufen Sie die Registerkarte „Datei“ auf, klicken Sie auf die Schaltfläche „Gerät“ und wählen Sie „Käufe von [Name Ihres iPhones] übertragen“, um die Musik von Ihrem iPhone auf iTunes zu übertragen.
Schritt 2Verbinden Sie anschließend das Ziel-iPhone über ein USB-Kabel mit dem Computer und starten Sie das iTunes-Programm. Klicken Sie dann auf die Schaltfläche „Songs“ und wählen Sie die gesamte Musik aus, die Sie übertragen möchten.
Schritt 3Klicken Sie anschließend mit der rechten Maustaste, wählen Sie die Option „Zum Gerät hinzufügen“ und markieren Sie den Namen Ihres iPhones, um den Sendevorgang der ausgewählten Musik an Ihr Gerät zu starten.
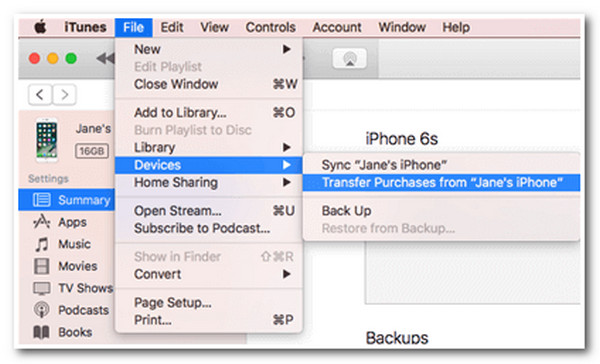
Sie können die gekaufte Musik auch auf das Ziel-iPhone herunterladen, indem Sie den iTunes Store mit demselben Apple-ID-Konto aufrufen, das Sie auf dem Quell-iPhone verwenden. Dazu müssen Sie auf die Option „Mehr“ zugreifen, auf die Schaltfläche „Auf dem iPhone gekauft“ und dann auf die Schaltfläche „Musik“ tippen. Klicken Sie dann auf die Registerkarte „Nicht auf diesem iPhone“ und wählen Sie die Option „Alle Songs“. Aktivieren Sie anschließend die Schaltfläche „Alle herunterladen“ in der oberen rechten Ecke, um sie auf dem Ziel-iPhone zu speichern.
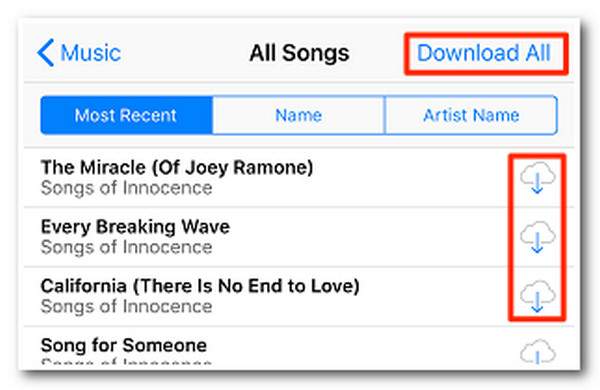
Der einfachste Weg, alle Musikdateien zwischen iPhones zu übertragen
Da haben Sie es! Das sind die beiden besten Möglichkeiten, wie Sie Musik von einem alten iPhone auf ein neues iPhone übertragen können. Wenn Sie nun nach einer Möglichkeit suchen, alle Musik zu übertragen, egal ob gekauft oder nicht, dann ist die 4Easysoft iPhone-Übertragung Tool ist genau das, wonach Sie suchen! Mit diesem Windows- und Mac-kompatiblen Tool können Sie fast alle Arten von Daten, einschließlich Musik, auf iOS-Geräte, Computer und iTunes übertragen. Darüber hinaus können Sie mit dem robusten Dateiübertragungsprozess und der umfassenden Vorschauanzeige dieses Tools einfach und schnell die gesamte Musik auswählen, die Sie übertragen möchten. Mit nur wenigen Klicks können Sie sie schnell übertragen!

Musikeditor-Funktion, mit der Sie eine Wiedergabeliste erstellen, Audio konvertieren, ein Album bearbeiten usw. können.
Kann übertragene Musik von Ihrem Quell-iPhone löschen, um Speicherplatz freizugeben.
Ermöglicht einen sicheren und schnellen Musikübertragungsprozess zwischen zwei verschiedenen iPhones.
Bietet eine Musikübertragung mit nur einem Klick, um Ihre gesamte iPhone-Musik auf ein anderes iPhone zu übertragen.
100% Sicher
100% Sicher
So übertragen Sie Musik mit 4Easysoft iPhone Transfer von iPhone zu iPhone:
Schritt 1Laden Sie die 4Easysoft iPhone-Übertragung Tool auf Ihrem Windows- oder Mac-Computer. Starten Sie dann das Tool, wählen Sie die Registerkarte „Musik“ und verbinden Sie Ihr Quell-iPhone über ein USB-Kabel mit dem Computer.

Schritt 2Wählen Sie als Nächstes aus den Kategorien „Alle Musik und Wiedergabelisten“ die gesamte Musik aus, die Sie auf das Ziel-iPhone übertragen möchten. Da das Ziel darin besteht, die Musik des Quell-iPhones auf ein anderes zu übertragen, verbinden Sie das Ziel-iPhone dann mit einem anderen USB-Kabel.

Schritt 3Klicken Sie anschließend oben im Tool auf die Schaltfläche „Auf Gerät exportieren“ mit dem Symbol „Pfeil und Mobilgerät“. Wählen Sie anschließend aus, wo Sie die Musik speichern möchten, und bestätigen Sie Ihre Auswahl.

Schritt 4Warten Sie, bis das Tool den Musikübertragungsprozess abgeschlossen hat. Dies kann nur wenige Minuten dauern. Sobald dies abgeschlossen ist, können Sie auf die Musik im lokalen Speicher des Ziel-iPhones zugreifen. Und das war’s! Das sind die einfachen Schritte zum Übertragen von Musik von iPhone zu iPhone mit diesem Tool!
So übertragen Sie Musik einzeln per AirDrop von einem iPhone auf ein anderes
Was nun, wenn Sie derzeit keinen Computer haben? Wie übertragen Sie dann Musik von einem iPhone auf ein anderes? Nun, es gibt praktische Tools/Apps/Funktionen, mit denen Sie die gewünschte Musikübertragung durchführen können. Eine davon ist AirDrop. Mit AirDrop können Sie verschiedene Inhalte, einschließlich Musik, drahtlos auf nahegelegene iPhone-Geräte übertragen. Im Vergleich zu den oben genannten Optionen können Sie mit AirDrop jedoch nur Musik einzeln übertragen, was den gesamten Vorgang langsam und umständlich macht. Wenn Sie jedoch nur ein paar Musikstücke übertragen möchten, finden Sie hier die Schritte zum Übertragen von Musik zwischen iPhones mit AirDrop:
Schritt 1Schalten Sie auf beiden iPhones WLAN, Bluetooth und AirDrop ein. Starten Sie anschließend die Musik-App auf Ihrem neuen/Quell-iPhone und wählen Sie die Musik aus, die Sie übertragen möchten.
Schritt 2Tippen Sie anschließend unten rechts auf die Schaltfläche „Mehr“, wählen Sie die Option „Teilen“, tippen Sie auf das Symbol mit den drei Punkten und wählen Sie die Option „AirDrop“.
Schritt 3Wählen Sie dann das neue/Ziel-iPhone aus, um die zuvor ausgewählte Musik zu senden. Gehen Sie anschließend zum neuen/Ziel-iPhone und tippen Sie auf die Schaltfläche „Akzeptieren“, um die Musik zu empfangen.
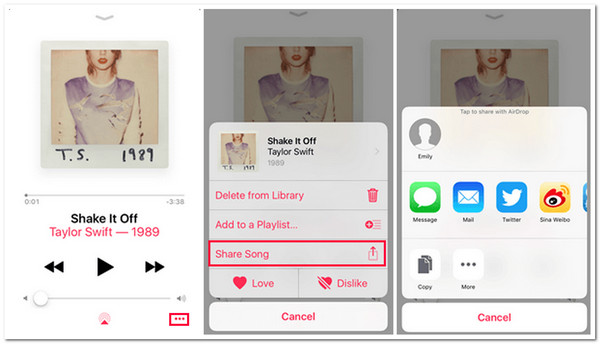
Wählen Sie dann das neue/Ziel-iPhone aus, um die zuvor ausgewählte Musik zu senden. Gehen Sie anschließend zum neuen/Ziel-iPhone und tippen Sie auf die Schaltfläche „Akzeptieren“, um die Musik zu empfangen.
Neben AirDrop können Sie auch Home Sharing verwenden, um Musik von einem iPhone auf ein anderes zu übertragen. Dasselbe gilt für iTunes und Apple Music; bei Home Sharing müssen Sie sicherstellen, dass beide Geräte mit einer ähnlichen Apple-ID angemeldet sind. Zu Ihrer Information: Home Sharing überträgt nicht die Musik Ihres alten/Quell-iPhones, sondern ermöglicht Ihnen nur, sie auf dem neuen/Ziel-iPhone abzuspielen. Das bedeutet, dass keine tatsächliche Musikdateiübertragung stattfindet. Aber es ist trotzdem eine effektive Lösung. Wie übertragen Sie also Musik von einem iPhone auf ein anderes mit Home Sharing? Hier sind die Schritte, die Sie befolgen sollten:
Schritt 1Verbinden Sie beide iPhones mit demselben WLAN-Netzwerk. Gehen Sie dann zum alten/Quell-iPhone, starten Sie die App „Einstellungen“, scrollen Sie nach unten und suchen Sie nach der Option „Home Sharing“.
Schritt 2Geben Sie anschließend die Apple-ID und das Passwort ein und tippen Sie auf die Schaltfläche „Fertig“. Führen Sie dann den gleichen Vorgang (Schritte 1 und 2) auf dem neuen/Ziel-iPhone durch.
Schritt 3Starten Sie als Nächstes die App „Musik“ auf dem neuen/Ziel-iPhone, wählen Sie die Option „Meine Musik“, tippen Sie auf die Schaltfläche „Songs/Alben“ und wählen Sie die Option „Home Sharing“.
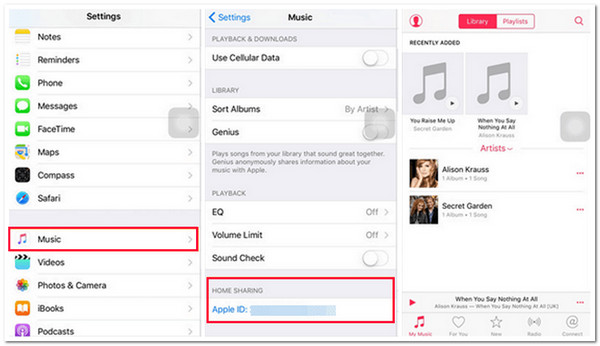
So teilen Sie Musik per E-Mail von iPhone zu iPhone
Die letzte Möglichkeit, Musik zwischen iPhones zu übertragen, ist das Senden per E-Mail. Sie können Musikdateien an eine E-Mail anhängen und diese an das E-Mail-Konto des neuen/Ziel-iPhones senden. Sie können jedoch nur 10 Musikstücke an jede E-Mail anhängen. Dies liegt daran, dass E-Mails nur eine bestimmte Dateigröße unterstützen. Wie überträgt man nun Musik von einem iPhone auf ein anderes? Hier sind die Schritte, die Sie befolgen sollten:
Schritt 1Starten Sie die alte/Quell-App „E-Mail“, wählen Sie den Empfänger aus oder geben Sie die E-Mail-Adresse ein (das E-Mail-Konto, das auf dem neuen/Ziel-iPhone gespeichert ist).
Schritt 2Wählen Sie anschließend die Option „Anhänge hinzufügen“ und wählen Sie die „Musik“-Dateien aus, die Sie senden oder übertragen möchten. Senden Sie sie dann und warten Sie, bis der Empfänger die E-Mail erhält.
FAQs zum Übertragen von Musik vom iPhone auf das iPhone
-
Wie lange synchronisiert Apple Music die gekaufte Musik mit anderen Geräten?
Der Vorgang/die Wartezeit hängt von Ihrem Netzwerkzustand und der Menge der von Ihnen gekauften Musik ab. Normalerweise dauert es einige Minuten bis mehrere Stunden.
-
Warum sendet mein AirDrop keine Musik?
Einer der häufigsten Gründe, warum AirDrop die von Ihnen ausgewählte Musik nicht sendet, ist, dass sich beide Geräte nicht in Bluetooth-Reichweite befinden, Softwarefehler oder Netzwerkfehler vorliegen. Sie können diese beheben, indem Sie beide Geräte näher zusammenbringen, das Netzwerk zurücksetzen und die iOS-Versionen aktualisieren.
-
Wie kann ich die an eine E-Mail angehängte Musik herunterladen?
Um die an eine E-Mail angehängte Musik herunterzuladen, müssen Sie die angehängte Musik berühren und halten und die Option „In Dateien speichern“ auswählen. Sobald der Downloadvorgang abgeschlossen ist, können Sie über die Dateien-App Ihres iPhones auf die Musik zugreifen.
Abschluss
Das ist es! Das sind die 6 möglichen Möglichkeiten, wie Sie Musik von einem iPhone auf ein anderes übertragen können! Mit diesen Möglichkeiten können Sie Ihre Lieblingsmusik von Ihrem neuen/Quell-iPhone auf Ihr altes/Ziel-iPhone übertragen! Wenn Sie die gesamte Musik (egal ob gekauft oder nicht) schnell und effizient von Ihrem alten/Quell-iPhone übertragen möchten, können Sie die 4Easysoft iPhone-Übertragung Tool! Mit diesem Tool können Sie innerhalb weniger Minuten alle Musikdateien Ihres alten/Quell-iPhones in der Vorschau anzeigen und für Ihr neues/Ziel-iPhone auswählen! Besuchen Sie die offizielle Website, um mehr zu erfahren!
100% Sicher
100% Sicher



