Konvertieren, bearbeiten und komprimieren Sie Videos/Audios in über 1.000 Formate.
Lösen Sie das Problem „iMovie importiert MP4 nicht“, damit Mac-Benutzer es bearbeiten können
Können Sie MP4 in iMovie bearbeiten? Das können Sie sicherlich tun, solange Sie MP4 in iMovie einfügen können. MP4 ist das beliebteste Videoformat und iMovie wird von vielen Benutzern von Videobearbeitungsprogrammen geliebt. Sie denken bestimmt, dass es einfach ist, MP4 in iMovie zu importieren, um es zu bearbeiten. Aber viele Benutzer stellen fest, dass iMovie MP4 nicht importiert. Das liegt daran, dass der Videocodec nicht in iMovie enthalten ist. Dieser Artikel zeigt Ihnen, wie Sie MP4 erfolgreich in iMovie importieren, indem Sie MP4 transkodieren.
Führerliste
Teil 1: Warum iMovie MP4 nicht importiert Teil 2: So fügen Sie MP4 erfolgreich zu iMovie hinzu Teil 3: Häufig gestellte Fragen zu „iMovie importiert MP4 nicht“Teil 1: Warum iMovie MP4 nicht importiert
Zunächst sollten Sie sicherstellen, dass Ihre MP4-Datei nicht beschädigt ist. Sie können versuchen, die MP4-Datei mit einem Media Player abzuspielen, um zu prüfen, ob sie normal abgespielt werden kann. Wenn Ihre MP4-Datei nicht beschädigt ist und iMovie alle anderen MP4-Dateien außer dieser einen importieren kann, liegt der Grund dafür, dass iMovie keine MP4-Dateien importiert, möglicherweise daran, dass Ihr MP4-Dateicodec nicht mit iMovie kompatibel ist.
iMovie unterstützt MP4-Dateien, aber MP4 ist ein Multimedia-Containerformat, das verschiedene Datentypen enthält, die mit einem von mehreren verschiedenen Codecs codiert sind. Für einen Videoeditor wie iMovie ist das Dateiformat nicht wichtig. Sie können es auf Ihrem Mac problemlos von einem Format in ein anderes ändern. Entscheidend ist der Codec in den MP4-Dateien.
Bevor Sie das Problem „iMovie importiert MP4 nicht“ lösen, sollten Sie etwas wissen. Welche Codecs werden beispielsweise von iMovie unterstützt? iMovie unterstützt mehrere Videoformate und ermöglicht Ihnen, Projekte zu erstellen, die auf Ihr spezifisches Videoformat zugeschnitten sind. Sie können die folgenden Formate in iMovie verwenden: DV, HDV, AVCHD, Apple Intermediate Codec, Apple Animation Codec, Motion JPEG/A, iFrame, h.264, einige, aber nicht alle Varianten von MP4, MOV. Wenn Sie also den Videocodec konvertieren, sollten Sie wissen, welchen Codec Ihr MP4 verwendet. Wenn andere von iMovie nicht unterstützte Codecs wie 4K UHD auf Ihre MP4-Dateien angewendet werden, können Sie sie nicht zur Bearbeitung in iMovie importieren. Aus diesem Grund gibt iMovie an, MP4 zu unterstützen, importiert aber keine MP4-Dateien. Es handelt sich lediglich um ein Inkompatibilitätsproblem mit dem Videocodec.
Teil 2: So fügen Sie MP4 erfolgreich zu iMovie hinzu
Wie oben erwähnt, wenn Ihre MP4-Datei nicht beschädigt ist und Ihr iMovie Ihre MP4-Datei nicht importiert, sollte die Transkodierung die beste Lösung sein. Und 4Easysoft Total Video Converter wird empfohlen, um Ihnen bei der Transkodierung von MP4 zu helfen. Solange Sie den Videocodec so anpassen, dass er mit iMovie kompatibel ist, können Sie MP4 problemlos hinzufügen.
Und 4Easysoft Total Video Converter ist die Software, die die Video- und Audio-Codecs ändern kann, wobei die hohe Qualität erhalten bleibt, um Ihr Problem zu lösen. Sie können Videos in umgekehrter Reihenfolge konvertieren und die Einstellungen für hochwertige Videos und Audios anpassen. Eines der größten Highlights dieses Konverters ist, dass Sie ihn sowohl unter Windows als auch unter Mac verwenden können. Wenn Sie zwei Computer haben, können Sie das Video trotzdem unter Windows transkodieren und es auf einem anderen MacBook in iMovie importieren.

Bietet die Videocodecs 720P, 1080P, HD, 4K und HEVC.
Integriert mit beschleunigten Berechnungen und Blu-Hyper-Technologie.
Konvertieren Sie Videos und Audiodateien mit ultraschneller Geschwindigkeit in die Originalqualität.
Ändern Sie Audio- und Video-Codecs separat nach Ihren Wünschen.
Stellen Sie viele Formate bereit, die auf Social-Media-Plattformen passen.
100% Sicher
100% Sicher
Und hier sind die detaillierten Schritte, die Ihnen zeigen, wie Sie MP4 erfolgreich in iMovie einfügen:
Schritt 1Wenn Sie den 4Easysoft Total Video Converter starten, klicken Sie auf Dateien hinzufügen Klicken Sie in der oberen linken Ecke des Programms auf die Schaltfläche. Wählen Sie die Dateien aus, die Sie konvertieren möchten, und klicken Sie auf die Offen Schaltfläche, um die Dateien zu importieren. Alternativ können Sie Mediendateien einfach auf das Quadrat ziehen.

Schritt 2Drücke den Format Klicken Sie rechts neben der Datei auf die Schaltfläche, und Sie sehen die Liste mit den Einstellungen, wo Sie das Ausgabeformat entsprechend Ihren Vorlieben und Ihrem Gerät anpassen können.

Schritt 3Nachdem Sie das Ausgabeformat gewählt haben, klicken Sie auf Benutzerdefiniertes Profil Schaltfläche, um den Codec zu ändern. In der Dropdown-Liste der Encoder gibt es drei Encoder: H.264, HEVC/H.265 und MPEG-4. Sie sollten den von iMovie unterstützten Codec auswählen, d. h. Sie sollten MPEG-4 oder H.264 auswählen. Nachdem Sie den Codec ausgewählt haben, können Sie auf die Schaltfläche Kreatives Neues Schaltfläche, um die Änderung zu speichern.
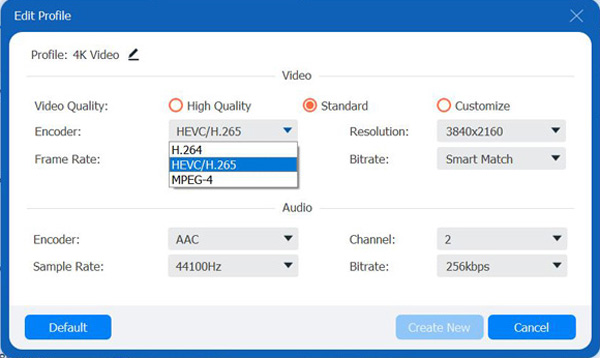
Schritt 4Drücke den Konvertieren alle Klicken Sie unten rechts im Programm auf die Schaltfläche, um mit der Konvertierung der ausgewählten Dateien zu beginnen. Sie können auch auf die In einer Datei zusammenfassen Schaltfläche, um mehrere Dateien zu einer Datei zusammenzuführen.

Nachdem Sie Ihren Video-Codec angepasst haben, müssen Sie nur noch die MP4-Datei in iMovie ziehen. Anschließend importieren Sie Ihre MP4 erfolgreich in iMovie. Sie können auch iMovie in MP4 exportieren Videos.
Teil 3: Häufig gestellte Fragen zu „iMovie importiert MP4 nicht“
-
Warum werden die MP4-Dateien in iMovie nicht richtig abgespielt?
Beim Video-Codec ist das nicht das gleiche Problem. Stellen Sie einfach sicher, dass genügend RAM vorhanden ist, wenn Sie eine große MP4-Datei in iMovie abspielen müssen. Da die Anzeigefunktion von iMovie nur den Bearbeitungsprozess erleichtern soll, können Sie stattdessen QuickTime Player, VLC oder einen anderen Media Player verwenden.
-
Können Sie ein MP4-Video einer Digitalkamera in iMovie importieren?
Dies ist eine häufig gestellte Frage in vielen Foren. Da für die Digitalkameravideos unterschiedliche Videocodecs verwendet werden, können Sie die MP4-Datei von der Digitalkamera nicht direkt in iMovie importieren. Wenn Sie die Videos mit GoPro, Sony, Hybrid oder sogar DJI aufgenommen haben, liegt möglicherweise ein ähnliches Problem vor. In diesem Fall können Sie dieses Digitalkameravideo in MP4 konvertieren, um es in iMovie zu importieren.
-
Welche Möglichkeiten gibt es, eine iMovie-Datei in MP4 zu exportieren?
Der Weg zu MP4 aus iMovie exportieren ist ganz einfach: Sie können die iMovie-Datei auf dem Mac direkt in MP4 exportieren. Der Trick besteht darin, die Auswahl der Qualitätsoption ProRes zu vermeiden, da sonst Ihre iMovie-Datei im MOV-Format gespeichert wird.
Abschluss
Nach dem Lesen dieses Artikels wissen Sie, warum Ihr iMovie MP4 nicht importiert. Solange die MP4-Datei nicht beschädigt ist, müssen Sie nur sicherstellen, dass der Videocodec mit iMovie kompatibel ist. Anschließend können Sie den Videocodec problemlos mit 4Easysoft Total Video Converter konvertieren. Verwenden Sie es, um MP4 in iMovie zu importieren!
100% Sicher
100% Sicher


 Geschrieben von
Geschrieben von 