Erstellen Sie DVD-/Blu-ray-Discs/Ordner oder ISO-Dateien aus allen Videoformaten.
2 einfache Schritte zum Aufnehmen, Speichern und Brennen von MiniDV auf DVD!
Die Konvertierung von MiniDV in DVD ist eine hervorragende Möglichkeit, die Lebensdauer Ihrer MiniDV-Bänder oder -Aufnahmen zu verlängern. Warum? Magnetbänder nutzen sich mit der Zeit ab, was ein Risiko für Ihre MiniDV-Aufnahmen darstellt. Daher ist die Digitalisierung und das Brennen auf DVD eine hervorragende Möglichkeit, die Lebensdauer zu verlängern und die Zugänglichkeit zu verbessern. Wie machen Sie das nun? Lesen Sie diesen Beitrag weiter, der zwei Schritte zur Konvertierung von MiniDV in DVD beschreibt! Tauchen Sie also ohne weitere Umschweife unten ein.
Führerliste
So nehmen Sie MiniDV auf und speichern es in digitalen Formaten Die ultimative Methode zum schnellen Brennen von MiniDV-Dateien auf DVDSo nehmen Sie MiniDV auf und speichern es in digitalen Formaten
Der erste Schritt besteht darin, MiniDV in ein digitales Format umzuwandeln. Zuvor müssen Sie zunächst die folgenden Materialien vorbereiten. Sie benötigen diese Materialien, um Ihre MiniDV-Bänder oder -Aufnahmen effizient und erfolgreich zu digitalisieren. Nachdem Sie die folgenden Materialien vorbereitet haben, können Sie mit den Schritten zum Umwandeln oder Konvertieren des MiniDV-Bands in eine digitale Datei beginnen.
• MiniDV-Camcorder oder Kassettendeck.
• Das Band selbst.
• USB-Kabel.
• Windows-/Mac-Computer.
• Videoaufnahmesoftwareprogramme wie Adobe Premiere Pro, iMovie, WinDV usw.
Schritt 1 Verbinden Sie den MiniDV-Camcorder oder das Kassettendeck über das USB-Kabel mit Ihrem Computer. Öffnen Sie anschließend den Camcorder oder das Kassettendeck. Wenn Sie einen Camcorder verwenden, stellen Sie ihn auf VCR-Modus ein.
Schritt 2 Legen Sie die MiniDV-Kassette in den Camcorder oder das Kassettendeck ein. Öffnen Sie dann Ihren Computer, laden Sie online eine Videoaufnahmesoftware herunter und führen Sie sie aus.
Schritt 3 Klicken Sie im Menü „Datei“ der Software auf die Schaltfläche „Aufnehmen“ und warten Sie, bis ein Fenster auf Ihrem Bildschirm angezeigt wird. Drücken Sie dann die Taste „Wiedergabe“ auf Ihrem Camcorder oder Kassettendeck.
Schritt 4 Nach dem Drücken der Schaltfläche „Wiedergabe“ beginnt die Wiedergabe des MiniDV-Bandes. Klicken Sie im Programm auf die Schaltfläche „Aufzeichnen“ und warten Sie, bis das Programm das Band in Echtzeit aufzeichnet.
Schritt 5 Sobald die Wiedergabe der MiniDV-Kassette abgeschlossen ist, drücken Sie im Aufnahmefenster auf die Schaltfläche „Stopp“. Der nächste Schritt besteht darin, die aufgenommene MiniDV-Kassette im lokalen Speicher Ihres Computers zu speichern.
Das ist alles! So konvertieren Sie MiniDV in eine digitale Datei! Wenn Sie nun vorhaben, einen neuen MiniDV-Camcorder zu kaufen, um Ihren alten zu ersetzen oder ihn jemandem zu schenken, finden Sie in diesem Beitrag die besten Empfehlungen vom Markt. Sehen Sie sich die einzelnen unten an und wählen Sie diejenige aus, die Ihren Bedürfnissen und Ihrem Budget entspricht.
1. Panasonic MiniDV Camcorder-Paket
Preis: $249.00
Besonderheit: USB-Aufnahmegerät für Bandübertragung und leere MiniDV-Bänder.
Konnektivitätstechnologie: USB und FireWire.
Der erste auf dieser Liste ist der Panasonic MiniDV Camcorder. Dieser Camcorder enthält einen USB-Adapter, mit dem Sie MiniDV in das DVD-Format konvertieren und auf einem Computer speichern können. Er enthält außerdem einen Akku und AV-Kabel für die Wiedergabe auf dem Fernseher. Um mit diesem Camcorder aufzunehmen, legen Sie das MiniDV-Band in das Bandfach des Camcorders ein, schalten Sie den Camcorder ein und drücken Sie die Aufnahmetaste. Und das war’s! So nehmen Sie Ihre kostbaren Momente mit diesem MiniDV-Camcorder auf. Dies ist jedoch ein ziemlich teurer MiniDV-Camcorder auf dem Markt; wenn Sie eine viel günstigere Alternative suchen, sehen Sie sich das folgende Sony-Produkt an.

2. Sony Handyman DCR-TRV33 MiniDV-Camcorder
Preis: $195.00
Besonderheit: Super SteadyShot, digitale Effekte, Aufnahme von Standbildern usw.
Konnektivitätstechnologie: Infrarot-, FireWire- und analoge AV-Ausgänge.
Zusätzlich zum ersten können Sie den Sony Handyman DCR-TRV33 MiniDV-Camcorder verwenden, um MiniDV aufzunehmen und in das DVD-Format zu übertragen oder zu konvertieren. Dieser Camcorder verfügt auch über grundlegende Videoanpassungsparameter und bietet eine ordentliche Videoqualität. Die Verwendung dieses Camcorders ähnelt der Verwendung des Panasonic MiniDV-Camcorders. Legen Sie einfach die MiniDV ein, schalten Sie sie ein, nehmen Sie Ihr Filmmaterial auf und speichern Sie es! Ähnlich wie beim ersten ist das Aufnehmen von Filmmaterial mit diesem MiniDV-Camcorder einfach.

Die ultimative Methode zum schnellen Brennen von MiniDV-Dateien auf DVD
Jetzt, da Sie wissen, wie Sie MiniDV in digitale Dateien umwandeln, ist es an der Zeit, sie auf eine DVD zu brennen. Und das beste Werkzeug, das Sie verwenden können, ist das professionelle 4Easysoft DVD-Ersteller. Mit diesem Tool können Sie Videos, einschließlich digitalisierter MiniDV-Dateien, auf verschiedene DVDs brennen. Es unterstützt auch wichtige Funktionen, mit denen Sie Kapitel Ihres digitalisierten MiniDV-Filmmaterials erstellen können, indem Sie diese zusammenführen oder aufteilen. Darüber hinaus bietet dieses Tool auch anpassbare Vorlagen für Menüthemen, die Sie Ihrer DVD hinzufügen und personalisieren können. Mit diesen Menüvorlagen können Sie Ihrer DVD eine themenbezogene Navigation hinzufügen und einfachen Zugriff auf verschiedene darauf gebrannte MiniDV-Filmmaterialien erhalten. Dieses Tool ist das beste Medium zum Brennen von MiniDV auf DVD! Um mehr über seine anderen Funktionen zu erfahren, sehen Sie sich die folgende Liste an!

Hohe Option, mit der die ursprüngliche Auflösung und Qualität Ihres MiniDV-Filmmaterials erhalten bleibt.
Bearbeiten Sie digitalisierte MiniDV-Bänder mit dem Trimmer, Cropper, der Option zum Hinzufügen von Untertiteln usw. dieses Tools.
Ermöglicht Ihnen, den Hintergrund, die Schaltfläche, die Musik usw. der Menüthema-Vorlage anzupassen.
Sie können MiniDV in verschiedenen Standards auf DVD brennen, um es auf einem Fernseher/einer DVD abzuspielen: NTSC oder PAL.
100% Sicher
100% Sicher
Schritt 1Installiere das 4Easysoft DVD-Ersteller unter Windows oder Mac. Führen Sie dann das Tool aus, legen Sie die leere DVD in das externe oder interne Laufwerk ein und wählen Sie die Option „DVD-Disk“.
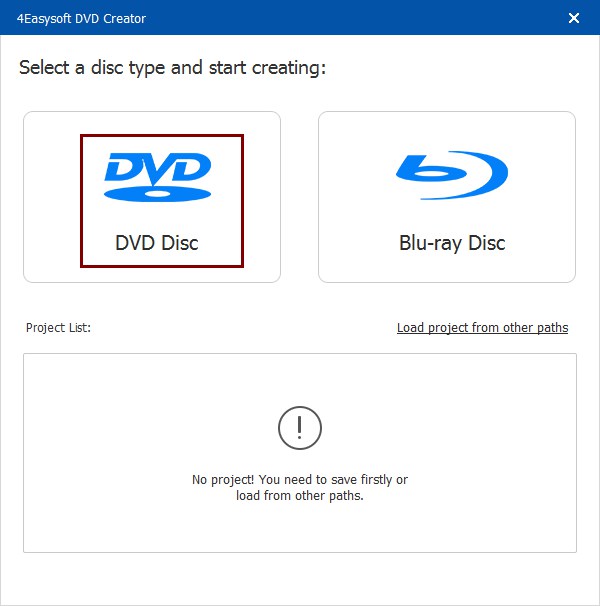
Schritt 2Klicken Sie anschließend auf die Schaltfläche „Mediendatei(en) hinzufügen“ und wählen Sie auf der Benutzeroberfläche des Tools alle zuvor digitalisierten MiniDV-Aufnahmen zum Importieren aus. Klicken Sie anschließend auf die Schaltfläche „Weiter“.

Schritt 3Klicken Sie anschließend rechts auf die Registerkarte „Menüvorlage“ und wählen Sie eine Menüvorlage aus, die zu Ihrem digitalisierten MiniDV-Filmmaterial passt. Sie können auch den Hintergrund und den Titel anpassen.

Schritt 4Wenn Sie mit der Auswahl und Anpassung des DVD-Menüs fertig sind, klicken Sie auf die Schaltfläche „Brennen“. Im neuen Fenster können Sie den Speicherpfad, die Brenneinstellungen und den Wiedergabemodus ändern.

Schritt 5Klicken Sie nach Abschluss der obigen Einrichtung auf die Schaltfläche „Start“, um Ihre digitalisierte MiniDV auf DVD zu brennen. Und das war’s! So verwenden Sie dieses professionelle Tool, um MiniDV-Dateien auf DVD zu brennen!
Abschluss
MiniDV-Bänder verschlechtern sich mit der Zeit und können zum Verlust des gespeicherten Filmmaterials führen. Aber mit den beiden oben genannten einfachen Schritten können Sie sie problemlos digitalisieren und MiniDV auf DVD brennen! Durch das Brennen digitalisierter MiniDVs können Sie die Lebensdauer des aufgenommenen Filmmaterials verlängern und seine Zugänglichkeit, Kompatibilität und Benutzerfreundlichkeit verbessern. Sie müssen die professionelle 4Easysoft DVD-Ersteller Tool für einen effizienten und erfolgreichen Brennvorgang von MiniDV auf DVD! Mit den unglaublichen Funktionen dieses Tools erzielen Sie das beste Ausgabe- und Brennerlebnis! Verwenden Sie dieses Tool jetzt.
100% Sicher
100% Sicher

 Geschrieben von
Geschrieben von 