Übertragen und verwalten Sie alle Daten zwischen iOS-Geräten, Gerät und Computer sowie iTunes und Geräten.
6 bewährte Methoden zur Lösung des Problems, dass die Migration auf iOS nicht funktioniert [effektiv und einfach]
Die Frage „Warum funktioniert Move to iOS nicht?“ wurde von vielen iOS-Benutzern gestellt, nachdem sie Probleme mit Verbindungsfehlern und erfolglosen Dateiübertragungen usw. hatten. Move to iOS ist eine großartige, praktische Lösung für die Dateiübertragung, die die Benutzer jedoch frustriert. Wahrscheinlich sind Sie auch auf dieses Problem gestoßen und suchen nach Möglichkeiten, es zu beheben. Zum Glück haben Sie diese Seite gefunden! Dieser Beitrag zeigt 6 Möglichkeiten, um zu beheben, dass Move to iOS nicht funktioniert, und empfiehlt Ihnen das beste alternative Tool!
Führerliste
Warum funktioniert Move to iOS nicht? 5 Möglichkeiten, das Problem zu beheben So beheben Sie, dass Move to iOS mit der Alternative nicht funktioniert Häufig gestellte Fragen zum Beheben des Problems „Auf iOS verschieben funktioniert nicht“Warum funktioniert Move to iOS nicht? 5 Möglichkeiten, das Problem zu beheben
Es gibt verschiedene Gründe, warum das Problem „Move to iOS funktioniert nicht“ auftritt. Einige Gründe sind die WLAN-Netzwerkverbindung, die Verfügbarkeit von Speicherplatz, die App-Kompatibilität usw. Glücklicherweise gibt es verschiedene bewährte und effektive Methoden zur Fehlerbehebung, mit denen die Hauptfunktion der Move to iOS-App wiederhergestellt werden kann. Sehen Sie sich die unten aufgeführten Methoden an und finden Sie heraus, mit welcher Methode das Problem behoben werden kann, dass die Move to iOS-App nicht funktioniert.
1. Überprüfen Sie die Kompatibilität Ihres Geräts - Haben Sie schon einmal erlebt, dass Sie den Google Play Store oder den Apple App Store besuchen, um eine App zu installieren? Aber es wird die Meldung angezeigt: „Ihr Gerät ist mit dieser Version nicht kompatibel.“ Das bedeutet, dass die aktuelle Version der App für das Betriebssystem Ihres Geräts nicht verfügbar ist. Die Entwickler der Move to iOS-App haben als Mindestanforderung festgelegt, dass die App auf Android 4.0 und höher heruntergeladen werden muss. iPhone-Benutzer hingegen sollten über eine iOS 9.0-Version oder höher verfügen, bevor sie die App herunterladen. Hier sind die detaillierten Schritte zur Überprüfung Ihres Mobiltelefons:
Für Android Benutzer gehen wie folgt vor:
Schritt 1Starte den Einstellungen App auf Ihrem Gerät, wählen Sie Systemverwaltungund tippen Sie auf das Über das Telefon Taste
Schritt 2Dann überprüfen Sie Ihre Android-Version um zu sehen, ob es die Mindestversionsanforderung für „Move to iOS“ erfüllt.
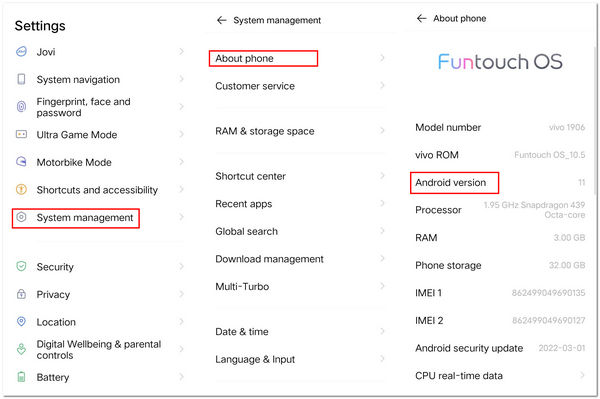
Andernfalls, wenn Sie ein iPhone Benutzer, befolgen Sie diese Schritte:
Schritt 1Öffnen Sie auf Ihrem Gerät Einstellungen -App, wählen Sie Allgemeinund tippen Sie auf Um.
Schritt 2Überprüfen Sie dann, ob die Version Ihres Geräts für die Installation der App geeignet ist.
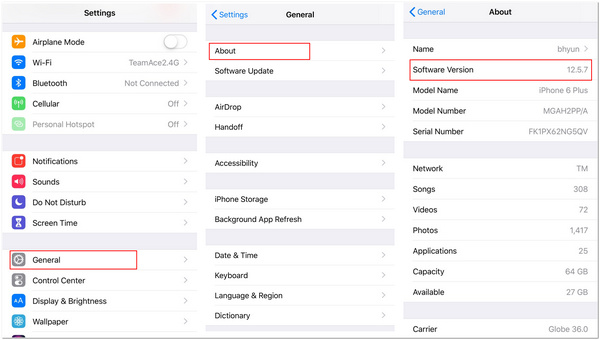
Wenn Sie die App mit einer geräteinkompatiblen Version herunterladen, können bei der Verwendung Fehler auftreten. Das Problem „Apple Move to iOS funktioniert nicht“ hindert Sie also daran, verschiedene Dateien zu übertragen.
2. Überprüfen Sie Ihren WLAN-Status - Da die Move to iOS-App eine WLAN-Verbindung verwendet, um verschiedene Dateien auf ein anderes Gerät zu übertragen, müssen Sie sicherstellen, dass Sie derzeit eine starke und stabile Verbindung verwenden. Wenn Ihr WLAN eine schwache Verbindung bietet, führt dies zu Prozessunterbrechungen und erfolglosen Dateiübertragungen. Um die Stabilität Ihrer WLAN-Verbindung zu beurteilen, können Sie einen Online-Verbindungsgeschwindigkeitstest wie Ookla verwenden. Je niedriger der Ping-Wert Ihres WLANs, desto besser. Falls dies nicht der Fall ist, aktualisieren Sie Ihren Router oder Ihr Modem, um die Verbindung neu zu starten. Als zusätzliche Erinnerung sollten Sie auch sicherstellen, dass beide Geräte mit demselben WLAN verbunden sind. Eine stabile Verbindung ist eines der wichtigsten Dinge, die Sie beachten müssen, um den Verbindungsfehler „Move to iOS funktioniert nicht“ zu vermeiden.
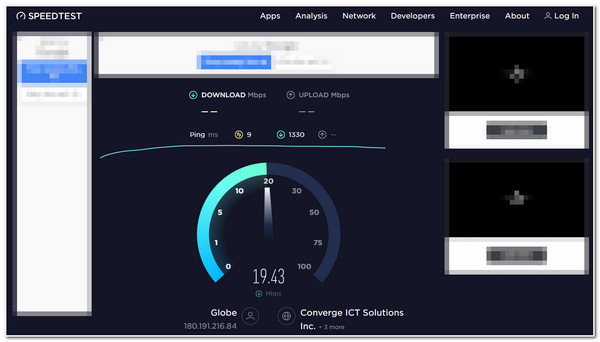
3. Überprüfen Sie den Speicherplatz Ihres iPhones - Wenn auf dem iPhone, auf dem Sie alle Dateien speichern, nicht genügend Speicherplatz vorhanden ist, können Sie die meisten Dateien nicht übertragen. Sie müssen also prüfen, ob das iPhone-Gerät noch mehrere Dateien speichern kann. Wenn nicht, können Sie keine Dateien erfolgreich übertragen, was auch ein Grund dafür ist, dass Move to iOS nicht funktioniert. Um den Speicherplatz Ihres iPhones zu prüfen, müssen Sie die folgenden Schritte ausführen:
Schritt 1Gehen Sie zu Ihrem Einstellungen App auf Ihrem iPhone und tippen Sie auf Allgemein aus den Optionen.
Schritt 2Suchen Sie als nächstes nach iPhone-Speicher und tippen Sie darauf.
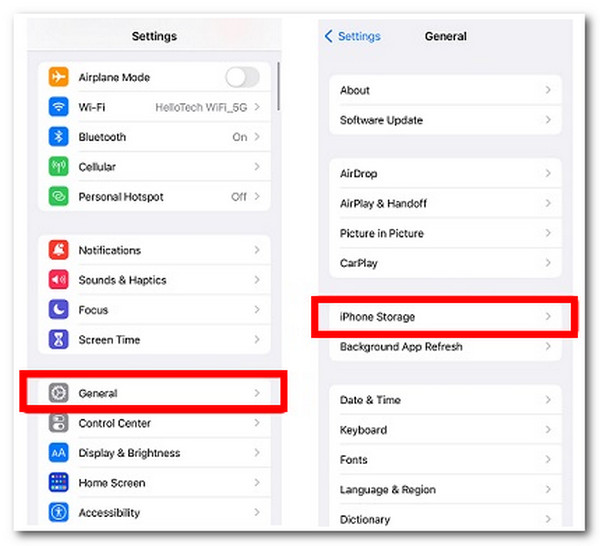
4. Deaktivieren Sie die mobilen Daten für beide Geräte - Ein weiterer Grund, warum die Übertragung verschiedener Dateien von einem Gerät auf ein anderes mit der Move to iOS-App nicht funktioniert, ist ein aktives Mobilfunknetz. Move to iOS-App über eine private WLAN-Verbindung; das Ausschalten des Mobilfunknetzes verhindert mögliche Unterbrechungen und das Problem, dass Move to iOS beim Übertragen von Dateien von einem Gerät auf ein anderes nicht funktioniert. Sie müssen auch Ihre Android Smart Network Switch-Option ausschalten, um eine starke und ordnungsgemäße Verbindung zwischen den beiden Geräten herzustellen.
5. Schalten Sie den Flugzeugmodus ein - Durch das Einschalten des Flugmodus Ihres Geräts können Sie mögliche Störungen bei der Verbindung der Move to iOS-App vermeiden. Darüber hinaus können Sie Ihr Gerät so steuern, dass es eine Verbindung über andere Verbindungen in Ihrer Umgebung herstellt. Auf diese Weise können Sie unsichtbare Hindernisse beseitigen, die den Verbindungsfehler „Move to iOS funktioniert nicht“ auslösen könnten.
So beheben Sie, dass Move to iOS mit der Alternative nicht funktioniert
Mit diesen Methoden können Sie das Problem „Auf iOS verschieben funktioniert nicht“ wahrscheinlich bereits lösen. Aber wenn Sie immer noch damit nicht weiterkommen, machen Sie sich keine Sorgen. Dieser Abschnitt bietet Ihnen das beste alternative Tool: 4Easysoft iPhone-Übertragung. Dieses Tool überträgt einfach und schnell verschiedene Dateien auf iOS-Geräte, Computer oder iTunes. Darüber hinaus können Sie damit Dateien wie Anrufverlauf, Kontakte, Textnachrichten, Fotos, Videos, Musik und soziale Daten verschieben, egal ob von WhatsApp, Line, Viber oder anderen. Darüber hinaus stellt dieses Tool sicher, dass der Übertragungsprozess sicher und effizient ist. Wenn diese Dinge bereits Ihr Interesse geweckt haben, probieren Sie jetzt diese beste Alternative zu Move to iOS aus, um seine außergewöhnlichen Fähigkeiten zu erleben!

Ausgestattet mit weiteren leistungsstarken Funktionen wie der Erstellung von Klingeltönen aus Musiktiteln, der Konvertierung von Bildern, der Sicherung und Wiederherstellung von Kontakten, der Synchronisierung der iTunes-Mediathek usw.
Ermöglicht Ihnen die Verwaltung verschiedener Dateien, unabhängig davon, ob Sie sie vor der Übertragung bearbeiten, löschen, erstellen oder konvertieren möchten.
Unterstützt die Dateiübertragung zwischen verschiedenen iOS-Geräten, egal ob iPhone, iPod oder iPad, Computern (Windows oder Mac) sowie Android.
Bietet Ihnen nahtlose Dateiübertragung über ein USB-Kabel.
100% Sicher
100% Sicher
So beheben Sie, dass die Übertragung auf iOS mit dem 4Easysoft iPhone Transfer-Tool nicht funktioniert:
Schritt 1Laden Sie die 4Easysoft iPhone-Übertragung Tool auf Ihrem Windows- oder Mac-Computer. Starten Sie danach das Tool, klicken Sie auf Werkzeugkastenund verbinden Sie beide Mobilgeräte über ein USB-Kabel mit Ihrem Computer. Wenn Sie Geräte mit iOS 13 oder höher verwenden, müssen Sie das Kontrollkästchen Vertrauen Schaltfläche, um dem Tool die Berechtigung zum Zugriff auf Ihre Gerätedateien zu erteilen.

Schritt 2Als nächstes aktivieren Sie das Kontrollkästchen Telefon zu Telefon und wählen Sie die Daten aus, die Sie auf ein anderes Gerät übertragen möchten. Sie müssen nur die entsprechenden Kontrollkästchen bei jeder kategorisierten Dateioption aktivieren, die Sie übertragen möchten.

Schritt 3Wenn Sie mit Ihrer Auswahl zufrieden sind, aktivieren Sie das Kontrollkästchen Start Schaltfläche, um den Übertragungsvorgang über diese Move to iOS-Alternative zu starten. Warten Sie, bis das Tool den Vorgang abgeschlossen hat. Sobald dies abgeschlossen ist, können Sie die Daten anzeigen, die Sie vom Empfängergerät übertragen haben.
Häufig gestellte Fragen zum Beheben des Problems „Auf iOS verschieben funktioniert nicht“
-
Warum dauert das Übertragen von Dateien von einem anderen Gerät mit Move to iOS so lange?
Der Grund könnte die Anzahl der zu übertragenden Dateien sein, insbesondere wenn es zu viele sind und große Dateien enthalten. Darüber hinaus wirkt sich die Verwendung mit einer schlechten WLAN-Verbindung auch auf die Geschwindigkeit der Dateiübertragung von einem Gerät auf ein anderes aus.
-
Was passiert, wenn die App „Move to iOS“ während der Dateiübertragung unterbrochen wird?
Sie erhalten eine Benachrichtigung, dass die Dateiübertragung unterbrochen wurde. Sie müssen sich jedoch keine Sorgen um die auf Ihrem Android gespeicherten Dateien machen, aber Sie könnten frustriert sein, weil Sie den Dateiübertragungsprozess erneut starten müssen.
-
Welche Datentypen kann ich mit Move to iOS übertragen?
Die Dateien, die Sie mit Move to iOS übertragen können, sind Kontakte, Nachrichten, Kalender, Fotos, Videos, E-Mail-Konten, Lesezeichen, kostenlose Apps usw.
Abschluss
Da haben Sie es! Das sind die 6 praktikablen Methoden, um das Problem mit der Move to iOS-App zu beheben, die nicht funktioniert. Mit dieser Apple-App, Move to iOS, ist das Übertragen von Dateien von Android auf das iPhone zwar ganz einfach, aber wenn es bei Ihnen nicht funktioniert, können Sie das beste alternative Tool verwenden, das 4Easysoft iPhone-Übertragung. Mit diesem Tool können Sie sich auf seine leistungsstarken Funktionen verlassen, wenn es um die Übertragung verschiedener Dateien auf unterschiedliche Geräte geht, sei es iPhone, iPad, iPod, Windows, Mac oder Android. Erleben Sie jetzt die nahtlose Dateiübertragung!
100% Sicher
100% Sicher

 Geschrieben von
Geschrieben von 