Wie öffnet man HEIC in Photoshop? – Konvertieren Sie HEIC jetzt in JPG!
Wie Sie alle wissen, ist Photoshop ein hervorragendes Tool zum Bearbeiten von Fotos und unterstützt fast alle Bilddateitypen. Aber Millionen von Menschen haben Probleme, HEIC-Dateien in Photoshop zu öffnen, egal ob sie einen Mac oder einen Windows-PC verwenden. Warum? Da Apple das neue Bilddateiformat HEIC herausbringt, besteht der Nachteil darin, dass die meisten Systeme und Plattformen dies nicht unterstützen, einschließlich Photoshop. Zum Glück hat dieser Beitrag Sie abgedeckt! Lesen Sie weiter, um zu erfahren, wie Sie HEIC in Photoshop öffnen können.
Führerliste
Teil 1: Unterstützt Photoshop HEIC? So öffnen Sie HEIC in Photoshop Teil 2: Der einfachste Weg, HEIC nach der Konvertierung in Photoshop zu öffnen Teil 3: Häufig gestellte Fragen zum Öffnen von HEIC in PhotoshopAls Apple das neue Dateiformat HEIC einführte, wurde es für viele zu einer hervorragenden Option, da es qualitativ hochwertige Bilder erzeugt. Allerdings unterstützen mehrere Systeme und Plattformen dieses Format nicht, auch wenn es eine ausgezeichnete komprimierte Qualität aufweist.
Wenn Sie Photoshop bisher zum Bearbeiten von Bildern verwendet haben, denken Sie vielleicht, dass es mit diesem Bildformat zurechtkommt, da Sie Bilder – egal in welchem Dateiformat – ohne Probleme bearbeiten. Mit der HEIC-Datei ändert sich das jedoch. Photoshop unterstützt das HEIC-Bildformat nicht, Sie können es also nicht öffnen. Wenn Sie das HEIC-Bild in Photoshop öffnen, sehen Sie nichts als eine graue Farbe. Und das zeigt einfach an, dass die App HEIC nicht erkennen kann und will, und verhindert, dass Sie es im Programm bearbeiten können.
Um HEIC-Bilder in Photoshop auf Ihrem Windows-PC oder Mac zu bearbeiten, steht Ihnen eine ausführliche Anleitung zur Verfügung, unabhängig davon, ob Sie Windows- oder Mac-Benutzer sind. Lesen Sie weiter und erfahren Sie, wie Sie HEIC in Photoshop öffnen.
So öffnen Sie HEIC in Photoshop auf einem Windows-PC:
Wenn Sie das neueste Windows 10/11 verwenden, können Sie direkt eine Erweiterung von Microsoft namens HEIF installieren. Dadurch wird Ihr Windows-PC aufgefordert, die HEIC-Bilddatei in Photoshop zu lesen und zu öffnen.
Wenn Ihr PC jedoch unter Windows 7 oder 8 läuft, benötigen Sie möglicherweise ein Drittanbieterprogramm zur Unterstützung. Die folgende Anleitung hilft Ihnen beim Öffnen von HEIC in Photoshop auf einem Windows-PC:
Schritt 1Gehen Sie zum Microsoft Store auf Ihrem Windows-PC, auf dem Windows 10 und 11 läuft. Dann müssen Sie suchen nach HEIF-Bilderweiterungen.
Schritt 2Wenn Sie es gefunden haben, laden Sie es herunter und installieren Sie es. Öffnen Sie danach die HEIC in Photoshop. Die Bilddatei sollte sofort geöffnet werden. Wenn nicht, fahren Sie mit dem nächsten Schritt fort.
Schritt 3Konvertieren Sie das Bild in MS Fotos App. Um dies zu tun, unter dem Bearbeiten und Erstellen auf Bearbeiten und wählen Sie die Speichere eine Kopie Option. Jetzt wird das Bild im JPG-Format angezeigt. Benutzer früherer Versionen müssen einen Konverter eines Drittanbieters verwenden.
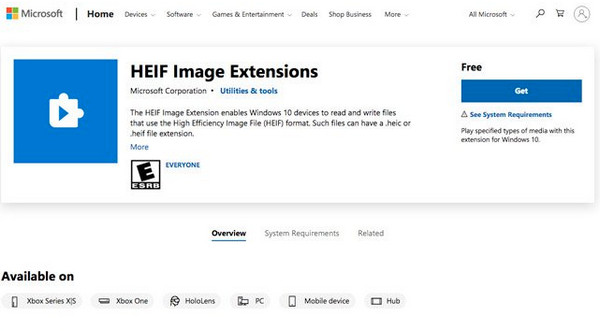
So öffnen Sie HEIC in Photoshop auf dem Mac:
Tatsächlich werden HEIC-Dateien mit den richtigen Einstellungen auf macOS High Sierra oder der neuesten Version unterstützt. Befolgen Sie die folgenden Schritte, um HEIC in Photoshop auf Ihrem Mac zu öffnen:
Schritt 1Stellen Sie sicher, dass Sie die neueste Version von Photoshop auf Ihrem Mac und abonnieren Sie den Dienst, bevor Sie das HEIC öffnen.
Schritt 2Um zu beginnen, gehen Sie zu Bearbeiten aus dem obigen Menü und wählen Sie Einstellungen im Dropdown-Menü. Und klicken Sie auf die Kamera Raw Option aus dem Seitenmenü.
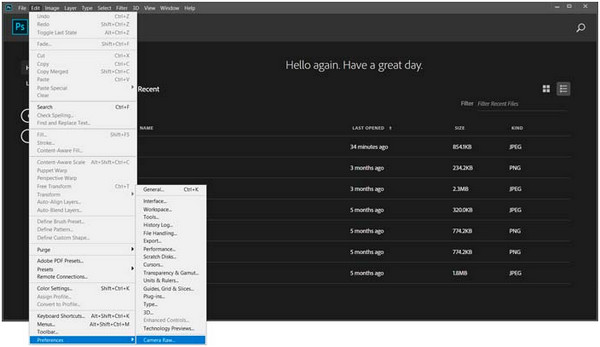
Schritt 3Wenn das Camera Raw-Voreinstellungen angezeigt wird, gehen Sie zu Dateiverwaltung. Dort müssen Sie entweder die JPEGs und HEICs mit Einstellungen automatisch öffnen oder Alle unterstützten JPEGs und HEICs automatisch öffnen Optionen.
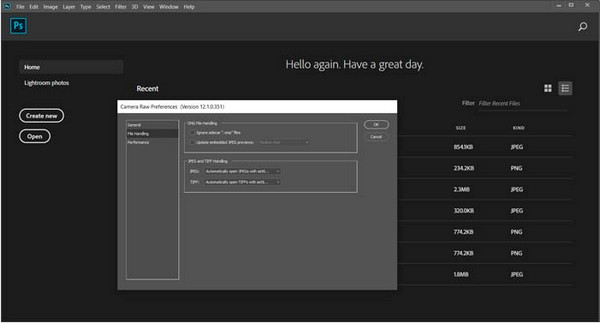
Schritt 4Klicken Sie zur Bestätigung auf das OK , um das Dialogfenster zu schließen. Klicken Sie abschließend auf die Datei und dann „Öffnen“, um die HEIC-Dateien auszuwählen, die Sie in Photoshop bearbeiten möchten. Die HEIC-Bilddatei sollte jetzt geöffnet sein.
Teil 2: Der einfachste Weg, HEIC nach der Konvertierung in Photoshop zu öffnen
Um HEICs in Photoshop am einfachsten zu öffnen, ist es am besten, sie in JPEG umzuwandeln. Photoshop unterstützt dieses Bildformat in hohem Maße. Verwenden Sie daher das Online-Format 4Easysoft Kostenloser HEIC-Konverter jetzt kostenlos! Mit diesem Tool können Sie HEIC schnell in JPEG konvertieren und das konvertierte Bild in beliebige Tools einfügen oder verwenden. Wenn Sie mehrere Dateien konvertieren müssen, können Sie mit diesem Online-Konverter außerdem eine Stapelkonvertierung durchführen! Schauen Sie sich ohne weiteres die Hauptfunktionen dieses Tools an und erfahren Sie, wie Sie HEIC in Photoshop öffnen.
- Ermöglicht Ihnen die schnelle Stapelkonvertierung von HEIC in ein für Photoshop viel kompatibleres Format, nämlich JPEG.
- Behalten Sie die ursprüngliche hohe Qualität und die Exif-Daten Ihrer HEIC-Fotos.
- Führen Sie eine Stapelkonvertierung für mehrere Dateien durch, damit Sie alle auf einmal erhalten und keine Zeit verschwenden.
- Der Konvertierungsprozess ist ziemlich schnell; Sie müssen lediglich die HEIC-Datei importieren, dann wird sie sofort konvertiert.
Schritt 1Besuchen Sie die offizielle Website von 4Easysoft Kostenloser HEIC-Konverter in jedem Webbrowser. Sobald Sie in der Hauptoberfläche sind, wählen Sie die HEIC-Dateien hinzufügen Schaltfläche neben dem Herunterladen Desktop-Option, da Sie dieses Online-Tool auch als Desktop-Programm verwenden können.
Schritt 2Wählen Sie die HEIC-Datei von Ihrem Computer aus. Klicken Sie anschließend auf Offen, und der Konvertierungsprozess wird automatisch gestartet. Sie müssen nichts tun.
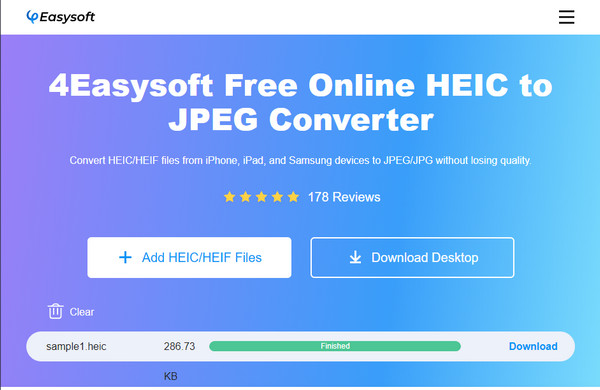
Schritt 3Warten Sie, bis der Vorgang abgeschlossen ist, bis die Linie wechselt Grün und sagt FertigKlicken Sie abschließend auf das Herunterladen Schaltfläche, um die Datei als JPG zu speichern und das konvertierte HEIC schnell in Photoshop zu öffnen.
Teil 3: Häufig gestellte Fragen zum Öffnen von HEIC in Photoshop
-
Warum kann Photoshop das HEIC-Bilddateiformat nicht öffnen?
HEIC ist aufgrund von Inkompatibilität hinsichtlich Plattformen und Systemen beschränkt. Dies kann daran liegen, dass es sich um ein neues Bildformat von Apple handelt. Beispielsweise verfügt Windows nicht über den HEIC-Codec und kann daher weder dieses Bildformat noch Photoshop öffnen.
-
Hat die Konvertierung von HEIC in JPG Auswirkungen auf die Qualität?
Beim Konvertieren von HEIC in JPG bleibt die Originalqualität erhalten. Um sicherzugehen, verwenden Sie jedoch eine sehr empfehlenswerte und zugleich hervorragende Software, die Ihnen dabei hilft, HEIC in JPG in der gewünschten hohen Qualität zu konvertieren.
-
Kann ich eine HEIC-Datei problemlos auf meinem Computer öffnen?
Für Windows-Benutzer wäre das ein Problem, da Sie die HEIF-Bilderweiterungen aus dem Microsoft Store benötigen, da dieser dieses Format nicht nativ unterstützt. Mac-Benutzer können sie hingegen problemlos öffnen, da sie regelmäßig HEIC-Dateien verwenden.
Abschluss
Das ist alles! Das Bearbeiten der HEIC-Datei in Photoshop ist jetzt ganz einfach, da Sie in diesem Beitrag erfahren haben, wie Sie HEIC in Photoshop auf einem Mac oder Windows-PC öffnen können. Um Schwierigkeiten zu vermeiden, ist es jedoch am einfachsten, die Datei in ein kompatibleres Format zu konvertieren und sie dann in Photoshop zu öffnen! Und das erreichen Sie mit dem 4Easysoft Kostenloser HEIC-Konverter. Ein Desktop- und Online-Tool, mit dem Sie HEIC mit wenigen Klicks in JPEG konvertieren können. Nach der Konvertierung können Sie es öffnen und in Photoshop weitere Bearbeitungen vornehmen.

 Geschrieben von
Geschrieben von 