Übertragen und verwalten Sie alle Daten zwischen iOS-Geräten, Gerät und Computer sowie iTunes und Geräten.
So übertragen Sie Schritt für Schritt Videos auf den iPod/das iPhone
Wenn Sie Videos auf Ihren iPod/Ihr iPhone übertragen möchten, können Sie ganz einfach iTunes unter Windows oder Finder auf dem Mac verwenden. Wenn Sie jedoch große Videos übertragen möchten, sollten Sie überlegen, ob Ihr iPhone über genügend Speicherplatz verfügt. Keine Sorge, Sie können 4Easysoft iPhone Transfer verwenden, um das große Video zu sichern und so mehr Speicherplatz freizugeben. Darüber hinaus finden Sie in diesem Artikel auch 3 weitere einfache Methoden zum Übertragen von Videos auf Ihren iPod und Ihr iPhone.
Führerliste
Teil 1: Der einfachste Weg, Videos auf iPod/iPhone zu übertragen [schnell und sicher] Teil 2: 2 Standardmethoden zum Übertragen von Videos auf iPod/iPhone Teil 3: So übertragen Sie Videos über Google Drive auf Ihren iPod/Ihr iPhone Teil 4: Häufig gestellte Fragen zum Übertragen von Videos auf iPod/iPhoneTeil 1: Der einfachste Weg, Videos auf iPod/iPhone zu übertragen [schnell und sicher]
Wenn Sie das Video innerhalb weniger Minuten auf iPod oder iPhone übertragen möchten, 4Easysoft iPhone-Übertragung ist die beste Wahl, die Sie unter Windows und Mac nicht verpassen sollten. Dieses Multifunktionstool unterstützt die Übertragung zwischen iOS-Geräten, iOS und Computern, iOS und iTunes. So können Sie das gewünschte Video von überall auf iPod- und iPhone-Geräte übertragen. Darüber hinaus bietet 4Easysoft iPhone Transfer auch viele leistungsstarke Tools, darunter Backup, Erstellen von Klingeltönen, Konvertieren von Fotos, Löschen übertragener Daten usw. Erfahren Sie die genauen Schritte zum Übertragen des Videos auf iPod oder iPhone.

1. Kopieren Sie Videos und andere Dateien direkt zwischen Ihren iOS-Geräten und Computern.
2. Unterstützt die schnelle Synchronisierung einer Reihe von iTunes-Videos und -Musik mit Ihren iOS-Geräten und Ihrem Computer mit wenigen Klicks.
3. Aktivieren Sie diese Option, um die Videoqualität anzupassen, nachdem Sie Videos zum Übertragen von Ihrem iPod oder iPhone importiert haben.
4. Sichern Sie alle wichtigen Daten von Ihrem iOS auf Windows/Mac und schaffen Sie mehr Speicherplatz.
100% Sicher
100% Sicher
Schritt 1Laden Sie 4Easysoft iPhone Transfer herunter und starten Sie es. Verbinden Sie anschließend Ihren iPod oder Ihr iPhone über das USB-Kabel mit dem Computer. Bei iOS 13 und höher müssen Sie auf die Schaltfläche „Vertrauen“ im kleinen Popup-Fenster Ihres iPhones tippen, um der Software den Zugriff auf Ihr Gerät zu ermöglichen.

Schritt 2Drücke den Video Schaltfläche auf der linken Seite können Sie Videos aus Fernsehsendungen, Podcasts, iTunes usw. auswählen. Darüber hinaus können Sie auch auf die Wiedergabelisten Schaltfläche, um Ihre Videos in verschiedenen Stilen anzuzeigen.

Schritt 3Sie können das Video von Ihrem Computer auswählen, indem Sie auf das Hinzufügen Schaltfläche. Wenn Sie die Videos ausgewählt haben und auf die Offen Schaltfläche, um mit der Übertragung von Videos auf Ihren iPod oder Ihr iPhone zu beginnen.
Teil 2: 2 Standardmethoden zum Übertragen von Videos auf iPod/iPhone
Methode 1: iTunes
Wenn Sie Videos mit dem integrierten Tool auf Ihren iPod oder Ihr iPhone übertragen möchten, iTunes Die erste Möglichkeit, die Sie in Betracht ziehen können, ist die Synchronisierung. Beachten Sie jedoch, dass die Verwendung von iTunes zum Senden von Videos an das iPhone zum Verlust vorhandener Musik, Filme, Fernsehprogramme und Bücher auf iOS-Geräten führt.
Schritt 1Verbinden Sie Ihren iPod oder Ihr iPhone mit dem USB-Kabel mit Ihrem Computer und starten Sie iTunes auf Ihrem PC. Anschließend sollten Sie Ihren iPod entsperren und auf das Vertrauen Schaltfläche, um mit dem folgenden Vorgang fortzufahren.
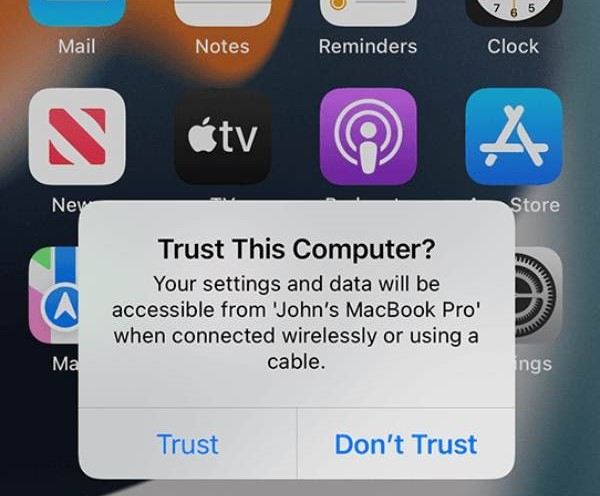
Schritt 2Wählen Sie die Videodatei auf Ihrem Computer aus und fügen Sie sie der iTunes-Bibliothek hinzu, indem Sie auf das Datei und die Dateien zur Bibliothek hinzufügen Taste.
Schritt 3Klicken Sie auf die Schaltfläche Gerät, um die Liste anzuzeigen. Klicken Sie auf Filme Klicken Sie auf der Liste auf die Schaltfläche. Wählen Sie dann das Video aus, das Sie auf den iPod oder das iPhone übertragen möchten, und aktivieren Sie die Filme synchronisieren Option. Der letzte Schritt besteht darin, auf die Anwenden Schaltfläche, um mit der Übertragung des Videos auf den iPod/iPhone zu beginnen.
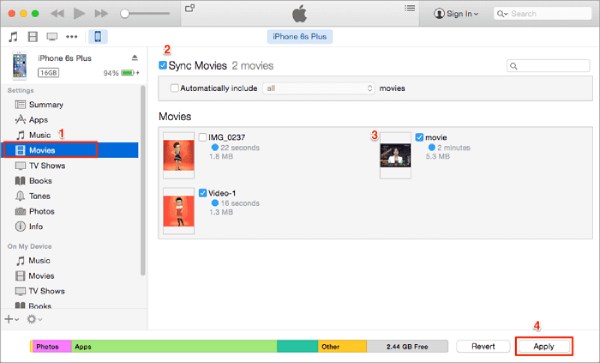
Sie können auch auf das Gerät und die Dateifreigabe , um die App auszuwählen, in die Sie die Videos importieren möchten. Klicken Sie auf die Datei hinzufügen Schaltfläche, um die Videos zur App hinzuzufügen. Öffnen Sie anschließend die ausgewählte App auf Ihrem iPod/iPhone, um die Videos zu importieren.
Methode 2: iCloud
Eine weitere effektive Möglichkeit, Videos von Ihrem Computer oder anderen Geräten auf Ihr iPhone zu übertragen, ist die Verwendung von iCloud. Wie iTunes iCloud wurde ebenfalls von Apple entwickelt. Sie können damit nicht nur Videos auf Ihren iPod/Ihr iPhone übertragen, sondern auch Musik, Fotos und Kontakte. Um iCloud zu verwenden, müssen Sie sicherstellen, dass dort genügend Speicherplatz zum Speichern von Videos vorhanden ist.
Schritt 1Sie sollten die iCloud-Fotomediathek auf Ihrem iOS-Gerät aktivieren, indem Sie EinstellungenTippen Sie dann auf das iCloud und die Foto-Taste, um das iCloud-Fotomediathek Möglichkeit.
Schritt 2Klicken Sie auf dem Computer auf das Fotos, um die iCloud-Fotomediathek und die Neue Fotos und Videos von meinem PC hochladen Möglichkeit.
Schritt 3Klicken Sie dann auf das Ändern Klicken Sie auf die Schaltfläche, um den Ordner auszuwählen, der die Videos enthält, die Sie auf das iOS-Gerät übertragen möchten. Nach dem Synchronisierungsvorgang finden Sie das Video auf dem Fotos App auf Ihrem iPhone/iPod.
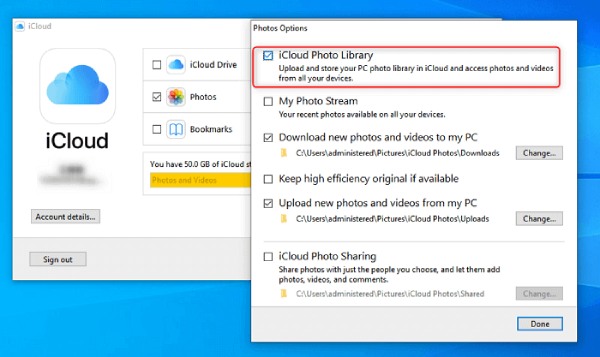
Teil 3: So übertragen Sie Videos über Google Drive auf Ihren iPod/Ihr iPhone
Google Drive ist ein Cloud-Dienst, mit dem Sie Videos auf Ihren iPod/Ihr iPhone übertragen können. Sie können auch Dropbox und andere Cloud-basierte File-Sharing-Dienste verwenden. Jetzt lernen wir, wie Sie das Video in bestimmten Schritten auf Ihren iPod/Ihr iPhone übertragen. Sie können damit auch Musik vom iPod/iPhone auf den PC übertragen.
Schritt 1Zunächst sollten Sie die Google Drive-Website auf Ihrem PC öffnen und sich mit Ihrem Google-Konto und Passwort anmelden.
Schritt 2Klicken Sie dann auf das Neu und die Datei-Upload , um die Videos auszuwählen, die Sie auf Ihren iPod/Ihr iPhone übertragen möchten. Nachdem Sie die Videos auf Google Drive geladen haben, müssen Sie die Google Drive-App auf Ihrem Telefon öffnen und sich mit demselben Google-Konto anmelden.
Schritt 3Starten Sie die App auf Ihrem iPod/iPhone und tippen Sie auf Einstellungen und die Senden Sie eine Kopie , um die Video speichern Möglichkeit.
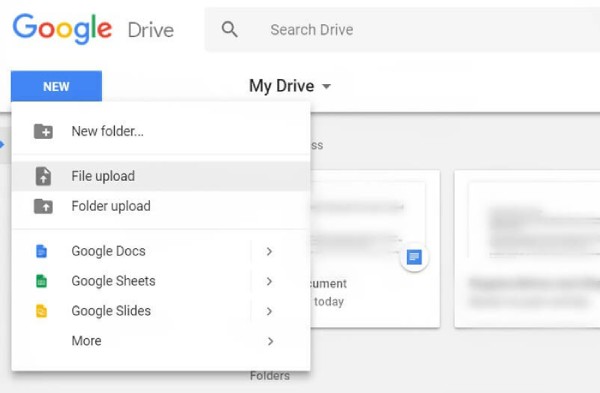
Teil 4: Häufig gestellte Fragen zum Übertragen von Videos auf iPod/iPhone
-
Wie übertrage ich Videos von meinem iPhone/iPod auf meinen Computer?
Sie können Ihr iPod/iPhone mit dem USB-Kabel an den Computer anschließen. Öffnen Sie die Fotos-App auf Ihrem PC, wählen Sie die Videos aus, die Sie importieren möchten, und klicken Sie auf Auswahl importieren Schaltfläche, um Ihre Videos einzufügen.
-
Kann ich AirDrop verwenden, um Videos vom Mac auf das iPhone/den iPod zu übertragen?
Ja, natürlich. Öffnen Sie dazu das Kontrollzentrum auf Ihrem iPhone und tippen Sie auf das Bluetooth , um die AirDrop und die Alle Option. Dann müssen Sie AirDrop auf Ihrem Mac öffnen und auf die Aktie Taste.
-
Wie übertrage ich mit Dropbox Videos auf meinen iPod/mein iPhone?
Genau wie bei Google Drive können Sie alle Ihre Videos auf Dropbox auf Ihrem Computer hochladen und sich dann mit demselben Konto bei Dropbox auf Ihrem iPod/iPhone anmelden. Auf diese Weise können Sie Videos ohne USB-Kabel auf Ihren iPod/Ihr iPhone synchronisieren und übertragen.
Abschluss
Dies sind 4 Methoden, um Videos einfach auf Ihren iPod/iPhone zu übertragen. Unter diesen Lösungen wird dringend empfohlen, 4Easysoft iPhone-Übertragung. Dieses All-in-One-Tool ist benutzerfreundlicher und vorhandene Daten auf dem Telefon gehen während der Übertragung nicht verloren. Dies ist die ideale Möglichkeit, Videos ohne diese Standardtools auf Ihr iPhone zu übertragen.
100% Sicher
100% Sicher


