Rippen Sie DVDs in MP4 (H.264/HEVC) und andere gängige Formate in Originalqualität
Virtual CloneDrive-Test: Alles, was Sie wissen müssen!
Wenn Sie nach einem virtuellen Laufwerk suchen, stoßen Sie wahrscheinlich immer auf das Tool Virtual CloneDrive! Nun, Virtual CloneDrive kann ein virtuelles CD/DVD-Laufwerk auf Ihrem Computer erstellen und Dateien mounten. Nun stellt sich die Frage, ob dieses Tool Ihnen die beste virtuelle Laufwerkslösung bietet. Lesen Sie den Beitrag weiter! Dieser Beitrag enthält einen Gesamtüberblick über die Vor- und Nachteile sowie die Funktionen von Virtual CloneDrive und empfiehlt 6 alternative Tools! Tauchen Sie also unten ein.
Führerliste
Virtual CloneDrive-Bewertungen: Funktionen, Vor- und Nachteile Die 5 besten Alternativen zu Virtual CloneDrive für Windows-PCs Bonus-Tipps zum Abspielen von DVDs/Blu-rays ohne virtuelles Laufwerk Häufig gestellte Fragen zum Virtual CloneDrive Tool unter WindowsVirtual CloneDrive-Bewertungen: Funktionen, Vor- und Nachteile
Bevor Sie sich in diesem Beitrag mit der Bewertung der Funktionen, Vor- und Nachteile von Virtual CloneDrive befassen, können Sie sich zunächst kurze Informationen zu diesem Tool ansehen. Wie bereits erwähnt, ist Virtual CloneDrive ein Tool, mit dem Sie mühelos virtuelle CD/DVD/Blu-ray-Laufwerke auf Ihrem Computer erstellen können. Nachdem Sie virtuelle Laufwerke erstellt haben, können Sie sie auf die gleiche Weise verwenden wie eine in ein physisches Laufwerk eingelegte Disc. Mit diesem Tool können Sie Images (ISO, DVD, IMG und BIN) mounten und verwalten. Das ist alles! Dies sind einige Informationen zu Virtual CloneDrive.
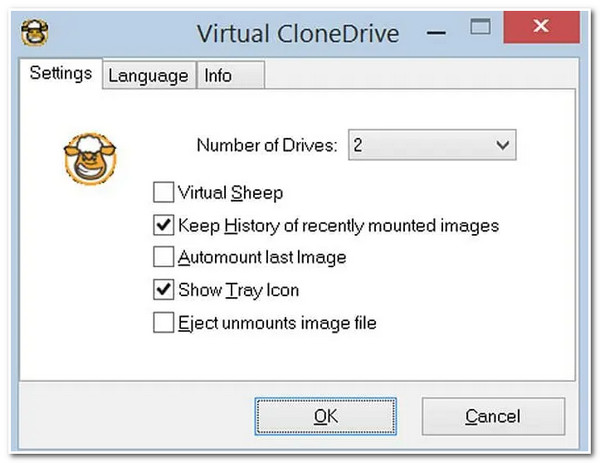
Funktionen von Virtual CloneDrive
- Kann Bilder als virtuelles Laufwerk mounten.
- Kann CDs, DVDs und Blu-rays emulieren und ermöglicht Ihnen die gleichzeitige Erstellung von 15 virtuellen Laufwerken.
- Sie können Bilddateien durch einfaches Klicken auf die Auswurftaste aushängen.
- Bieten Sie Optionen zur Personalisierung der Sprache, um dieses Tool weltweit zugänglich zu machen.
- Bietet einen Verlauf der zuletzt bereitgestellten Bilder und eine automatische Bereitstellungsoption für das letzte Bild.
- Pro
- Kostenloses Tool für virtuelle Laufwerke für Windows-Plattformen.
- Benutzerfreundlich dank benutzerfreundlicher Funktionen.
- Mit nahtloser Integration in den Windows Explorer.
- Unterstützt eine Vielzahl von Bildformaten.
- Legen Sie keine Größenbeschränkung fest.
- Bieten Sie Benutzern eine sichere und saubere Benutzererfahrung.
- Nachteile
- Unterstützt keine anderen Plattformen außer Windows.
- Ermöglicht Ihnen nicht, Disk-Images zu erstellen.
- Bieten eingeschränkte Funktionen, insbesondere erweiterte.
- Unterstützt keine neueren Windows-Versionen.
- Seltene Updates.
Die 5 besten Alternativen zu Virtual CloneDrive für Windows-PCs
Da haben Sie es! Das ist die Gesamtbewertung der Virtual CloneDrive-Software! Wenn Sie nun der Meinung sind, dass dieses Tool aufgrund fehlender erweiterter Funktionen nicht alle Ihre Anforderungen erfüllen kann, empfiehlt Ihnen dieser Beitrag die 5 besten Virtual CloneDrive-Alternativen! Neben den Namen und Kurzbeschreibungen dieser Tools werden in diesem Beitrag auch ihre Hauptnachteile aufgeführt. Indem Sie ihre Hauptnachteile identifizieren, können Sie sie leicht abwägen und sehen, welches Ihren Anforderungen entspricht. Erkunden Sie also ohne weiteres jetzt jedes einzelne davon!
1. PowerISO
Die erste Alternative zu Virtual CloneDrive, die Sie verwenden können, ist PowerISO! Mit diesem Windows- und Browser-kompatiblen Tool für virtuelle Laufwerke können Sie außerdem problemlos CDs, DVDs und Blu-ray-Discs kodieren, brennen, mounten und entschlüsseln. Es unterstützt auch verschiedene Image-Formate wie ISO, BIN, NRG und mehr. Im Vergleich zu Virtual CloneDrive können Sie mit diesem Tool bis zu 23 virtuelle Laufwerke gleichzeitig erstellen und auf mehrere Disc-Images gleichzeitig zugreifen und diese verwalten. Dieses Tool bietet jedoch nur eingeschränkten technischen Support. Daher erhalten Sie möglicherweise keine sofortige Hilfe, wenn ein Problem auftritt.
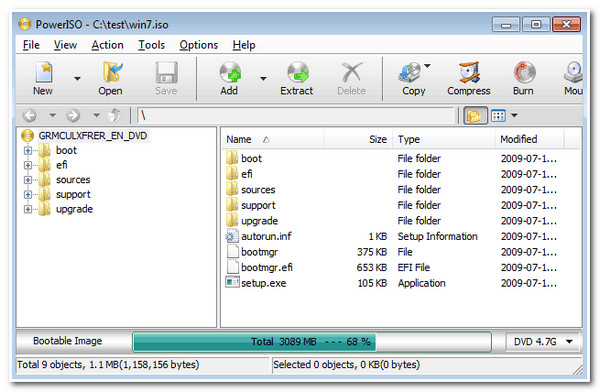
2. Gizmo-Laufwerk
Neben PowerISO können Sie Gizmo Drive als Alternative zu Virtual CloneDrive verwenden. Ähnlich wie Virtual CloneDrive und PowerISO ist dieses Tool ein kostenloses virtuelles Laufwerk mit verschiedenen Funktionen zur Verwaltung von Disk-Images. Darüber hinaus unterstützt dieses Tool auch verschiedene Image-Formate, darunter ISO, VHD, BIN, IMG, CCD usw. Darüber hinaus bietet dieses Tool wie PowerISO zusätzliche Funktionen wie Verschlüsselung, Komprimierung und Image-Brennfunktionen. Bei der Installation kann es jedoch zu Problemen kommen, da verschiedene Probleme auftreten.
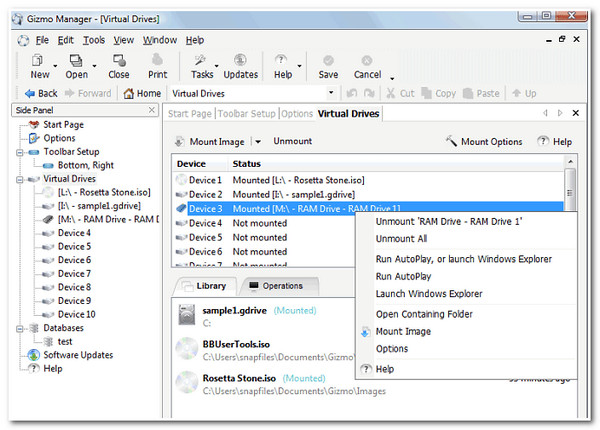
3. Daemon Tools Lite
Eine weitere Alternative zu Virtual CloneDrive, die Sie ausprobieren können, ist Daemon Tools Lite. Mit diesem Tool können Benutzer bootfähige USB-Treiber erstellen, Disk-Images mounten und virtuelle Treiber emulieren. Darüber hinaus können Sie mit diesem Tool verschiedene Arten von Disk-Image-Dateien mounten. Zu diesen Dateien gehören MDX-, MDS- und ISO-Dateien. Darüber hinaus unterstützt dieses Tool wie Virtual CloneDrive eine benutzerfreundliche Oberfläche und einen einfachen Windows-Shell-Integrationsprozess. Es bietet auch andere Optionen wie Bildbearbeitung, Komprimierung und Verschlüsselung. Um Ihre Erwartungen zu erfüllen: Wenn Sie dieses Tool verwenden, werden viele nervige Werbe-Popups angezeigt.
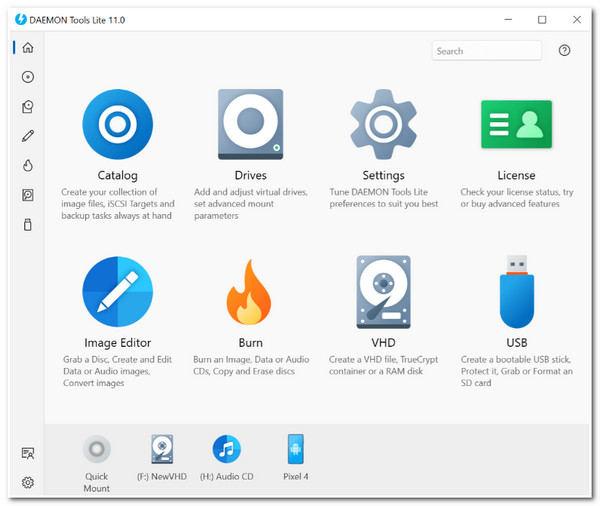
4. Alkohol 120%
Neben diesen alternativen Tools zu Virtual CloneDrive sollten Sie auch Alcohol 120% ausprobieren. Wenn Ihnen 23 virtuelle Laufwerke nicht ausreichen, können Sie mit Alcohol 120% bis zu 31 Laufwerke erstellen. Darüber hinaus unterstützt dieses Tool auch eine Vielzahl von CD/DVD-Image-Formaten. Zu diesen Formaten gehören MDS, ISO, BWT, CCD, PDI und mehr. Darüber hinaus bietet Alcohol 120% im Gegensatz zu den oben genannten Tools einen erweiterten und dennoch umfassenden Funktionsumfang! Sie zögern jedoch, dieses Tool zu verwenden, da es mit einem teuren Angebot verbunden ist.
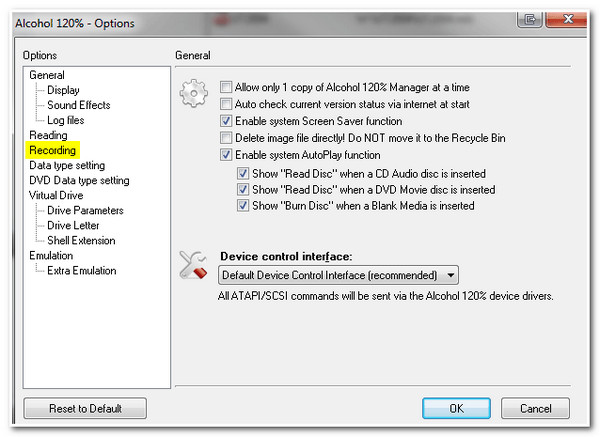
5. Pismo File Mount Audit-Paket
Das letzte Tool in dieser Reihe alternativer Tools zu Virtual CloneDrive ist das Pismo File Mount Audit Package. Mit diesem Windows-kompatiblen Tool können Sie den Inhalt von ZIP-, ISO-, Compact ISO-, Compact File Set- und Private Folder-Dateien mounten. Darüber hinaus lässt sich Pismo wie Daemon Tools problemlos in das Windows-Betriebssystem integrieren, sodass das Mounten und Unmounten einfach und schnell ist. Wie PowerISO bietet dieses Tool jedoch nur eingeschränkte Kundensupportoptionen.
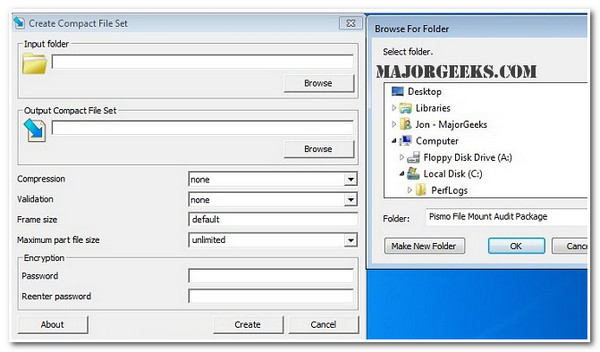
Bonus-Tipps zum Abspielen von DVDs/Blu-rays ohne virtuelles Laufwerk
Da haben Sie es! Das sind die allgemeinen Bewertungen zu Virtual CloneDrive und seinen besten alternativen Tools! Wenn Sie nun nach einer Möglichkeit suchen, DVD/Blu-ray, Ordner- und ISO-Image-Dateien oder sogar hochwertige Video- oder Audiodateien abzuspielen, ist die beste Empfehlung die 4Easysoft Blu-ray-Player Tool! Dieses Windows- und Mac-kompatible Tool integriert KI- und NVIDIA®-Hardwarebeschleunigungstechnologien. Mit diesen Technologien können Sie 2D/3D-Blu-ray-Discs, Blu-ray-Ordner und Blu-ray-ISO-Dateien einfach und reibungslos abspielen. Darüber hinaus unterstützt dieses Tool auch zusätzliche Funktionen, die Sie problemlos nutzen können; dazu gehören schnelle Screenshots, proprietäre Wiedergabe, Playlist-Organizer usw.

Unterstützt eine intuitive Benutzeroberfläche mit erweiterten und dennoch benutzerfreundlichen Funktionen.
Ausgestattet mit KI-Technologie, die die Videoqualität verbessert und verlustfreien Ton liefert.
Stellen Sie einfach zu verwendende Hotkeys bereit, um verschiedene Wiedergabevorgänge einfach und schnell zu starten.
Bietet Funktionen zum Ändern der Wiedergabe; dazu gehören die Auswahl von Untertiteln, das Umschalten auf Vollbild und die Lautstärkeregelung.
100% Sicher
100% Sicher
So spielen Sie DVD/Blu-ray mit dem 4Easysoft Blu-ray Player als Alternative zu Virtual CloneDrive ab oder wenn Sie kein virtuelles Laufwerk haben:
Schritt 1Laden Sie die 4Easysoft Blu-ray-Player Tool auf Ihrem Windows- oder Mac-Computer. Starten Sie anschließend das Tool, legen Sie Ihre Blu-ray-Disc in das Disc-Laufwerk Ihres Computers ein und klicken Sie auf die Schaltfläche „Disc öffnen“.
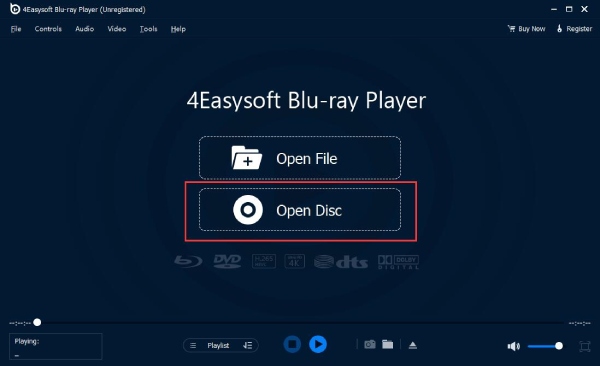
Schritt 2Wählen Sie anschließend eine „Blu-ray/DVD“-Disc aus und aktivieren Sie die Schaltfläche „Öffnen“, um die Mediendatei in das Tool zu importieren. Anschließend lädt und spielt das Tool die Blu-ray/DVD automatisch ab.
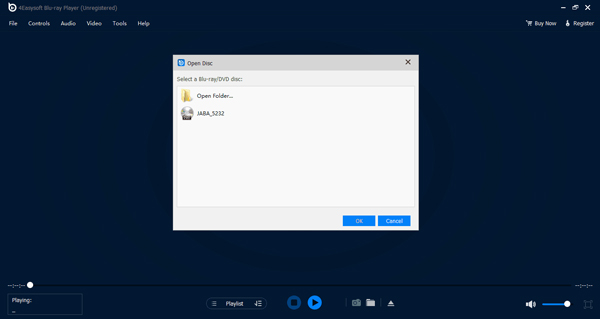
Schritt 3Während der Wiedergabe der Blu-ray/DVD können Sie die Lautstärke des Videos ändern, auf Vollbild umschalten oder vor- und zurückspulen. All dies können Sie mithilfe der Optionen im Panel unter der Player-Oberfläche des Tools tun. Sie können auch einen Screenshot erstellen, indem Sie das Symbol „Kamera“ anklicken.
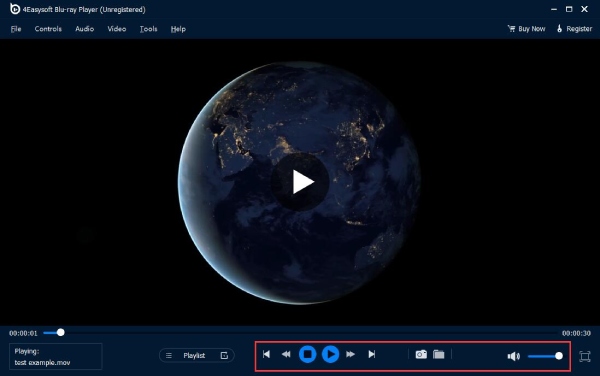
Häufig gestellte Fragen zum Virtual CloneDrive Tool unter Windows
-
1. Welche Windows-Version unterstützt das Tool Virtual CloneDrive?
Sie können das Tool Virtual CloneDrive unter Windows 7, XP und 10 herunterladen und installieren. Darüber hinaus funktioniert dieses Tool auch auf 32- und 64-Bit-Betriebssystemen und Sie können es einfach und schnell einrichten.
-
2. Wie viel virtuelles Laufwerk benötigt Alcohol 120%?
Wenn Sie Alcohol 120% als virtuelles Laufwerk unter Windows verwenden möchten, kostet Sie der Kauf dieses Tools $43. Zu diesem Preis sind bereits lebenslange kostenlose Upgrades enthalten.
-
3. Wie kann ich das Tool Virtual CloneDrive unter Windows deinstallieren?
Wenn Sie das Tool Virtual CloneDrive unter Windows deinstallieren und ein anderes virtuelles Laufwerk ausprobieren möchten, klicken Sie auf die Schaltfläche „Start“, suchen Sie nach „Apps & Features“ und rufen Sie es auf. Suchen Sie anschließend in der Liste nach dem Virtual CloneDrive, setzen Sie ein Häkchen und wählen Sie die Schaltfläche „Deinstallieren“.
Abschluss
Das ist es! Dies sind die Bewertungen der Funktionen, Vor- und Nachteile von Virtual CloneDrive sowie der besten alternativen Tools! Mit diesem Beitrag können Sie nun ganz einfach abwägen und beurteilen, ob Virtual CloneDrive die beste virtuelle Laufwerkslösung für Sie ist! Wenn Sie nach einem Tool suchen, um Blu-ray/DVD ohne virtuelles Laufwerk abzuspielen, dann ist das 4Easysoft Blu-ray-Player Tool ist das, wonach Sie suchen! Mit den Blu-ray/DVD-Wiedergabefunktionen dieses Tools können Sie problemlos 2D/3D-Blu-ray-Discs, Blu-ray-Ordner und Blu-ray-ISO-Dateien in hoher Qualität abspielen oder darauf zugreifen! Besuchen Sie dieses Tool noch heute!
100% Sicher
100% Sicher

 Geschrieben von
Geschrieben von 