Konvertieren, bearbeiten und komprimieren Sie Videos/Audios in über 1.000 Formaten in hoher Qualität.
Die 7 besten Zeitlupen-Videoplayer mit hoher Qualität im Jahr 2024
Zeitlupeneffekte, die einem Video hinzugefügt werden, sind eine der besten Möglichkeiten, die Aufmerksamkeit der Leute zu erregen oder sie zu nutzen, um einer bestimmten Szene ein Element der Neugier zu verleihen. In diesem Fall erstellen viele Entwickler Zeitlupen-Videoplayer, um diese Videos zu unterstützen, oder erstellen einen. Wenn Sie versuchen, auf dem Markt nach einem Zeitlupen-Videoplayer zu suchen und von der großen Auswahl überwältigt werden, stellen wir Ihnen in diesem Beitrag 7 der besten Zeitlupen-Videoplayer vor! Entdecken Sie sie jetzt!
Führerliste
Teil 1: Die 6 besten Zeitlupen-Videoplayer für Windows/Mac Teil 2: Zeitlupenvideos auf jedem Videoplayer ohne Zeitlupe ansehen Teil 3: FAQs zum besten Slow-Motion-VideoplayerTeil 1: Die 6 besten Zeitlupen-Videoplayer für Windows/Mac
1. VLC Media Player
2. Windows Media Player
3. Elmedia-Player
4. Quintischer Spieler
5. KM-Spieler
6. Zeitlupenvideo
1. Als erstes auf unserer Liste der Videoplayer mit Zeitlupe steht der VLC Media Player (Windows/Mac). Dieser kostenlose Open-Source- und plattformübergreifende Mediaplayer ist in der Tat eine der besten Optionen, die Sie in Betracht ziehen sollten. Warum? Das liegt daran, dass VLC Zeitlupenvideos unterstützt und Zeitlupeneffekte auf Ihre Videos anwendet, ohne deren Dateiformate zu berücksichtigen. Darüber hinaus verfügt dieser Mediaplayer über leicht verständliche und leistungsstarke Funktionen und eine benutzerfreundliche Oberfläche, die Ihnen schnelle Zeitlupenwiedergabeprozesse und -erstellungen ermöglicht. Wenn Sie jedoch Anfänger sind, finden Sie die Einstellungen dieses Players möglicherweise verwirrend. Darüber hinaus kann es bei der Verwendung des Tools auch zu Softwareabstürzen kommen. Aber insgesamt verdient dieser Zeitlupenvideoplayer einen Platz auf Ihrer Liste.
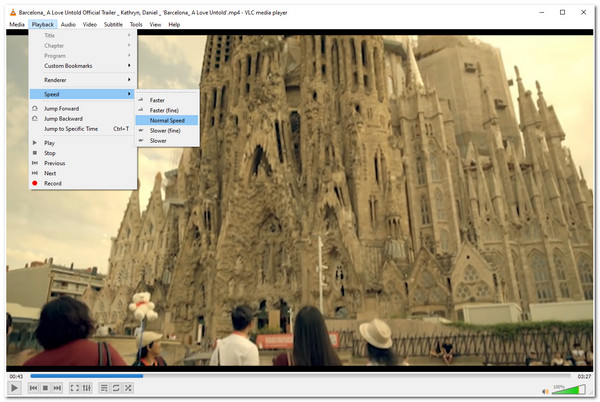
2. Ein weiterer Zeitlupen-Videoplayer, den Sie ausprobieren müssen, ist der Windows Media Player (Windows). Windows Media Player ist ein integrierter Player für Windows-Computer. Dieser Player kann auch qualitativ hochwertige Zeitlupenvideos abspielen und seine Wiedergabegeschwindigkeit anpassen. Dieses Tool ist fantastisch, weil Sie damit die Änderungen, die Sie an der Wiedergabegeschwindigkeit eines bestimmten Videos vorgenommen haben, für die zukünftige Verwendung speichern können. Trotz dieser Funktionen wurde Windows Media Player im Gegensatz zu VLC so entwickelt, dass er nur eine begrenzte Anzahl von Formaten unterstützt. Wenn Sie ihn zum Abspielen anderer Mediendateien verwenden möchten, müssen Sie zusätzliche Codecs installieren, um diese zu unterstützen.
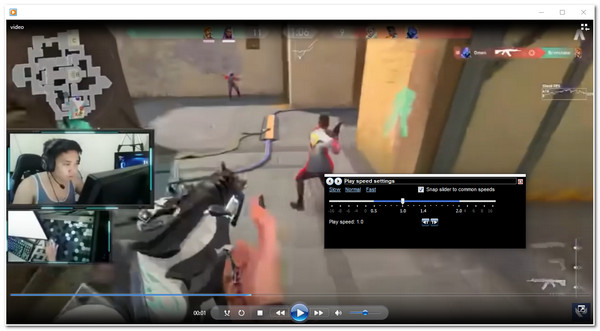
3. Als nächstes folgt ein Videoplayer mit Zeitlupe. Elmedia-Spieler (Mac). Anders als der Windows Media Player unterstützt dieser „Universal Media Player“ verschiedene Zeitlupen-Videodateien in verschiedenen Formaten, wie MKV, MP4, FLV, MOV und DAT. Darüber hinaus ist er mit erweiterten Wiedergabesteuerungen und Zeitlupeneffekten ausgestattet und so aufgebaut, dass er für seine Benutzer leicht verständlich und benutzerfreundlich ist. Darüber hinaus bietet dieses Tool auch ein Benutzerhandbuch, das sehr hilfreich ist, um mögliche Verwirrungen bei der Verwendung des Players zu beseitigen. Aber obwohl es „Universal Media Player“ heißt, unterstützt dieses Tool nur die Mac-Plattform.
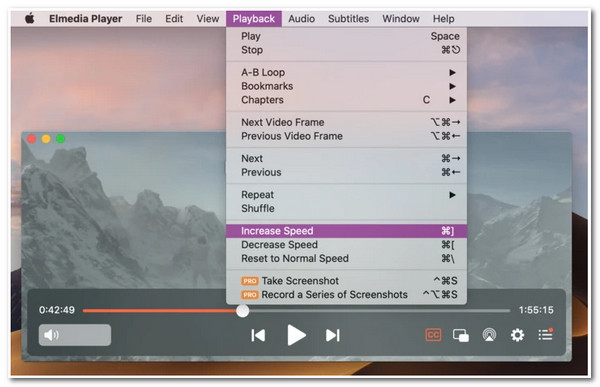
4. Versuchen Sie auch, Quintic-Spieler (Windows/Mac) als Zeitlupen-Videoplayer. Dieser Player ist für Sie geeignet, wenn Sie ein Video mit Trainingsanweisungen für bestimmte Sportarten haben oder erstellen möchten. Dieses Tool unterstützt die Möglichkeit, verschiedene Videos mit Zeitlupeneffekten abzuspielen, die zur Verbesserung der sportlichen Leistung dienen sollen. Darüber hinaus können Benutzer mithilfe der integrierten Zoomfunktionen die Details eines Videos sehen, die für die Analyse des Sportgeschehens erforderlich sind. Dieser Player unterstützt jedoch nur begrenzte Formate und Funktionen. Trotzdem ist er immer noch die beste Wahl.
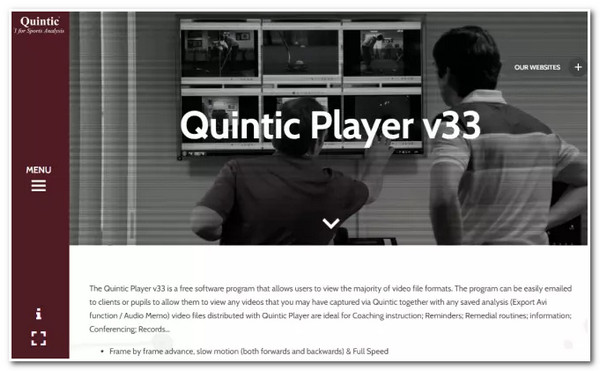
5. Als nächstes kommt der KMPlayer (Windows/Mac). Dieser Videoplayer mit Zeitlupe wurde entwickelt, um die Geschwindigkeit eines aufgenommenen Videos und dieser Videos im Internet zu ändern. Sie können die Geschwindigkeit des Videos ändern, ohne es herunterzuladen, indem Sie die URL verwenden. Darüber hinaus ist er mit Funktionen wie Videopositionsänderungen, Untertitelanpassung, organisierbarer Wiedergabeliste usw. ausgestattet. Trotz dieser tollen Punkte könnten Sie sich über die verschiedenen Banner auf der Benutzeroberfläche ärgern.
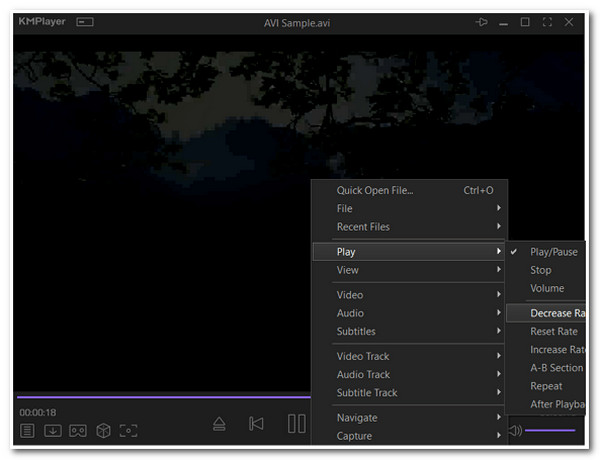
6. Wenn Sie nur einen einfachen Zeitlupen-Videoplayer möchten, der grundlegende Zeitlupeneffekte bietet, können Sie verwenden Zeitlupenvideo (Windows). Dieser Player verfügt über grundlegende Wiedergabesteuerungen, mit denen Sie problemlos Zeitlupenvideos abspielen können. Sie können die angepasste Wiedergabegeschwindigkeit auch für die spätere Verwendung speichern. Trotz seiner Einfachheit unterstützt dieser Player viele Formate, darunter auch solche mit hoher Qualität. Obwohl Sie für Ihr Video die gewünschte Zeitlupe eingestellt haben, wird es nach dem Speichern langsamer.
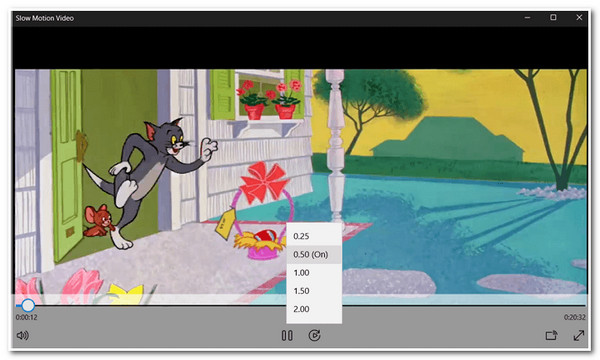
Teil 2: So können Sie Zeitlupenvideos auf jedem Videoplayer ohne Zeitlupe ansehen
Dies sind die 6 besten Zeitlupen-Videoplayer, die Sie auf Windows- oder Mac-Computern verwenden können. Wenn Sie ein Video verlangsamen oder die Wiedergabegeschwindigkeit komplett ändern möchten, dann 4Easysoft Total Video Converter. Neben den erweiterten Konvertierungsfunktionen verfügt dieses Tool über eine Toolbox voller leistungsstarker Funktionen, darunter die Videogeschwindigkeitsregler Funktion. Diese Funktion unterstützt verschiedene Geschwindigkeitsraten für schnell und langsam, von 8X bis 0,125X. Darüber hinaus können Sie auch die Qualität verbessern, um den Effekt einer niedrigen Bildrate zu eliminieren. Entdecken Sie es jetzt!

Unterstützt Ausgabeoptimierungsoptionen, mit denen Sie die Qualität, Auflösung, Bildrate und mehr Ihrer Ausgabe ändern können.
Bietet viele Geschwindigkeitsraten für schnelle und langsame Wiedergabe, darunter 0,25x, 0,5x, 0,75x und mehr.
Ausgestattet mit einer Vorschaufunktion, mit der Sie die an Ihrem Video vorgenommenen Änderungen überwachen können.
Ausgestattet mit weiteren Funktionen zur Videoverbesserung, mit denen Sie Ihr Video komplett verändern können.
100% Sicher
100% Sicher
So verwenden Sie 4Easysoft Total Video Converter, um ein Video dauerhaft zu verlangsamen:
Schritt 1Laden Sie die 4Easysoft Total Video Converter Tool auf Ihrem Windows- oder Mac-Computer. Starten Sie es dann, klicken Sie auf Werkzeugkasten und wählen Sie die Videogeschwindigkeitsregler.

Schritt 2Als nächstes aktivieren Sie das Kontrollkästchen Hinzufügen mit dem Plus Symbol, um das Video zu importieren, dessen Geschwindigkeit Sie verlangsamen möchten. Wählen Sie anschließend die gewünschte Geschwindigkeitsrate zwischen 0,75x Zu 0,125-fach unter dem Abschnitt „Vorschau“.

Schritt 3Wenn Sie mit der Auswahl fertig sind, können Sie die Qualität Ihrer Ausgabe verbessern, indem Sie auf das Ausgabeeinstellungen mit dem Gang Symbol. Klicken Sie auf Ausgabeeinstellungen Wählen Sie im Fenster das gewünschte Format, die Auflösung, Bildrate, Qualität usw. aus. Wenn Sie fertig sind, aktivieren Sie das Kontrollkästchen OK Taste.
Schritt 4Wenn Sie mit den Einstellungen zufrieden sind, können Sie Ihre Arbeit nun speichern, indem Sie das Kontrollkästchen Export Schaltfläche in der unteren rechten Ecke der Benutzeroberfläche des Tools. Sie können die Videogeschwindigkeit einfach ohne Zeitlupen-Videoplayer ändern.
Teil 3: FAQs zum besten Slow-Motion-Videoplayer
-
Wie kann ich den VLC Media Player nutzen, um ein Video zu verlangsamen?
Um den VLC Media Player zu verwenden, müssen Sie nur das Video öffnen, dessen Geschwindigkeit Sie ändern möchten, und die Registerkarte „Wiedergabe“ auswählen. Klicken Sie anschließend auf die Schaltfläche „Geschwindigkeit“ und wählen Sie zwischen den beiden Optionen „Langsamer“ die aus, die Ihren Anforderungen entspricht. Sobald Sie fertig sind, wird die ausgewählte Option auf Ihr Video angewendet.
-
Wie kann ich ein Video mit dem Windows Media Player verlangsamen?
Um ein Video mit Windows Media Player zu verlangsamen, müssen Sie das Video nur im Windows Media Player öffnen und mit der rechten Maustaste klicken. Aktivieren Sie dann die Option „Verbesserungen“ und wählen Sie die Einstellungen für die Wiedergabegeschwindigkeit. Bewegen Sie anschließend den Schieberegler nach links, um das Video nach Wunsch zu verlangsamen.
-
Hat eine Verlangsamung Auswirkungen auf die Qualität eines Videos?
Das Verlangsamen eines Videos führt zu niedrigeren Bildraten, wodurch Details mit minimalen Sprüngen oder Bewegungsruckeln besser sichtbar werden. Sie können daher die Bildrateneinstellungen ändern, um die ursprüngliche hohe Qualität beizubehalten.
Abschluss
Videos mit Zeitlupeneffekten sind in der Tat unterhaltsam anzusehen. Aber da es so viele Slow-Motion-Videoplayer auf dem Markt gibt, ist es schwierig, den besten auszuwählen. Glücklicherweise können Sie mithilfe dieser Seite jetzt einen auswählen, da sie 6 der besten Videogeschwindigkeitsmodifikatoren und -player enthält. Wenn Sie eine Videodatei verlangsamen möchten, können Sie den 4Easysoft Total Video Converter. Dieses Tool dient nicht nur dazu, die Geschwindigkeit eines Videos anzupassen, sondern gleichzeitig auch dessen Qualität zu verbessern. Dieses Tool ist in der Tat ein hervorragender Videoplayer mit Zeitlupenfunktion. Laden Sie dieses Tool herunter und nutzen Sie seine erweiterten Funktionen!
100% Sicher
100% Sicher


 Geschrieben von
Geschrieben von 