Sichern Sie alle iOS-Daten auf Windows/Mac und stellen Sie sie problemlos auf anderen Geräten wieder her.
Apple-ID-Einstellungen auf iPhone 16 hängen geblieben?
Sie haben Ihr iOS-Gerät wahrscheinlich aktualisiert, nachdem Sie die Benachrichtigung „Apple-ID-Einstellungen aktualisieren“ erhalten haben. Während des Aktualisierungsvorgangs Ihres iOS-Geräts bleiben Sie plötzlich auf demselben Bildschirm hängen oder nachdem Sie auf die Schaltfläche „Fortfahren“ getippt haben! Dieses Problem ist frustrierend. Um Ihnen zu helfen, enthält dieser Beitrag verschiedene Gründe, warum Sie auf dieses Problem stoßen, sowie 7 effiziente Möglichkeiten, das Problem „Apple-ID-Einstellungen aktualisieren – hängengeblieben“ zu beheben. Beginnen Sie also jetzt damit, sie zu erkunden!
Führerliste
Die Gründe, warum Ihre aktualisierten Apple-ID-Einstellungen hängen bleiben 6 effiziente Möglichkeiten zum Beheben von Problemen mit hängenden Apple-ID-Einstellungen auf dem iPhone FAQs zum Aktualisieren der Apple-ID-Einstellungen, die auf dem iPhone 16 hängen bleibenDie Gründe, warum Ihre aktualisierten Apple-ID-Einstellungen hängen bleiben
Es gibt viele Gründe, die dazu führen, dass die Aktualisierung der Apple-ID-Einstellungen auf Ihrem iPhone oder iPad immer wieder hängen bleibt. Einige der häufigsten Gründe sind unten aufgeführt.
- Das System Ihres iOS-Geräts weist derzeit bestimmte Fehler auf und hängt sich auf.
- Eine instabile Internetverbindung führt dazu, dass der Aktualisierungsvorgang Ihrer Apple-ID-Einstellungen auf demselben Bildschirm hängen bleibt.
- Sie verwenden während des Aktualisierungsvorgangs andere Apple-ID-Anmeldeinformationen.
- Die Apple-Server sind derzeit ausgefallen oder nicht verfügbar.
- Die iOS-Version Ihres Geräts ist veraltet.
6 effiziente Möglichkeiten zum Beheben von Problemen mit hängenden Apple-ID-Einstellungen auf dem iPhone
Nachdem Sie nun die möglichen Gründe untersucht haben, die das Problem „Apple-ID-Einstellungen aktualisieren“ auslösen können, ist es an der Zeit, es mit dieser Liste von 6 effizienten Methoden zu beheben! Machen Sie also ohne weitere Verzögerung den ersten Schritt, um sie zu erkunden und herauszufinden, womit das Problem gelöst werden kann.
1. Erzwingen Sie einen Neustart Ihres iOS-Geräts
Die erste Methode, mit der Sie das Problem mit hängenden Apple-ID-Einstellungen bei iOS-Updates beheben können, besteht darin, Ihr Gerät zwangsweise neu zu starten. Ein erzwungener Neustart löst auf magische Weise fast alle iOS-Systemprobleme, einschließlich Bugs und Einfrieren (wenn das Problem aufgrund unbekannter Bugs auftritt). Mit dieser Methode werden alle aktuellen Aufgaben, einschließlich der Aktualisierung Ihrer Apple-ID, zwangsweise gelöscht und sofort ein Aktualisierungsprozess eingeleitet. Nun wird ein iOS-Gerät neu gestartet, das sich von dem Modell unterscheidet, das Sie derzeit verwenden. Sie können die folgenden Schritte ausführen, die auf Ihrer Seite anwendbar sind:
- Wenn Sie iPhone 8 und höher, drücken Sie gleichzeitig die Tasten „Lauter“ und „Leiser“. Drücken Sie dann die „Seitentaste“ und halten Sie sie gedrückt, bis das „Apple-Logo“ auf dem Bildschirm angezeigt wird.
- Andernfalls, wenn Sie verwenden iPhone 7 und 7 Plus, drücken Sie gleichzeitig die Tasten „Schlafen/Aktivieren/Einschalten“ und „Lautstärke verringern“. Danach wird Ihr iPhone neu gestartet, sobald das „Apple-Logo“ auf dem Bildschirm angezeigt wird.
- Oder, falls Sie verwenden iPhone 6 und früher, drücken Sie die Tasten „Power“ und „Home“ und warten Sie, bis das „Apple-Logo“ auf dem Bildschirm angezeigt wird.
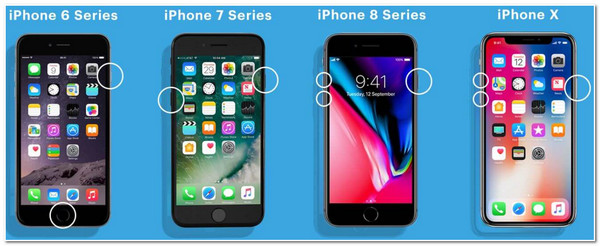
2. Überprüfen Sie die Stabilität der Internetverbindung
Wenn Ihr iPhone nach dem Neustart Ihres Geräts immer noch bei „Apple-ID-Einstellungen aktualisieren“ hängen bleibt, können Sie das Problem auch beheben, indem Sie die Stabilität Ihrer Internetverbindung überprüfen. Eine stabile und starke Internetverbindung ist entscheidend, wenn Sie Ihre Apple-ID-Einstellungen aktualisieren. Wenn Ihre Internetverbindung instabil ist, treten Probleme auf. Um zu überprüfen, ob die Verbindung stabil ist, können Sie auf die Website von Ookla zugreifen und Ihre Internetgeschwindigkeit prüfen. Sie können auch den Flugmodus ein- und ausschalten, um Ihre Netzwerkverbindung zu aktualisieren, auf mobile Daten umzuschalten oder Ihren Router zu aktualisieren, um Ihre Internetverbindung zu reparieren.
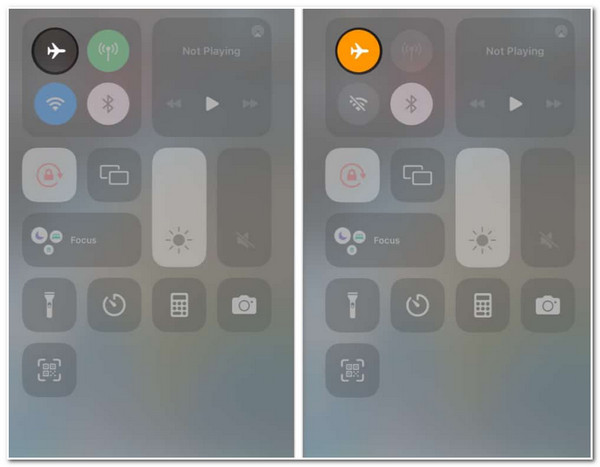
3. Überprüfen Sie den Apple-Serverstatus
Falls Ihr Netzwerk oder Ihre Internetverbindung einwandfrei funktioniert, kann das Problem „Apple-ID-Einstellungen aktualisieren hängt“ aufgrund des nicht verfügbaren Serverstatus von Apple auftreten. Sie können die Apple-Statusseite in Ihrem Browser aufrufen und prüfen, ob App Store, Apple-ID, iCloud-Konto und Anmeldung nicht verfügbar sind. Wenn Sie direkt vor dem Servernamen ein gelbes Rautensymbol sehen, bedeutet dies, dass ein Problem vorliegt. Sie müssen warten, bis Apple das Problem behebt.
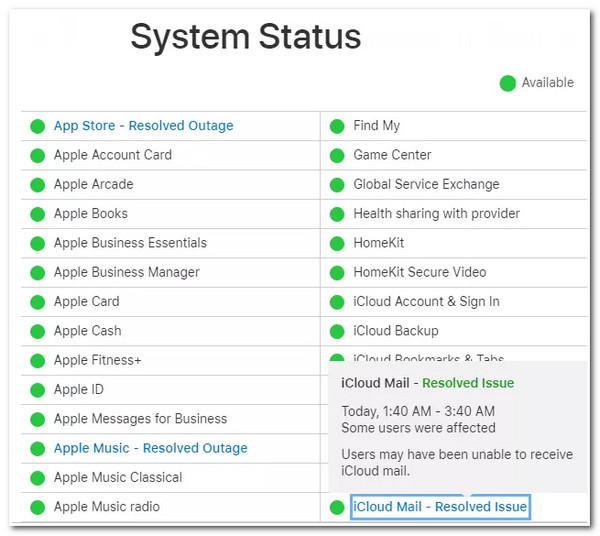
4. Apple-ID ab- und anmelden
Wenn diese Server, der App Store, die Apple-ID, das iCloud-Konto und die Anmeldung derzeit einwandfrei funktionieren, können Sie das Problem mit den hängenden Apple-ID-Einstellungen beim iOS-Update auch beheben, indem Sie sich von Ihrer Apple-ID abmelden und erneut anmelden. Diese Methode behebt das Problem möglicherweise auch. Starten Sie dazu die App „Einstellungen“ auf Ihrem iOS-Gerät, tippen Sie oben auf Ihre „Apple-ID“, scrollen Sie nach unten und tippen Sie auf die Schaltfläche „Abmelden“. Sobald Sie sich erfolgreich von Ihrer Apple-ID abgemeldet haben, melden Sie sich erneut an.
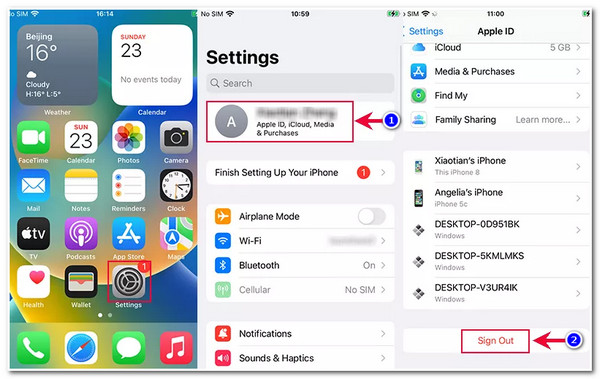
5. Ändern Sie das Apple-ID-Passwort Ihres iOS-Geräts
Sie können das Problem „Apple-ID-Einstellungen aktualisieren“ auch dadurch lösen, dass Sie Ihr Apple-ID-Passwort ändern. Durch das Ändern Ihres Apple-ID-Passworts können Sie die problematischen Update-Einstellungen stoppen und den Vorgang erneut starten. Um Ihr Apple-ID-Passwort zu ändern, müssen Sie die folgenden Schritte ausführen:
Schritt 1Gehen Sie zur App „Einstellungen“ Ihres iOS-Geräts, wählen Sie Ihre Apple-ID aus, tippen Sie auf die Option „Passwort und Sicherheit“ und dann auf die Schaltfläche „Passwort ändern“. Geben Sie dann Ihren „Gerätepasscode“ ein.
Schritt 2Geben Sie anschließend den „neuen Passcode“ ein und tippen Sie auf die Schaltfläche „Ändern“. Wählen Sie dann je nach Wunsch zwischen den Optionen „Andere Geräte abmelden“ oder „Nicht abmelden“.
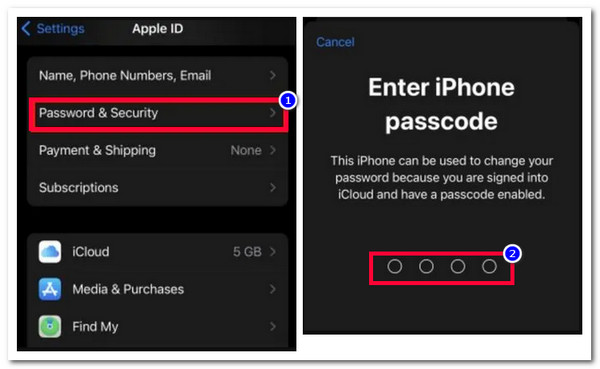
6. Aktualisieren Sie Ihr iOS-Gerät auf die neueste Version
Falls das Problem mit den hängengebliebenen Apple-ID-Einstellungen beim iOS-Update immer noch besteht, kann dies an einem Systemproblem liegen, das durch eine veraltete Version Ihres iOS-Geräts verursacht wird. Durch die Aktualisierung der iOS-Version Ihres Geräts auf die neueste Version werden unbekannte Störungen behoben, die das Problem verursacht haben. Um Ihr iOS-Gerät zu aktualisieren, können Sie zu Ihrer App „Einstellungen“ gehen, die Option „Allgemein“ auswählen, auf die Schaltfläche „Softwareaktualisierung“ tippen und warten, bis der Aktualisierungsvorgang abgeschlossen ist.
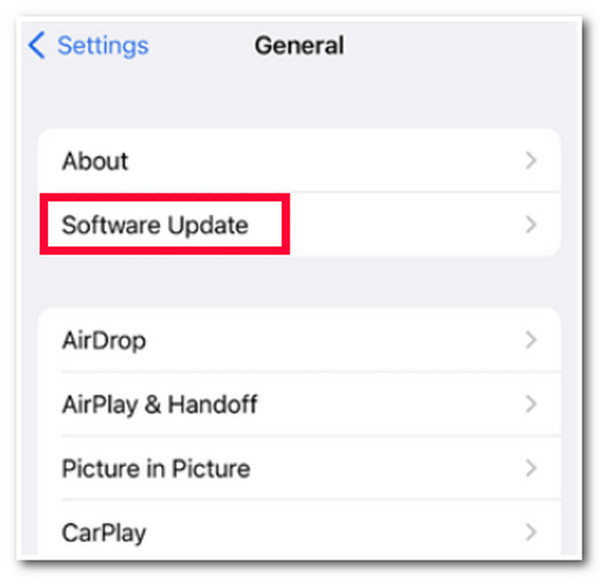
Empfohlene alternative Methode zum Sichern Ihrer iPhone/iPad-Daten ohne Apple-ID
Nachdem Sie die oben genannten Korrekturen durchgeführt haben, können Sie Ihr iPhone/iPad wahrscheinlich von dem Problem „Apple-ID-Einstellungen aktualisieren“ befreien. Nehmen wir nun an, Sie zögern, Ihre Apple-ID-Einstellungen weiter zu aktualisieren, und sind unsicher, ob Sie die oben genannten Korrekturen durchführen sollen, weil Sie befürchten, dass Daten verloren gehen könnten. In diesem Fall können Sie die 4Easysoft iOS-Datensicherung und -wiederherstellung Tool zum Sichern Ihrer iPhone-/iPad-Daten! Dieses Tool kann über 20 Dateitypen sichern, z. B. Mediendateien, Kontakte, Notizen, Daten von Drittanbieter-Apps usw., ohne Apple-ID. Darüber hinaus garantiert dieses Tool keinen Datenverlust während des Sicherungsvorgangs! Verwenden Sie es zum Sichern Ihrer Daten, wenn die Aktualisierung der Apple-ID-Einstellungen nicht mehr funktioniert.

Vorschaufunktion, die alle Daten Ihres iPhone/iPad übersichtlich anzeigt.
Alle Ihre Daten auf Ihrem Computer bleiben nach dem Sicherungsvorgang erhalten.
Bietet zwei Sicherungsmodi, darunter den Standardmodus und den verschlüsselten Modus.
Unterstützt alle iPhone- und iPad-Modelle und -Versionen, einschließlich iPhone 16.
100% Sicher
100% Sicher
FAQs zum Aktualisieren der Apple-ID-Einstellungen, die auf dem iPhone 16 hängen bleiben
-
Werden durch einen erzwungenen Neustart Daten auf dem iPhone/iPad gelöscht?
Nein. Durch den erzwungenen Neustart werden keine wichtigen Daten auf Ihrem iPhone/iPad gelöscht. Ein erzwungener Neustart wird empfohlen, wenn Ihr iPhone nicht mehr reagiert und ein Problem auftritt, wie z. B. das Problem beim Aktualisieren der Apple-ID-Einstellungen.
-
Behebt das Löschen aller Inhalte und Einstellungen das Problem, dass die Aktualisierung der Apple-ID-Einstellungen hängen bleibt?
Ja, es behebt das Problem, dass die Aktualisierung der Apple-ID-Einstellungen hängen bleibt. Allerdings dauert diese Option sehr lange und löscht alle Daten. Sie können jedoch das in diesem Beitrag vorgestellte Drittanbietertool verwenden, um Ihre Daten auf einem Computer zu sichern, bevor Sie alle Inhalte und Einstellungen auf Ihrem Gerät löschen.
-
Gibt es eine Möglichkeit, die Benachrichtigung „Apple-ID-Einstellungen aktualisieren“ zu deaktivieren?
Leider gibt es keine Möglichkeit, die Benachrichtigung „Apple-ID-Einstellungen aktualisieren“ abzuschalten. Sie müssen die Apple-ID-Einstellungen Ihres Geräts aktualisieren. Sobald Sie den Vorgang abgeschlossen haben, verschwindet die Benachrichtigung.
Abschluss
Das ist es! Das sind die 7 effizienten Möglichkeiten, das Problem „Apple-ID-Einstellungen aktualisieren“ zu beheben. Mit diesen 7 Möglichkeiten können Sie Ihr iPhone/iPad jetzt von dem durch das Problem verursachten Problem befreien. Wenn Sie nach einer Möglichkeit suchen, Ihre iPhone-/iPad-Daten zu sichern, bevor Sie die oben genannten Korrekturen ausführen, um Datenverlust zu vermeiden, können Sie Folgendes verwenden: 4Easysoft iOS-Datensicherung und -wiederherstellung Tool! Mit diesem Tool können Sie alle Ihre iPhone-/iPad-Daten schnell und effizient auf Ihrem Computer sichern, ohne dass Sie eine Apple-ID benötigen. Besuchen Sie die offizielle Website dieses Tools, um mehr zu erfahren!
100% Sicher
100% Sicher


