Nehmen Sie Video, Audio, Gameplay und Webcam auf, um wertvolle Momente einfach aufzuzeichnen.
Verwenden Sie VLC, um WebM auf 3 einfache Arten in MP4 zu konvertieren [Windows/Mac]
Wenn Sie WebM-Videos erhalten, nachdem Sie eines von Online-Streaming-Sites heruntergeladen haben, können Sie VLC verwenden, um WebM in MP4 zu konvertieren. Im Vergleich zu WebM funktioniert MP4 auf anderen Geräten gut. Ja, Sie haben richtig gelesen! Abgesehen davon, dass VLC Videos in verschiedenen Formaten abspielen kann, bietet es auch Funktionen, mit denen Sie Mediendateien konvertieren können! Wie verwenden Sie VLC, um WebM in MP4 für Mac/Windows zu konvertieren? Lesen Sie diesen Beitrag weiter, denn er listet drei einfache Möglichkeiten auf! Entdecken Sie sie jetzt.
Führerliste
Detaillierte Schritte zum Konvertieren von WebM in MP4 mit VLC auf dem Mac So verwenden Sie VLC zum Konvertieren von WebM in MP4 unter Windows VLC konvertiert WebM in MP4 ohne Ton? Holen Sie sich AlternativenDetaillierte Schritte zum Konvertieren von WebM in MP4 mit VLC auf dem Mac
„Kann ich VLC verwenden, um WebM auf dem Mac in MP4 umzuwandeln?“ Ja, das können Sie. VLC ist nicht nur ein kostenloses Open-Source-Mediaplayer-Programm, sondern unterstützt auch verschiedene Plattformen wie Windows und Mac. Wenn Sie nun einen Mac verwenden und WebM in MP4 umwandeln möchten, erkunden und lernen Sie die detaillierten, aber einfachen Schritte zur Verwendung von VLC zum Umwandeln von WebM in MP4 auf dem Mac!
Schritt 1Laden Sie VLC herunter und installieren Sie es auf Ihrem Mac. Wenn Ihr Mac es bereits installiert hat, klicken Sie auf die Registerkarte „Datei“ und wählen Sie „Konvertieren/Streamen“, um den Medienkonverter zu öffnen.
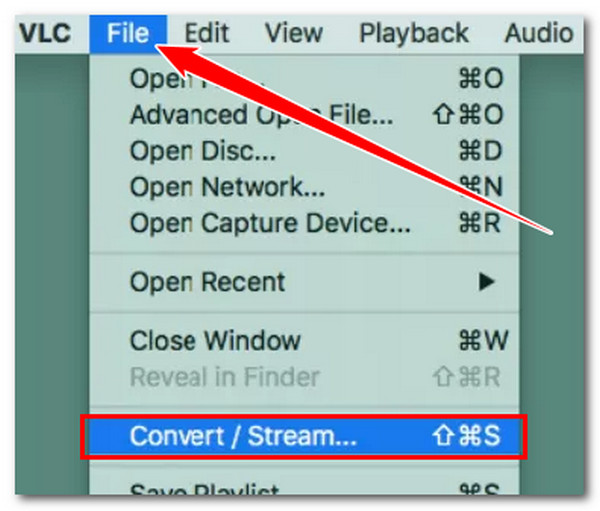
Schritt 2Importieren Sie im Fenster „Konvertieren und streamen“ die WebM-Datei, die Sie kodieren möchten, indem Sie sie per Drag & Drop in den Abschnitt „Medien hier ablegen“ ziehen. Die Option „Video – H.264 + MP3 (MP4)“ wird automatisch ausgewählt. Sie müssen sie daher nicht mehr auswählen.
Schritt 3Klicken Sie im Abschnitt „Ziel auswählen“ auf „Als Datei speichern“ und wählen Sie das gewünschte Ziel für die Ausgabedatei aus. Klicken Sie abschließend auf „Los!“, um den Konvertierungsprozess zu starten. Und das war‘s! Das sind die Schritte zur Verwendung von VLC zum Konvertieren von WebM in MP4 auf dem Mac! Es ist ganz einfach, oder?
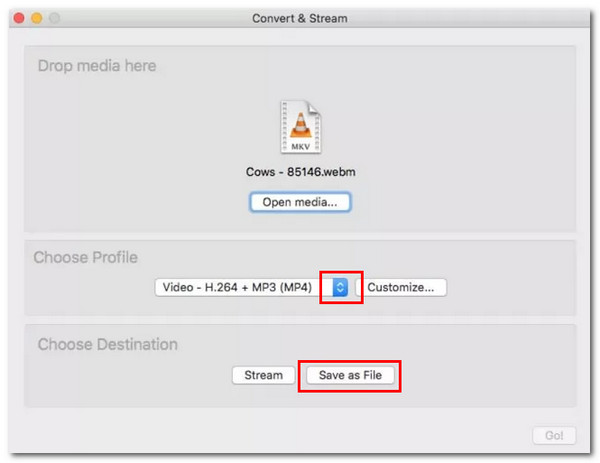
Nach der Ausführung der oben genannten einfachen Schritte wird die Ausgabe jedoch im M4V-Format gespeichert, einem Format, das von den meisten Geräten nicht unterstützt wird. Das lässt sich leicht beheben; Sie müssen die Ausgabe lediglich umbenennen und ihre Dateierweiterung in .mp4 ändern.
So verwenden Sie VLC zum Konvertieren von WebM in MP4 unter Windows
Wenn Sie Windows verwenden und WebM damit in MP4 konvertieren möchten, befolgen Sie die unten angegebenen oder aufgeführten einfachen, aber zuverlässigen Schritte, um zu erfahren, wie Sie mit VLC WebM in MP4 konvertieren. Führen Sie jetzt jeden Schritt aus!
Schritt 1Besuchen Sie die VLC-Website in Ihrem Browser, um es herunterzuladen. Sobald es vollständig heruntergeladen ist, können Sie es sofort installieren. Wenn Sie es bereits haben, starten Sie es, klicken Sie auf das Menü „Medien“ und wählen Sie die Option „Konvertieren / Speichern“ aus der Liste.
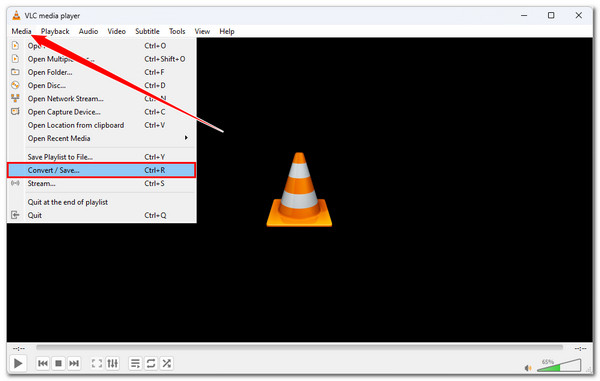
Schritt 2Wählen Sie das „WebM“-Video, das Sie kodieren möchten, indem Sie auf die Schaltfläche „Hinzufügen“ klicken. Navigieren Sie dann im Ordnerfenster zu Ihrer WebM-Datei, wählen Sie sie aus und klicken Sie auf die Schaltfläche „Öffnen“, um sie zu importieren. Sobald der Import abgeschlossen ist, klicken Sie auf „Konvertieren/Speichern“.
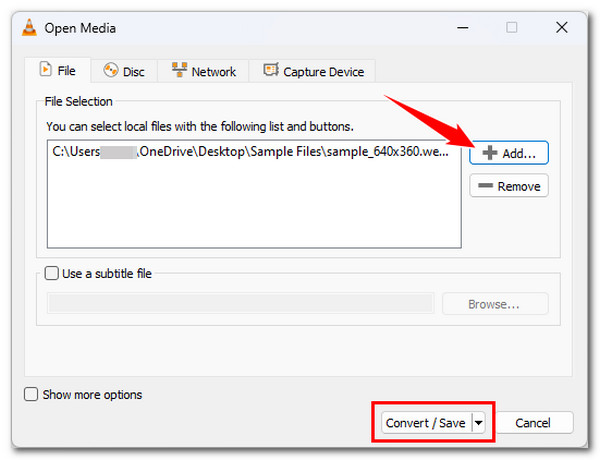
Schritt 3Klicken Sie im Konvertierungsfenster auf die Dropdown-Schaltfläche „Profil“ und wählen Sie „Video – H.264 + MP3 (MP4)“ als Ausgabeformat. Klicken Sie anschließend auf die Schaltfläche „Durchsuchen“ und wählen Sie einen bestimmten Ordner zum Speichern der Ausgabe.
Schritt 4Wenn Sie die obigen Schritte ausgeführt haben, klicken Sie auf die Schaltfläche „Start“, um den Konvertierungsvorgang zu starten, und warten Sie, bis der Konvertierungsvorgang abgeschlossen ist. Und das war’s! Sie können jetzt WebM in MP4 konvertieren!
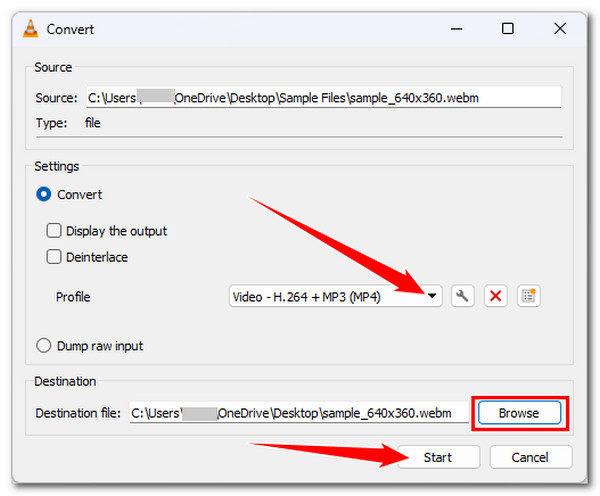
VLC konvertiert WebM in MP4 ohne Ton? Holen Sie sich Alternativen
Nachdem Sie nun die beiden Möglichkeiten kennengelernt haben, VLC zum Konvertieren von WebM in MP4 unter Mac/Windows zu verwenden, müssen Sie Folgendes wissen. Obwohl VLC einfach zu verwenden scheint, garantiert es keine effiziente Konvertierung von WebM in MP4. Viele Leute haben bereits berichtet, dass VLC eine Ausgabe ohne Ton und in schlechter Qualität liefert.
Zum Glück gibt es eine 4Easysoft Total Video Converter das Sie als alternatives Tool verwenden können! Ausgestattet mit verlustfreien Beschleunigungstechnologien konvertiert 4Easysoft Total Video Converter WebM-Videos mit 60-facher Geschwindigkeit in MP4, ohne die Originalqualität des Videos zu beeinträchtigen! Falls Sie mit der Qualität Ihres WebM-Videos unzufrieden sind, können Sie die Video- und Audiokonfigurationen dieses Tools verwenden, um es zu verbessern. Abgesehen von einem Encoder-Tool bietet dieses Programm auch Optionen zum Neudefinieren des Aussehens Ihres WebM-Videos. Sie können seine Effekte anpassen, Filter hinzufügen, sein Seitenverhältnis ändern und vieles mehr!

Ermöglicht Ihnen die gleichzeitige Konvertierung mehrerer WebM-Dateien in MP4 mit 60-facher Geschwindigkeit.
Ermöglicht Ihnen, WebM-Videos in die Videocodecs 720P, 1080P, HD, 4K und HEVC zu konvertieren.
Unterstützt Optimierungsoptionen, mit denen Sie die Qualität, den Encoder, die FPS usw. der Ausgabe ändern können.
KI-gestützter Video-Enhancer, der die Auflösung erhöht, die Helligkeit optimiert und mehr.
100% Sicher
100% Sicher
Schritt 1Installiere das 4Easysoft Total Video Converter auf Ihrem Windows- oder Mac-Computer. Führen Sie dann das Tool aus, klicken Sie auf dem Hauptbildschirm auf die Schaltfläche „Datei hinzufügen“, wählen Sie das „WebM“-Video aus und klicken Sie auf die Schaltfläche „Öffnen“, um es zu importieren.

Schritt 2Klicken Sie direkt danach auf die Dropdown-Schaltfläche „Alles konvertieren in“ in der oberen linken Ecke, klicken Sie auf die Registerkarte „Videov“ und wählen Sie die Option „MP4“. Wählen Sie dann eine bestimmte Auflösung aus der Liste unter MP4 aus.

Schritt 3Klicken Sie auf die Schaltfläche „Benutzerdefiniertes Profil“ der Auflösung, die Sie zuvor ausgewählt haben. Im Fenster „Profil bearbeiten“ können Sie die folgenden Optionen anpassen, um Ihre WebM-Datei beizubehalten und zu verbessern, bevor Sie sie konvertieren. Sie können die Auflösung, Bildrate, Bitrate usw. optimieren.

Schritt 4Wenn Sie die oben genannten Einstellungen abgeschlossen haben, klicken Sie auf die Dropdown-Schaltfläche „Speichern unter“ und wählen Sie einen Ordner zum Speichern der Ausgabe aus. Klicken Sie anschließend unten rechts auf die Schaltfläche „Alle konvertieren“, um WebM in MP4 zu konvertieren!
Abschluss
Sie haben gerade die zwei Möglichkeiten dieses Beitrags entdeckt, mit VLC WebM in MP4 Mac/Windows zu konvertieren! Mit den aufgeführten Schritten sind Sie nun richtig angeleitet und können Ihre WebM-Dateien schnell in MP4 konvertieren! Allerdings liefert der VLC-Mediaplayer den Benutzern manchmal eine Ausgabe in schlechter Qualität und ohne Ton. Glücklicherweise bietet der leistungsstarke 4Easysoft Total Video Converter Das Tool ist da! Mit diesem Tool können Sie WebM schnell in MP4 kodieren oder konvertieren und erhalten eine qualitativ hochwertige konvertierte Dateiausgabe! Also, worauf warten Sie noch? Gehen Sie auf die offizielle Website dieses Tools, laden Sie es herunter und installieren Sie es jetzt!
100% Sicher
100% Sicher

 Geschrieben von
Geschrieben von 