Konvertieren, bearbeiten und komprimieren Sie Videos/Audios in über 1.000 Formaten in hoher Qualität.
So schleifen Sie Videos in VLC unter Windows und Mac mit der besten Alternative
Der VLC Media Player ist dafür bekannt, dass er fast alle Video- und Audiodateiformate unterstützt. Mit seinen Bearbeitungsfunktionen können Sie auch weitere Bearbeitungen vornehmen, z. B. ein VLC-Loop-Video erstellen, Untertitel hinzufügen, zuschneiden, trimmen usw. Mit der Loop-Funktion können Sie automatisch zum Anfang des Videos zurückkehren und es wiederholt abspielen. Und es ist ideal, um ein kurzes Video in ein längeres umzuwandeln. Aber wie erstellt man ein VLC-Loop-Video? Lesen Sie weiter, um zu erfahren, wie Sie Videos in VLC loopen und welches alternative Programm Sie verwenden können, wenn VLC Ihren Anforderungen nicht entspricht.
Führerliste
Teil 1: Detaillierte Schritte zur Verwendung von VLC zum Loopen von Videos unter Windows/Mac Teil 2: Die beste Alternative zu VLC zum einfachen Loopen von Videos Teil 3: Häufig gestellte Fragen zur Verwendung von VLC zum Loopen von VideosTeil 1: Detaillierte Schritte zur Verwendung von VLC zum Loopen von Videos unter Windows/Mac
Wie oben erwähnt, ist VLC ein bekannter Mediaplayer mit Bearbeitungsfunktionen, einschließlich der Loop-Funktion. Wenn Sie Videos kontinuierlich abspielen möchten, können Sie dies problemlos mit VLC tun.
Mit dem VLC Media Player kann man auf zwei Arten eine Schleife erstellen. Dabei kann das ganze Video oder nur ein Teil davon in einer Schleife wiedergegeben werden. Denken Sie daran, dass die Schaltfläche verschiedene Optionen hat, z. B. keine Schleife, nur eine Schleife und alles in einer Schleife. So erstellen Sie eine VLC-Schleife auf zwei Arten:
1. Das ganze Video in einer Schleife abspielen
Die Loop-Funktion in VLC finden Sie in den Mediensteuerungstasten. Stellen Sie sicher, dass sich ein Schalter auf der Taste befindet, um sie zu aktivieren, da sie standardmäßig deaktiviert ist.
Schritt 1Starte den VLC auf Ihrem Computer. Klicken Sie auf die Medien Klicken Sie im Menü oben auf die Schaltfläche Datei öffnen Schaltfläche im Dropdown-Menü.
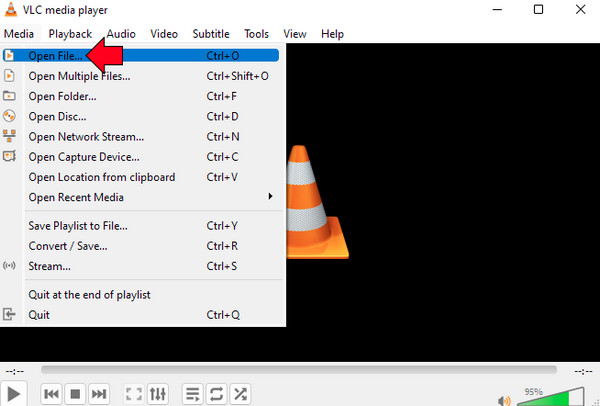
Schritt 2Navigieren Sie mit der Maus über das Schleife Klicken Sie unten auf die Schaltfläche und dann darauf. Wenn Sie gleichzeitig darauf klicken, wird die Schleife aktiviert, sodass Ihr Video kontinuierlich und ohne Unterbrechung abgespielt wird.
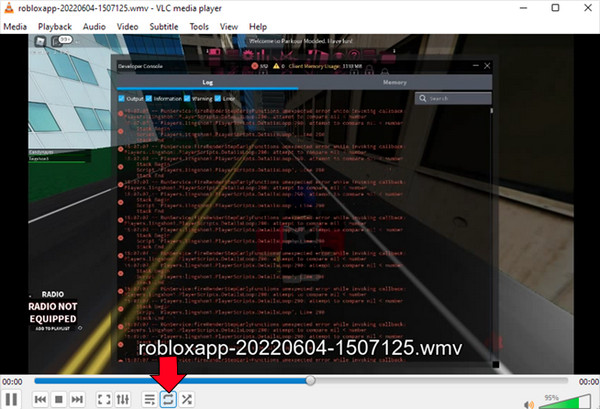
2. Einen Teil des Videos schleifen
Neben der Anwendung einer Loop-Wiedergabe auf ein ganzes Video in VLC können Sie auch einen bestimmten Teil davon loopen. In VLC erzeugt die AB-Wiederholungsfunktion eine Loop-Wiedergabe nur in einem bestimmten Teil eines Videos. Oder Sie können dies verwenden, um Musik in einer Schleife abspielen des Videos, um die Audiospur mit Ihrem Loop-Video kompatibel zu machen. Im Gegensatz zur ersten Methode, bei der Sie auf die Schaltfläche „Loop“ klicken, müssen Sie bei der AB-Funktion auswählen, an welcher Stelle der Datei die Loop-Wiedergabe beginnen soll. So geht's:
Schritt 1Sobald Sie das VLC Media Player Öffnen Sie Ihre Datei per Doppelklick im Medien Menü, dann gehen Sie zu Datei öffnen Option in der Liste.
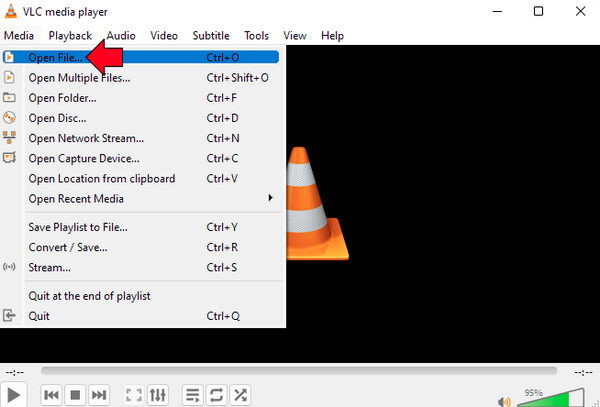
Schritt 2Gehen Sie anschließend zum Sicht und klicken Sie auf die Erweiterte Bedienelemente Schaltfläche in der Dropdown-Liste. Mit dieser Option werden unten einige zusätzliche Schaltflächen angezeigt.
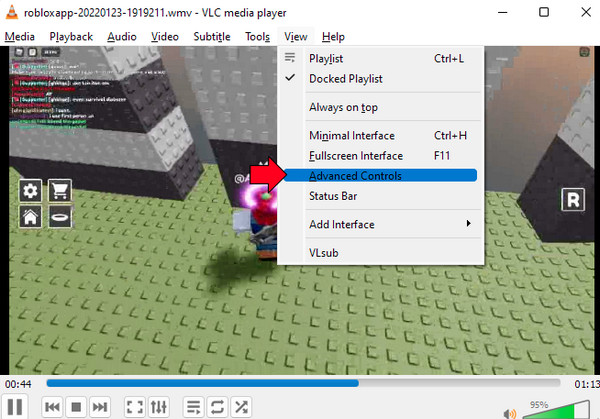
Schritt 3Drücke den Pause , um die Wiedergabe des Videos zu stoppen. Wählen Sie dann einen Startpunkt aus der Datei aus und klicken Sie auf die AB Schaltfläche. Und wählen Sie dann erneut den Endpunkt.
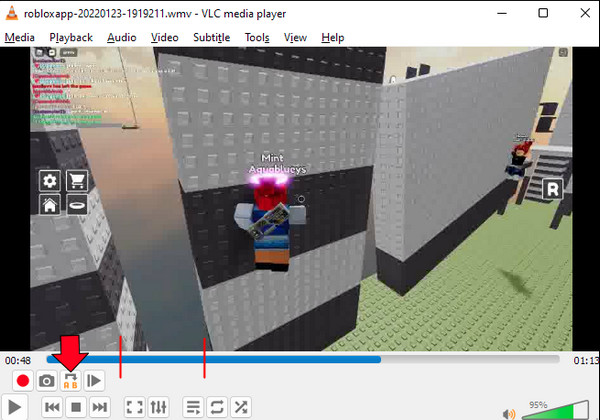
Teil 2: Die beste Alternative zu VLC zum einfachen Loopen von Videos
Wenn Sie nun ein anderes Programm zur wiederholten Wiedergabe von Videos als die Loop-Videowiedergabe in VLC möchten, wird das folgende Programm empfohlen: 4Easysoft Total Video Converter. Wie der Name schon sagt, handelt es sich um ein umfassendes Programm, das neben seiner Funktion als Konverter auch mehr als 15 Toolkits in der Toolbox bietet, die Sie zum Bearbeiten verwenden können. Und zum Loopen von Videos können Sie damit ganz einfach Videos wiederholt abspielen und Loops in Musik einfügen. Sehen Sie sich einige der Funktionen an, die es bietet, und lernen Sie, Videos damit zu loopen, nachdem Sie gelernt haben, wie man Videos in VLC loopt.

Ermöglicht eine Loop-Wiedergabe ohne Beeinträchtigung der Ausgabequalität.
Nutzen Sie die Vorschaufunktion, um die erstellte Schleife vor dem Exportieren zu überprüfen.
Aktivieren Sie die Anpassung der Videoeinstellungen, um die gewünschte hohe Videoqualität beizubehalten.
Lassen Sie die Audiospur in einer Schleife laufen, sodass sie mit Ihrem Loop-Video übereinstimmt.
100% Sicher
100% Sicher
Schritt 1Laden Sie das Programm herunter, indem Sie auf die offizielle Website gehen oder direkt auf diesen Link klicken 4Easysoft Total Video Converter. Schließen Sie den Installationsvorgang ab und starten Sie dann das Programm.
100% Sicher
100% Sicher
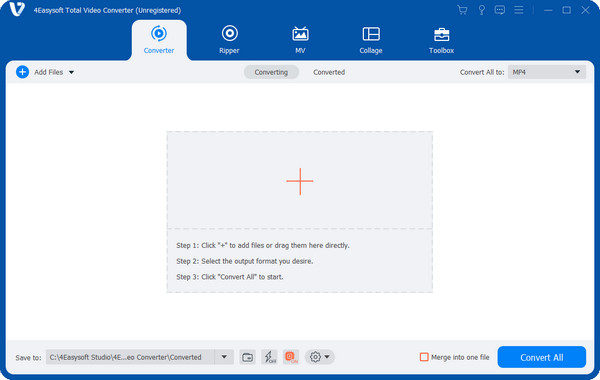
Schritt 2Gehen Sie nach dem Start zu MV Klicken Sie dann auf die Registerkarte Dateien hinzufügen , um die Videodatei zu öffnen. Wählen Sie das Video aus und klicken Sie auf Offen.
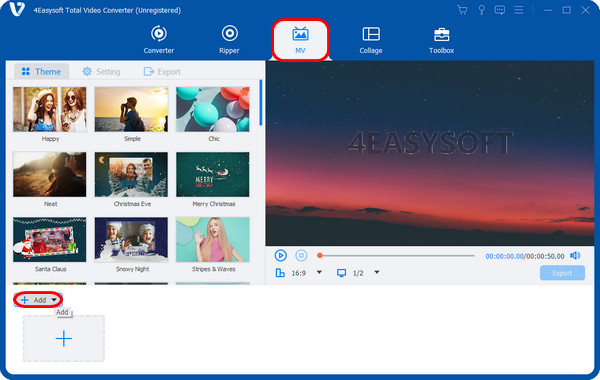
Schritt 3Fügen Sie den Videoclip erneut hinzu, indem Sie auf das Hinzufügen Schaltfläche und wiederholen Sie dieselbe Aktion, bis Ihr Video die gewünschte Länge erreicht hat.
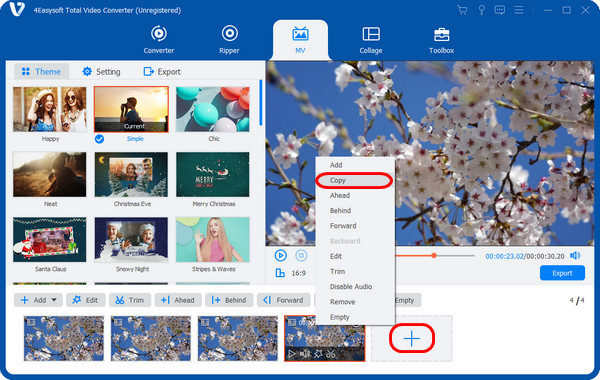
Schritt 4Im Export Wählen Sie auf der Registerkarte das gewünschte Format aus und passen Sie Qualität, Auflösung und Bildrate an. Klicken Sie anschließend auf das Export starten Schaltfläche, um Ihr Loop-Video zu speichern.
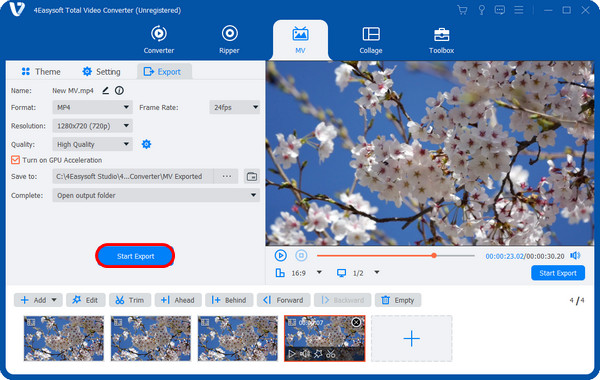
100% Sicher
100% Sicher
Teil 3: Häufig gestellte Fragen zur Verwendung von VLC zum Loopen von Videos
-
Gibt es eine Tastenkombination zum Abspielen eines VLC-Videos in Endlosschleife?
Ja. Drücken Sie die Umschalt + L Tasten auf Ihrer Tastatur, um die AB-Loop-Funktion zu öffnen. Für die normale Loop-Wiedergabe drücken Sie nur die L-Taste.
-
Wie kann man auf Mobilgeräten Videos in VLC schleifen?
Öffnen Sie VLC auf Ihrem Telefon und wählen Sie dann das Video aus, das Sie in einer Schleife abspielen möchten. Tippen Sie auf die drei Punkte auf Ihrem Bildschirm in der unteren rechten Ecke. Wählen Sie die Option „Wiederholungsmodus“ und Ihr Video sollte in einer Schleife abgespielt werden.
-
Unterstützt die Mac-Version von VLC die Loop-Wiedergabe?
Ja! Das Loopen von Videos in der Mac-Version von VLC ist ähnlich wie das Loopen von Videos in der Windows-Version von VLC. Zur Orientierung können Sie also zu Teil 1 zurückkehren.
Abschluss
Die kontinuierliche Wiedergabe von Videos, vor allem Loop-Videos in VLC, ist effektiv, um aus einem kürzeren Video ein längeres zu machen und Ihnen zu helfen, Ihr Video ein paar Mal reibungslos abzuspielen. Zweifellos kann der VLC Media Player bei der Loop-Wiedergabe Ihres Videos helfen, aber der 4Easysoft Total Video Converter bietet hervorragende Unterstützung. Sie können alle Loop-Wiedergabe durchführen, Audiospuren hinzufügen, Elemente anwenden, Fügen Sie Ihrem Video Wasserzeichen hinzu um ihm ein großartiges Aussehen zu verleihen und es in hervorragender Qualität zu exportieren. Kostenlos; Sie können Ihr Video kostenlos bearbeiten und die leistungsstarken Funktionen des Programms nutzen.
100% Sicher
100% Sicher



