Nehmen Sie Video, Audio, Gameplay und Webcam auf, um wertvolle Momente einfach aufzuzeichnen.
Lernen Sie die 10 besten Chrome-Tab-Recorder kennen [Software/Erweiterungen]
Aus verschiedenen Gründen öffnen Benutzer häufig mehrere Tabs in Chrome. Und es gibt Fälle, in denen sie einen Chrome-Tab mit Audio aufzeichnen müssen, um sicherzustellen, dass kein anderer Bereich des Bildschirms sichtbar ist. Das mag schwierig erscheinen, aber keine Sorge, dieser Artikel hilft Ihnen! Da die Technologie heute so weit fortgeschritten ist, gibt es im Internet eine Reihe von Softwareprogrammen, die als Chrome-Tab-Recorder sowie als Erweiterungen in Chrome funktionieren. Also, worauf warten Sie noch? Zeichnen Sie Chrome-Tabs jetzt mit den im Folgenden vorgestellten besten Chrome-Tab-Bildschirmrecordern auf.
Führerliste
Teil 1. Die 5 besten Chrome-Tab-Recorder für Windows/Mac Teil 2. Die 5 besten Chrome Tab Recorder-Erweiterungen für Google Chrome Teil 3. FAQs zum besten Chrome Tab RecorderTeil 1. Die 5 besten Chrome-Tab-Recorder für Windows/Mac
Lesen Sie hier weiter, um die fünf besten Rekorder zum Aufzeichnen von Chrome-Tabs kennenzulernen. Jeder von ihnen bietet Ihnen die Funktionen, die Sie brauchen.
1. 4Easysoft Bildschirm Recorder
Zeichnen Sie Video, Audio und Bildschirmaktivitäten bequem auf mit 4Easysoft Bildschirmaufnahme. Dieser Chrome-Tab-Recorder garantiert, dass kein anderer Bereich Ihres Bildschirms als der Chrome-Tab aufgezeichnet wird, da Sie die aufzuzeichnenden Teile auswählen. Während der Aufzeichnung können Sie auch Anmerkungen machen und Screenshots machen. Darüber hinaus unterstützt er die Aufzeichnung von Audio vom System und Mikrofon; in diesem Fall werden Sie keine Probleme haben, Ihre Lieblingsmusik von einem Tab aufzunehmen.


Aufzeichnung im Vollbildmodus, in einem benutzerdefinierten Bereich oder einem ausgewählten Fenster möglich.
Audiorecorder für Chrome-Tabs, mit dem Benutzer System- und Mikrofonsound aufnehmen können.
Bietet Benutzern hervorragende Qualität, sogar verlustfrei, beim Exportieren der Aufnahmen.
Benutzerdefinierte Hotkeys zum Starten der Aufnahme und schnellen Ausführen anderer Aktionen.
100% Sicher
100% Sicher
2. OBS Studio
Ein weiteres Programm zum Aufzeichnen von Chrome-Tabs ist OBS Studio oder die Open Broadcaster Software. Es wird häufig für Live-Streaming verwendet, eignet sich aber auch sehr gut zum gleichzeitigen Aufzeichnen von Video und Audio. Außerdem unterstützt es anpassbare Einstellungen wie Auflösung und Bildrate sowie benutzerdefinierte Tasten für fast alles.
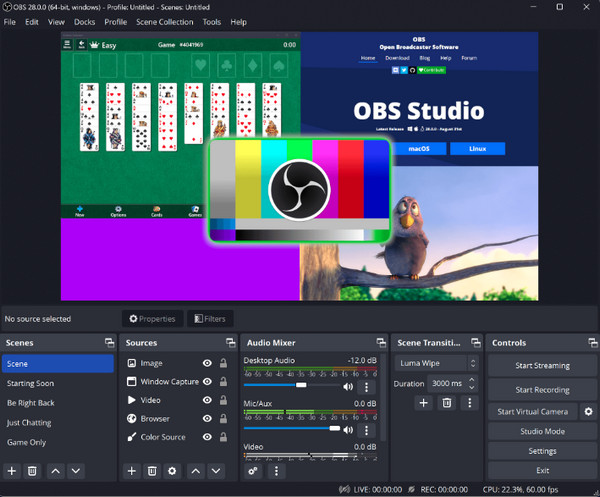
3. TeilenX
ShareX hat eine elegante und übersichtliche Benutzeroberfläche, auf der Sie alle Funktionen als Chrome-Tab-Recorder sehen können. Sie können auch benutzerdefinierte Bereichs-, Webcam- und Audioaufzeichnungen durchführen. Obwohl Sie sich von den Funktionen möglicherweise überfordert fühlen, werden Sie sich daran gewöhnen. Darüber hinaus ist das Aufzeichnen von Videos in guter Qualität auch im Programm enthalten.
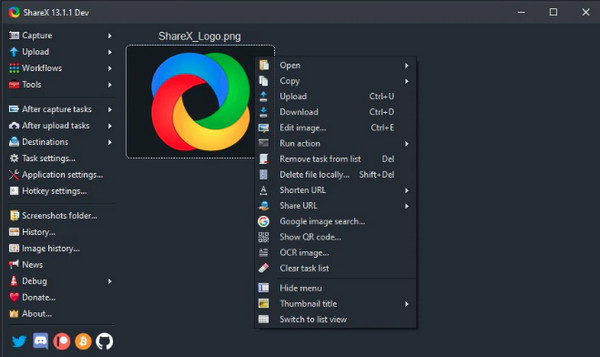
4. Windows Xbox Game Bar
Eine hilfreiche Funktion von Windows ist ein integriertes Tool namens Xbox Game Bar, das als Chrome-Tab-Recorder verwendet werden kann. Es ist hauptsächlich für Computerspiele gedacht, eignet sich aber auch gut zum Aufzeichnen von Bildschirmaktivitäten. Darüber hinaus unterstützt es die Audioaufzeichnung und das Umschalten zwischen der Aufzeichnung des gesamten Bildschirms und der Auswahl eines Bereichs.
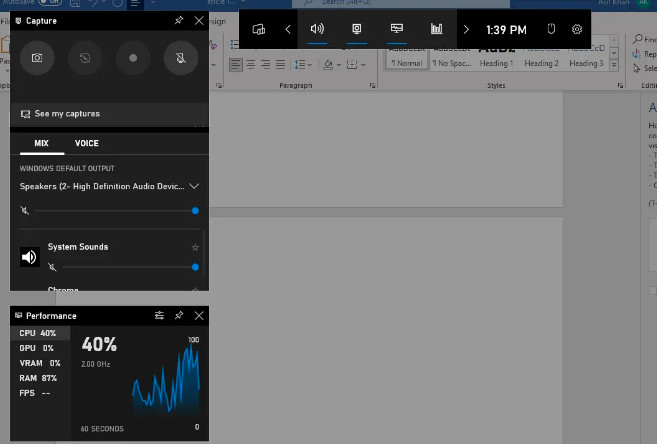
5. Mac Screenshot Tool
Wenn es unter Windows einen integrierten Rekorder gibt, gibt es auch einen für den Mac. Es ist ein Screenshot-Tool, hat aber eine Funktion zum Aufzeichnen von Videos. Greifen Sie mit Befehl + Umschalt + 5 darauf zu. Sie können einen Bereich auswählen und so problemlos Chrome-Tabs aufzeichnen. Es funktioniert nicht nur in Chrome, sondern kann auch jeden Webbrowser und jede Anwendung auf Ihrem Mac aufzeichnen.
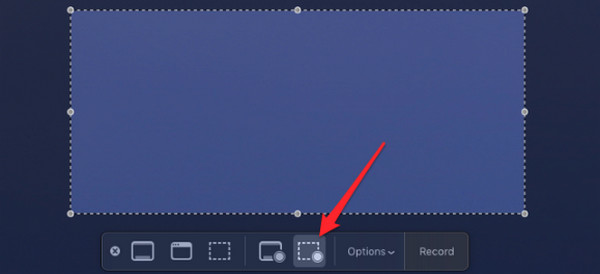
Teil 2. Die 5 besten Chrome Tab Recorder-Erweiterungen für Google Chrome
Wenn es unter Windows und Mac ein Programm zum Aufzeichnen von Chrome-Tabs gibt, möchten Sie möglicherweise einen Rekorder als Erweiterung hinzufügen, um einfacher darauf zugreifen zu können. Glücklicherweise werden im Folgenden fünf der besten Chrome-Tab-Rekorder-Erweiterungen erläutert.
1. Webstuhl
Der erste Platz auf der Liste der Chrome-Erweiterungen zum Aufzeichnen von Tabs ist Loom. Damit können Sie Chrome-Tabs, Webcams, Audio vom System und ein Mikrofon aufzeichnen. Anschließend können Sie auf alle Aufzeichnungen in der Cloud zugreifen und Personen auswählen, die Ihr Video ansehen können.
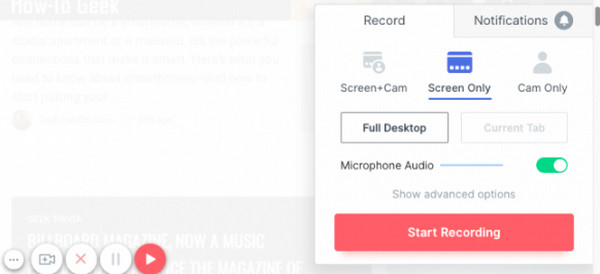
- Pro
- Einfaches Einbetten von GIF-Sharing.
- Kann Videos nach der Aufnahme zuschneiden.
- Funktioniert gut als mobile Anwendung.
- Nachteile
- Zeigt die Mausklicks an.
- Anderes Miniaturbild anzeigen.
2. Screencastify
Screencastify ist eine fantastische Chrome-Erweiterung, die Benutzern einen schnellen Prozess von der Aufnahme bis zur Freigabe von Videos ermöglicht. Wie bei jedem anderen Tool können Sie Chrome-Tabs, den gesamten Bildschirm und die Webcam aufzeichnen. Sie können auch kommentieren, da es eine Audioaufzeichnungsfunktion hat; Benutzer können auch mit Aufklebern und Stift Anmerkungen machen.
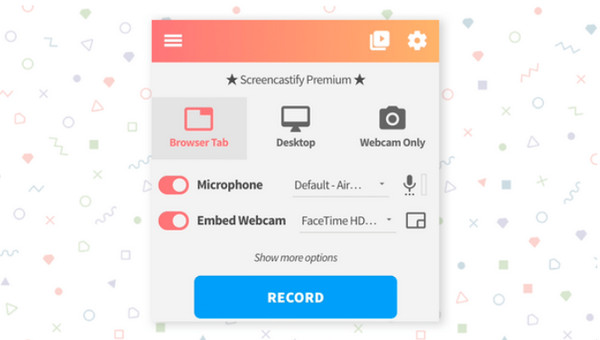
- Pro
- Ermöglicht Ihnen die Auswahl eines Ausgabeformats.
- Kann Videos bearbeiten.
- Direkt auf Google Drive teilen.
- Nachteile
- Begrenzt auf 5 Minuten Länge.
- In der kostenlosen Version können Sie keine Videos bearbeiten.
3. Droplr
Droplr fungiert als Chrome-Erweiterung für die Aufnahme von Tabs und als Screenshot-Tool. Dieses Tool bietet Ihnen Funktionen wie Bereichsauswahl, Kommentieren, Hervorheben usw. Es bietet auch eine einfache Möglichkeit, Aufnahmen zu erfassen und diese in seinem Cloud-Speicher zu speichern.
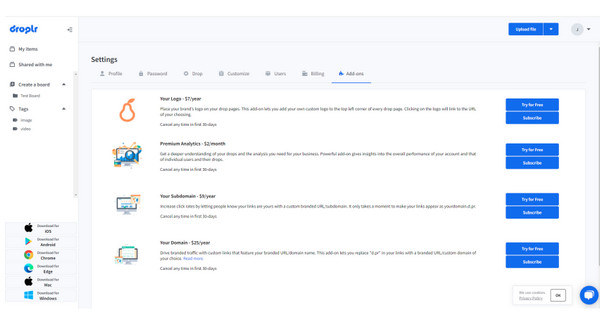
- Pro
- Kann Webcam aufzeichnen.
- Freigabelink generieren.
- Videoaufnahmen zuschneiden.
- Nachteile
- Unterstützt keine häufigen Updates.
- Die 3-tägige Nutzung ist kostenlos.
4. Videohof
Vidyard ist eine bekannte Anwendung zur Bildschirmaufzeichnung und deckt Video und Webcam ab. Es ist nicht nur herunterladbar, sondern auch eine perfekte Chrome-Erweiterung zum Aufzeichnen von Tabs mit Audio. Es bietet auch mehrere Optionen zum Auswählen eines bestimmten Fensters, das in einem Webbrowser aufgezeichnet werden soll.
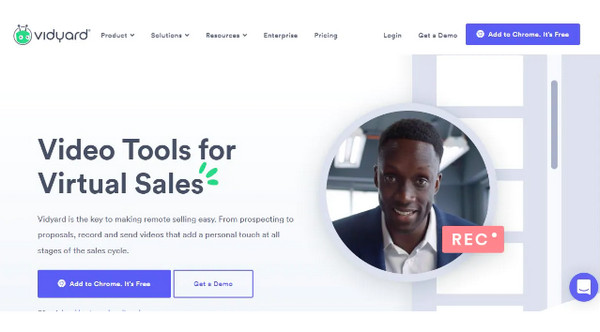
- Pro
- Das Bildschirmlayout ist sehr ansprechend.
- Stellen Sie die Möglichkeit zum Teilen von Videolinks bereit.
- Einfacher Speicherzugriff.
- Nachteile
- Nicht in andere Plattformen integrieren.
- Es werden unerwünschte Benachrichtigungen angezeigt.
5. Nimbus-Erfassung
Nimbus ist eine weitere herunterladbare Anwendung, die als Chrome-Erweiterung für die Registerkarte „Aufzeichnen“ dienen kann. Sie können die Aufzeichnung auch bearbeiten, in Echtzeit Anmerkungen hinzufügen und einen Bereich zum Aufzeichnen auswählen. Sobald die Aufzeichnung abgeschlossen ist, können Sie sie auf Online-Plattformen teilen.
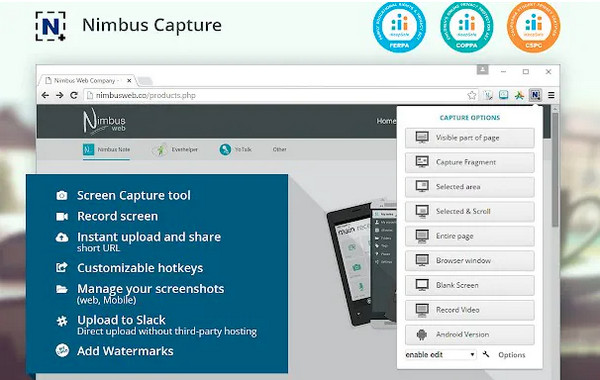
- Pro
- Keine Zeitbegrenzung für die Aufnahme.
- Anpassbare Videoeinstellungen.
- Unterstützt einfaches Teilen.
- Nachteile
- Es erscheinen immer Update-Meldungen.
- Begrenzt in den Dateitypen.
Teil 3. FAQs zum besten Chrome Tab Recorder
-
Welcher Recorder eignet sich am besten zum Aufzeichnen von Chrome-Tabs?
Jedes der oben besprochenen Programme eignet sich am besten zum Aufzeichnen von Chrome-Tabs. Sie können zwischen 4Easysoft Screen Recorder, Loom, ShareX, OBS und weiteren Online-Erweiterungen wählen.
-
Kann ich die Chrome-Erweiterung verwenden, um Tabs im Inkognito-Modus aufzuzeichnen?
Wenn Sie sich im Inkognito-Modus befinden, wird Ihr Gerät nicht aufgezeichnet und Erweiterungen sind im Inkognito-Modus ebenfalls nicht zulässig. Benutzer können jedoch die Installation einer Erweiterung erzwingen.
-
Wie zeichnet man Tabs mit der Xbox Game Bar auf?
Öffnen Sie den Chrome, den Sie aufzeichnen möchten, und drücken Sie dann die Windows + G Tasten, um auf die Spielleiste zuzugreifen. Wählen Sie danach die Widget Menü, gehen Sie für Erfassenund klicken Sie auf Starte die Aufnahme um den Chrome-Tab aufzuzeichnen.
-
Bettet Screencastify ein Wasserzeichen in die Chrome-Aufzeichnung ein?
Obwohl es sich um einen Online-Bildschirmrekorder handelt, hinterlässt er beim Exportieren der Aufnahme kein Wasserzeichen. Sie können mit wenigen Klicks kostenlos aufnehmen und bearbeiten.
-
Wie füge ich einen Recorder als Chrome-Erweiterung hinzu?
Gehen Sie zum Chrome Web Store und wählen Sie dann in der linken Spalte Apps oder Erweiterung aus. Suchen Sie als Nächstes nach dem Online-Recorder, den Sie hinzufügen möchten, und aktivieren Sie dann „Zu Chrome hinzufügen“.
Abschluss
Alle besprochenen Softwareprogramme und Erweiterungen unterscheiden sich, aber sie können Ihnen helfen, Chrome-Tabs problemlos aufzuzeichnen. Hoffentlich haben Sie sich für die ideale Software für Sie entschieden. Wenn nicht, empfehlen wir Ihnen dringend die 4Easysoft Bildschirmaufnahme für Windows und Mac. Sie können nicht nur einen Bereich für die Aufnahme auswählen, sondern auch sicherstellen, dass die Aufnahmen mit dem von Ihnen gewählten Format beim Export qualitativ hochwertig sind. Genießen Sie weitere großartige Funktionen des Programms, indem Sie es jetzt herunterladen!
100% Sicher
100% Sicher


