Stellen Sie alle Daten von Ihren iOS-Geräten, iTunes- und iCloud-Backups wieder her.
iMessage funktioniert nach iOS 16-Update nicht: 10 Ursachen und Möglichkeiten zur Behebung
Mit iMessage auf dem iPhone können Sie Textnachrichten, Dokumente, Mediendateien, Kontaktinformationen und mehr senden. Erst mit der iOS 16-Version wurde Ihnen diese Möglichkeit genommen, da iMessage nicht mehr funktionierte. Wenn Sie auch einer der iPhone-Benutzer sind, die mit demselben Problem zu kämpfen haben, lesen Sie diesen Beitrag weiter, denn er enthält 10 Ursachen und Methoden zur Fehlerbehebung, um dieses Problem zu beheben, das nach dem iOS 16-Update nicht mehr funktioniert. Also, legen Sie ohne weitere Verzögerung los!
Führerliste
10 Probleme, die dazu führen, dass iMessage unter iOS 16 nicht funktioniert [mit Lösungen] Schnelle Lösung für iOS 16 iMessage funktioniert nicht auf dem iPhone 16/15/14 FAQs zum Beheben von Problemen mit iMessage unter iOS 1610 Probleme, die dazu führen, dass iMessage unter iOS 16 nicht funktioniert [mit Lösungen]
Es gibt viele Gründe, warum iMessage unter iOS 16 als nicht funktionsfähig angezeigt wird. In diesem Beitrag finden Sie 10 Gründe, warum dieses Problem auftritt. In diesem Beitrag sind auch die entsprechenden Lösungen aufgeführt, um diese Probleme zu beheben und iMessage unter iOS 16 funktionsfähig zu machen. Machen Sie also jetzt den ersten Schritt und erkunden Sie sie!
1. Der iMessage-Dienst ist derzeit nicht verfügbar
Die erste Ursache für dieses Problem „iOS 16 iMessage funktioniert nicht“ könnte sein, dass es technische Probleme gibt und derzeit auf Apples Seite nicht erreichbar ist. Um zu sehen, ob es nicht erreichbar ist, können Sie die Systemstatus-Website von Apple besuchen, zur iMessage gehen und prüfen, ob vor dem Namen ein rotes Kreissymbol steht. Wenn dies der Fall ist, können Sie iMessage jetzt nicht verwenden und müssen warten, bis Apple das Problem behebt.
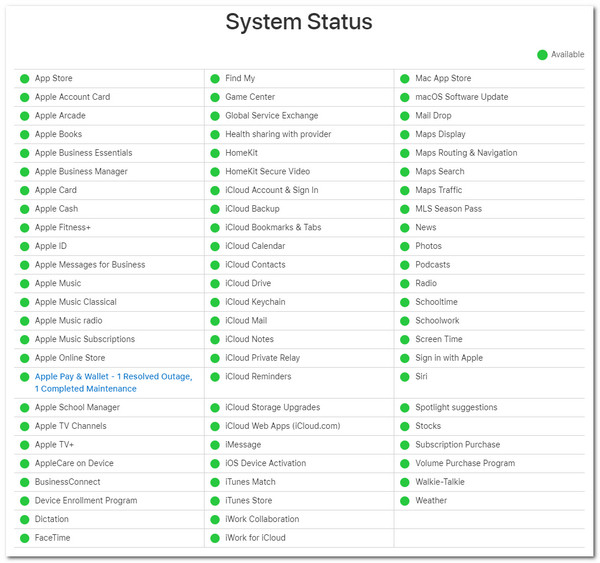
2. Instabile Internetverbindung
Manchmal können Sie nicht sagen, ob Ihre Internetverbindung stabil genug ist, um alles einwandfrei zu laden. Daher ist es notwendig, eine Verbindungsaktualisierung zu initiieren und zu prüfen, ob diese die Ursache für das Problem „iMessage funktioniert nicht unter iOS 16“ auf Ihrer Seite ist.
Um Ihre Internetverbindung zu aktualisieren, können Sie auf die App „Einstellungen“ zugreifen, auf WLAN tippen, die Schaltfläche nach links wischen, einen Moment warten und dann erneut nach rechts wischen.
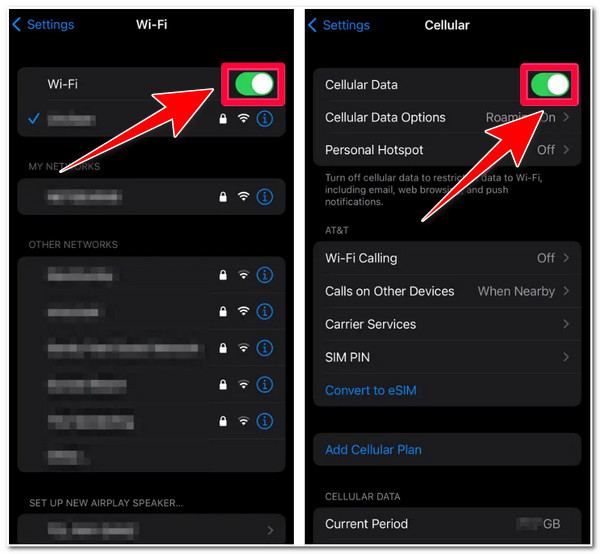
3. iMessage ist deaktiviert
Eine weitere mögliche Ursache für das Problem „iMessage funktioniert unter iOS 16 nicht“ ist, dass es auf Ihrer Seite nicht aktiviert wurde. Dies führt dazu, dass Ihre iMessage unter iOS 16 nicht funktioniert.
Um iMessage auf Ihrem iPhone zu aktivieren, müssen Sie Ihre App „Einstellungen“ starten, nach unten scrollen und die Option „Nachricht“ auswählen. Klicken Sie anschließend auf die Schaltfläche „iMessage-Schalter“, um sie einzuschalten. Kehren Sie dann zu Ihrer iMessage zurück und prüfen Sie, ob das Problem weiterhin besteht.
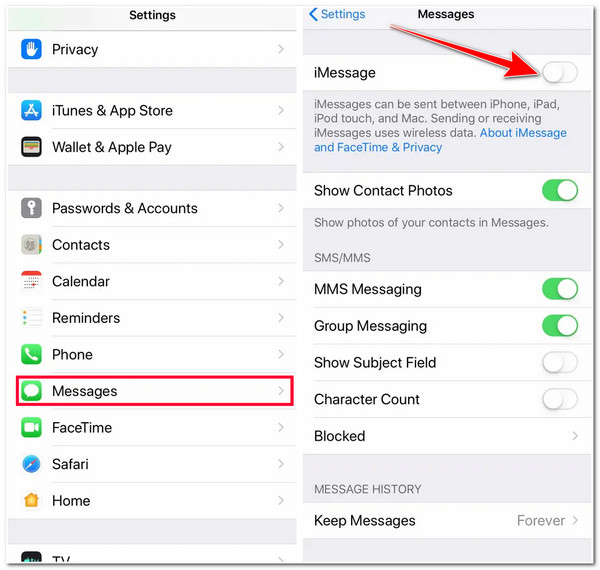
4. iMessage ist falsch konfiguriert
Andernfalls, wenn iMessage auf Ihrer Seite aktiviert ist und Sie immer noch das gleiche Problem haben, sind die Konfigurationen möglicherweise falsch eingestellt. Wenn Ihre iMessage-Einstellungen falsch konfiguriert sind, besteht eine große Chance, dass das Problem „iOS 16 iMessage funktioniert nicht“ auftritt.
Um es richtig einzustellen, müssen Sie Ihre App „Einstellungen“ starten, nach unten scrollen, auf die Schaltfläche „Nachricht“ tippen, die Option „Senden und Empfangen“ auswählen und sicherstellen, dass die Telefonnummer Ihres iPhones in beiden Seitenabschnitten ausgewählt ist.
5. Datum und Uhrzeit sind falsch eingestellt
Ein weiterer Grund, warum das Problem „iMessage funktioniert unter iOS 16 nicht“ auf Ihrem iPhone auftritt, ist eine falsche Einstellung von Datum und Uhrzeit. Dadurch funktioniert iMessage nicht mehr richtig. Um dies zu beheben, können Sie Datum und Uhrzeit entweder manuell oder automatisch einstellen. Befolgen Sie dazu die folgenden Schritte.
Option 1. Datum und Uhrzeit manuell einstellen
Wenn Datum und Uhrzeit falsch eingestellt sind, können Sie Ihre Einstellungs-App starten, auf die Schaltfläche „Allgemein“ tippen und die Option „Datum & Uhrzeit“ auswählen, um Datum und Uhrzeit manuell einzustellen.
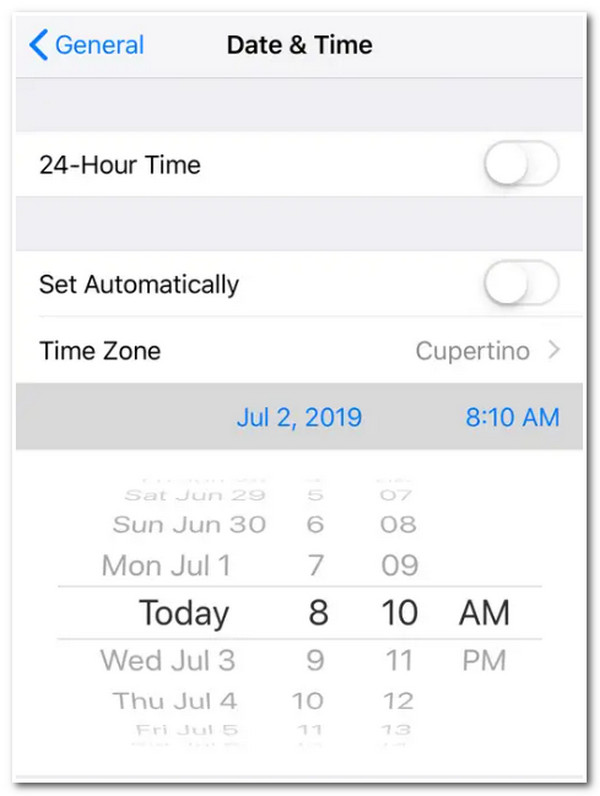
Option 2. Datum und Uhrzeit automatisch einstellen
Schritt 1Sie können Datum und Uhrzeit auch automatisch einstellen lassen, indem Sie auf „Standortdienste“ zugreifen, nach unten scrollen, auf die Schaltfläche „Systemdienste“ tippen und die Option „Zeitzone einstellen“ aktivieren.
Schritt 2Kehren Sie anschließend zur Hauptseite der Einstellungen zurück, tippen Sie auf die Schaltfläche „Allgemein“, wählen Sie die Option „Datum und Uhrzeit“ und aktivieren Sie die Option „Automatisch einstellen“, indem Sie auf die entsprechende Umschalttaste tippen.
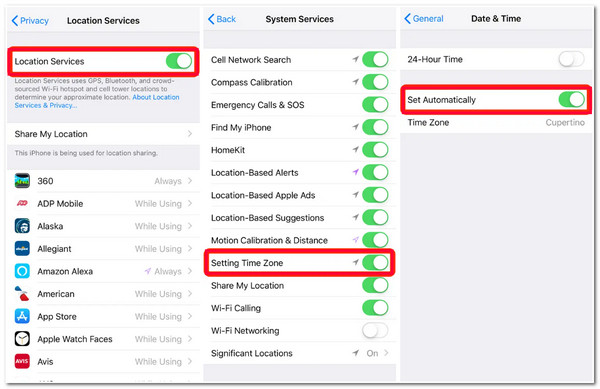
6. Lückenhaftes Netzwerk
Die Verwendung von iMessage in einem lückenhaften Netzwerk löst das Problem „iOS 16 iMessage funktioniert nicht“ aus. Eine der besten Möglichkeiten, dies zu beheben, besteht darin, den Flugzeugmodus ein- und auszuschalten. Dadurch können Sie Ihre Netzwerkkonnektivität wiederherstellen und Ihr Gerät zwingen, erneut eine Verbindung herzustellen.
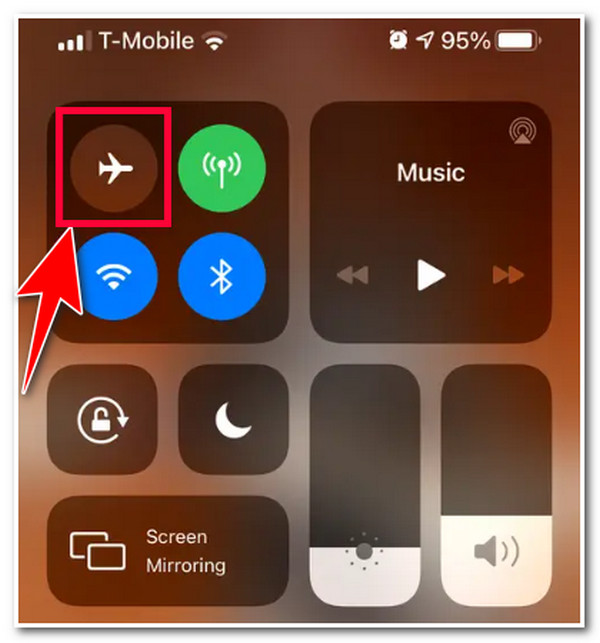
7. Der Empfänger verwendet iMessage nicht
Einer der möglichen Gründe und Ursachen, warum das Problem „iOS 16 iMessage funktioniert nicht“ auftritt, ist, dass die Quittung, mit der Sie eine Nachricht senden möchten, auf keinem iOS-Gerät iMessage verwendet. Um festzustellen, ob Ihre Quittung iMessage verwendet, können Sie in der App eine Nachricht verfassen, die Telefonnummer oder E-Mail-ID des Empfängers eingeben und sobald sie blau wird, bedeutet dies, dass der Empfänger iMessage verwendet. Wenn sie jedoch grün wird, verwendet er iMessage nicht.
8. Ihr iPhone hat nicht genügend Speicherplatz, um Nachrichten zu empfangen
Wenn Sie feststellen, dass Sie keine Nachrichten empfangen und daraus schließen, dass iMessage unter iOS 16 nicht funktioniert, ist möglicherweise der Speicherplatz Ihres iPhones erschöpft. In diesem Fall kann Ihr iPhone keine neuen Nachrichten speichern, die Sie von iMessage empfangen haben. Um mehr Speicherplatz auf iMessage freizugeben, können Sie alte Nachrichten löschen, um Platz für zukünftige Nachrichten zu schaffen, die Sie möglicherweise erhalten. Führen Sie dazu die folgenden Schritte aus:
Schritt 1Starten Sie Ihre iMessage-App, tippen Sie oben rechts auf die Schaltfläche „Mehr“ und wählen Sie die Option „Nachrichten auswählen“.
Schritt 2Wählen Sie anschließend alle alten Nachrichten aus, die Sie entfernen oder löschen möchten, und wählen Sie die Schaltfläche „Löschen“ in der unteren rechten Ecke.
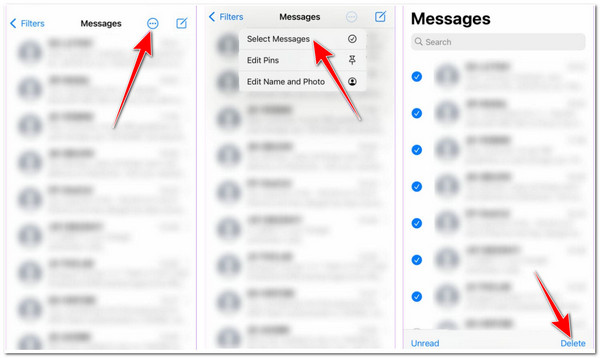
9. Netzwerkeinstellungen stören iMessage
Wenn Sie versucht haben, den Flugmodus Ihres iPhones ein- und auszuschalten und Ihre Netzwerkverbindung zu aktualisieren, stört Sie das Problem „iOS 16 iMessage funktioniert nicht“ leider immer noch. Es ist Zeit, die Netzwerkeinstellungen zurückzusetzen! Mit dieser Methode setzen Sie die Einstellungen Ihres Netzwerkverbindungsanbieters auf die Werkseinstellungen zurück, wodurch das iMessage-Problem behoben werden kann. Danach müssen Sie jedoch die Passwörter Ihres Netzwerks erneut auf Ihrem iPhone eingeben. Gehen Sie dazu folgendermaßen vor:
Schritt 1Starten Sie die Einstellungen auf Ihrem Gerät, wählen Sie die Schaltfläche „Allgemein“, scrollen Sie nach unten und tippen Sie auf die Schaltfläche „iPhone übertragen oder zurücksetzen“.
Schritt 2Wählen Sie als Nächstes unten die Option „Zurücksetzen“ und tippen Sie im Popup-Menü auf „Netzwerkeinstellungen zurücksetzen“. Bestätigen Sie anschließend Ihre Auswahl.
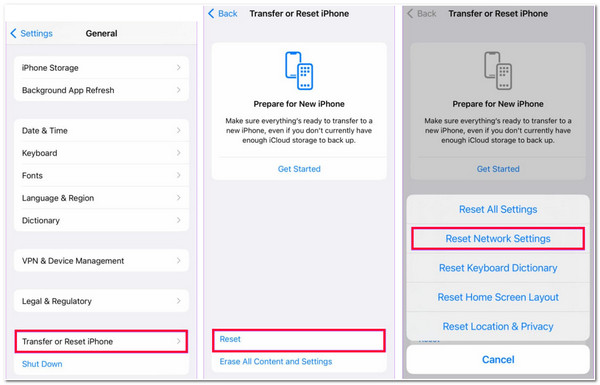
10. Fehler und Störungen führen dazu, dass iMessage nicht funktioniert
Wenn das Problem „iOS 16 iMessage funktioniert nicht“ Sie nach dem Ausprobieren aller oben genannten Methoden immer noch stört, könnte dies auf einen Fehler oder eine Störung zurückzuführen sein, die das Problem verursacht. Das mag einfach klingen, aber ein Neustart Ihres iPhones löst auf magische Weise alle Probleme, einschließlich der iMessage. Der Neustart eines iPhones unterscheidet sich von Version zu Version. Sie können unten einen bestimmten Schritt ausführen, der zu Ihrem iPhone passt:
- Wenn Sie ein iPhone X/11/12/13 oder die neuesten Modelle verwenden, halten Sie die Tasten „Lautstärke verringern“ und „Ein/Aus“ gedrückt. Bewegen Sie den Schieberegler und warten Sie, bis sich Ihr iPhone ausschaltet. Schalten Sie es dann wieder ein, indem Sie dieselbe „Ein/Aus“-Taste drücken.
- Andernfalls, wenn Sie derzeit ein iPhone 6/7/8/SE (2./3. Generation), halten Sie die Taste rechts auf Ihrem iPhone gedrückt, ziehen Sie anschließend den Schieberegler, um Ihr Gerät auszuschalten, und drücken Sie die Taste an der Seite, um es einzuschalten.
- Wenn Sie schließlich ein iPhone SE (1. Generation)/5/früher, Halten Sie die obere Taste gedrückt und ziehen Sie den Schieberegler, um es auszuschalten. Halten Sie anschließend die obere Taste gedrückt, um es einzuschalten.
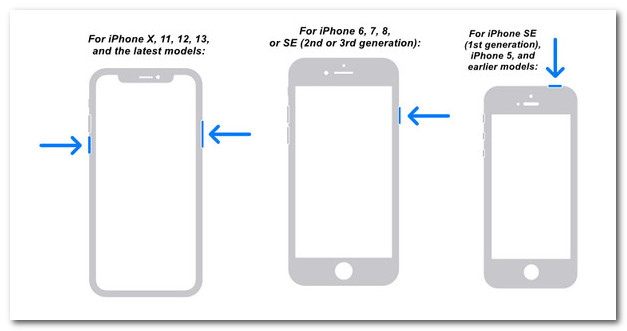
Schnelle Lösung für iOS 16 iMessage funktioniert nicht auf dem iPhone 16/15/14
Wenn Sie feststellen, dass die oben genannten Methoden nicht funktionieren und eine zugänglichere und dennoch effizientere Möglichkeit suchen, das Problem „iOS 16 iMessage funktioniert nicht“ zu beheben. Es ist Zeit, die 4Easysoft iPhone Datenrettung Tool! Dieses Tool ist mit einer iOS-Systemwiederherstellungsfunktion ausgestattet, die über 50 iOS-Systemprobleme effizient beheben kann, darunter auch die Tatsache, dass iMessage unter iOS 16 nicht funktioniert. Es bietet zwei iOS-Systemreparaturmodi, um verschiedene Probleme mit einer hohen Erfolgsquote zu beheben. Abgesehen von dem schnellen Reparaturprozess sind die Funktionen benutzerfreundlich, was Ihnen den Vorteil bietet, verschiedene Prozesse schnell zu initiieren!

Beheben Sie alle iOS-Probleme, einschließlich der nicht funktionierenden iMessage unter iOS 16, ohne Datenverlust.
Ermöglicht Ihnen, die Version Ihres iPhones kostenlos zu aktualisieren oder herunterzustufen.
Ausgestattet mit einer entscheidenden Scan-Funktion zum effizienten Scannen verschiedener iPhone-Probleme.
Unterstützt fast alle iPhone-Versionen vom iPhone 4S/4 bis zum iPhone 15.
100% Sicher
100% Sicher
Schritt 1Laden Sie die 4Easysoft iPhone Datenrettung Tool auf Windows- oder Mac-Computern. Starten Sie anschließend das Tool, klicken Sie auf die Schaltfläche „iOS-Systemwiederherstellung“ und verbinden Sie Ihr iPhone über ein USB-Kabel mit Ihrem Computer.
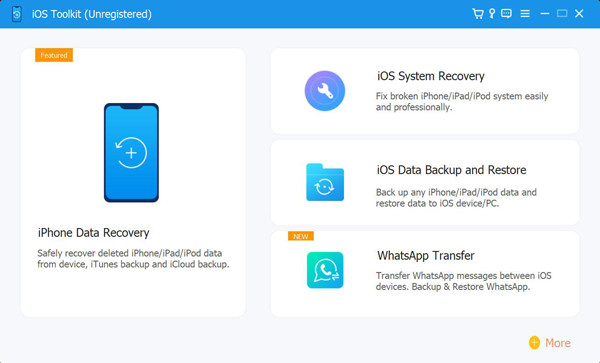
Schritt 2Klicken Sie anschließend auf die Schaltfläche „Start“. Das Tool scannt dann automatisch Ihr iPhone. Sobald der Scanvorgang abgeschlossen ist, werden alle Informationen zu Ihrem iPhone angezeigt. Klicken Sie anschließend auf die Schaltfläche „Reparieren“, um das Problem „iMessage funktioniert unter iOS 16 nicht“ zu beheben.

Schritt 3Sie können zwischen den Modi „Standard“ und „Erweitert“ wählen. Sie können zunächst eine einfache Lösung ausprobieren. Nachdem Sie den gewünschten Modus ausgewählt haben, klicken Sie auf die Schaltfläche „Bestätigen“, um fortzufahren.

Schritt 4Wählen Sie dann die richtige Kategorie, den richtigen Typ und das richtige Modell Ihres Geräts aus. Wählen Sie anschließend die gewünschte Firmware mit verschiedenen iOS-Versionen aus und klicken Sie auf die Schaltfläche „Herunterladen“. Wenn Sie mit der Auswahl fertig sind, klicken Sie auf die Schaltfläche „Weiter“, um den Behebungsprozess für das Problem „iOS 16 iMessage funktioniert nicht“ zu starten.
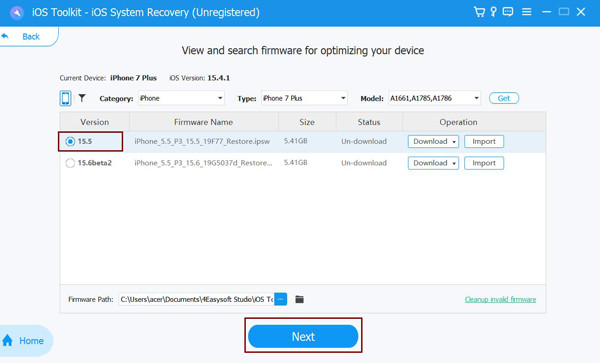
FAQs zum Beheben von Problemen mit iMessage unter iOS 16
-
1. Welche Netzwerkeinstellungen werden zurückgesetzt oder gelöscht, wenn Sie auf Ihrem iPhone die Option „Netzwerkeinstellungen zurücksetzen“ wählen?
Wenn Sie auf Ihrem iPhone auf „Netzwerkeinstellungen zurücksetzen“ klicken, werden folgende Dinge zurückgesetzt oder gelöscht: Ihre gespeicherten WLAN-Netzwerknamen und -Passwörter, Bluetooth-Geräteverbindungen und -Einstellungen sowie VPN-Einstellungen, lokaler Verlauf und Einstellungen werden zurückgesetzt oder gelöscht.
-
2. Wie lange dauert es, bis Apple den iMessage-Dienst verfügbar macht?
Es kann länger als 24 Stunden dauern, bis Apple den iMessage-Dienst wieder verfügbar macht. Wenn das Problem länger als 24 Stunden dauert, können Sie sich an den Apple-Support wenden und ihn darüber informieren.
-
3. Warum funktioniert iMessage unter iOS 16 für einen Kontakt nicht?
Beachten Sie, dass Sie und die andere Partei mit dem Internet verbunden sein müssen und beide bei iMessage registriert sind. Wenn die andere Partei nicht online ist und sich nicht bei iMessage registriert hat, funktioniert iMessage nicht.
Abschluss
Das ist es! Das sind die 10 Ursachen und Fehlerbehebungsmethoden, um zu beheben, dass iMessage nach dem iOS 16-Update nicht funktioniert! Wenn Sie diese 10 Ursachen und ihre Lösungen kennen, können Sie das Problem iMessage beseitigen. Wenn die oben genannten Methoden nicht funktionieren, können Sie die 4Easysoft iPhone Datenrettung Tool, das Ihnen hilft, das Problem zu beheben! Mit der leistungsstarken iOS-Systemwiederherstellungsfunktion dieses Tools können Sie das Problem „iOS 16 iMessage funktioniert nicht“ mit hoher Erfolgsquote beheben! Besuchen Sie die Website dieses Tools, um mehr zu erfahren!
100% Sicher
100% Sicher


