Beheben Sie alle iOS-Probleme wie z. B. einen kaputten Bildschirm, ein Hängenbleiben usw. ohne Datenverlust.
[Tutorial] So stellen Sie Daten vom defekten iPhone 17 wieder her
Ein iPhone auf den Boden fallen zu lassen, ist eines der schlimmsten Dinge, die Ihnen passieren können. Sie haben Glück, wenn es noch funktioniert, oder im schlimmsten Fall ist der Bildschirm zerstört. Das Wichtigste ist, ob Sie die Daten von einem kaputten iPhone wiederherstellen können. Wie geht man mit einem feststeckenden oder toten iPhone um? Daher werden in diesem Beitrag drei effiziente Möglichkeiten vorgestellt, um Daten von einem kaputten iPhone mit oder ohne Backup wiederherzustellen. Entdecken Sie diese Möglichkeiten also jetzt ohne weitere Verzögerung!
Führerliste
So stellen Sie Daten von einem defekten iPhone über iTunes/iCloud wieder her [mit Backup] Der einfachste Weg, Daten von einem defekten iPhone ohne Backup wiederherzustellen FAQs zum Wiederherstellen von Daten vom defekten iPhone 17So stellen Sie Daten von einem defekten iPhone über iTunes/iCloud wieder her [mit Backup]
Nach einem schweren Schaden kann Ihr iPhone einen Bildschirmeinbruch oder einen völligen Ausfall aufweisen. Dies verhindert, dass Sie Ihre Daten schnell wiederherstellen können. Dank iTunes und iCloud können Sie Ihre Daten zum Glück auch dann wiederherstellen, wenn der Bildschirm eingefroren oder der Bildschirm ausgeschaltet ist, sofern Sie regelmäßig Daten sichern. Wie können Sie also mit diesen beiden Standardoptionen Daten von einem defekten iPhone wiederherstellen? Entdecken Sie die einfachen Schritte unten!
1. Daten mit iTunes auf einem iPhone mit totem oder hängendem Bildschirm wiederherstellen
Wenn Sie die auf Ihrem iPhone gespeicherten Daten regelmäßig in iTunes sichern, bevor Sie das Gerät fallen lassen, können Sie sie schnell wiederherstellen. iTunes hat sich bereits als eine der besten Optionen zur Wiederherstellung von Daten von defekten iPhones erwiesen. Wenn Sie jedoch nur bestimmte Dateien wiederherstellen möchten, lässt iTunes dies nicht zu, da es automatisch alle zuvor gesicherten Daten wiederherstellt. Wenn Sie Ihr Backup außerdem auf einem anderen iPhone wiederherstellen, überschreibt iTunes alle aktuellen Daten auf diesem iPhone und ersetzt sie durch diese Backup-Daten. Wenn das für Sie in Ordnung ist, finden Sie hier die Schritte zur Wiederherstellung von Daten von einem defekten iPhone mit iTunes:
Schritt 1Greifen Sie auf Ihrem Computer auf iTunes zu und verbinden Sie dann Ihr iPhone über ein USB-Kabel mit Ihrem Computer. Wählen Sie anschließend Ihr „iPhone-Gerät“ in iTunes aus.
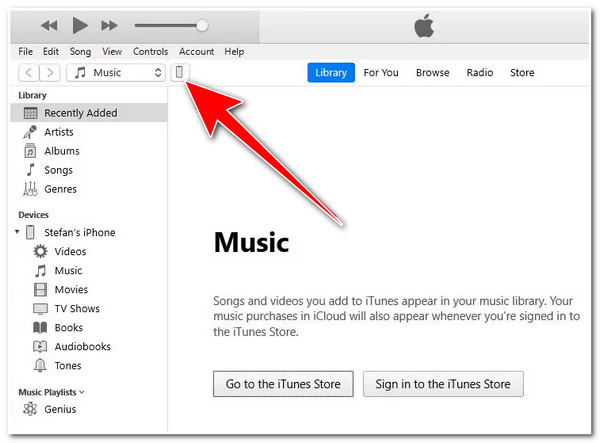
Schritt 2Gehen Sie als Nächstes zur Registerkarte „Zusammenfassung“ auf der linken Seite. Klicken Sie auf der rechten Seite auf die Schaltfläche „Backup wiederherstellen“. Dann werden Ihnen verschiedene Backups angezeigt. Wählen Sie das aus, das Sie wiederherstellen möchten, und aktivieren Sie die Schaltfläche „Wiederherstellen“. Das war‘s! Warten Sie, bis iTunes Ihr Gerät neu gestartet und die Daten von Ihrem defekten iPhone wiederhergestellt hat.
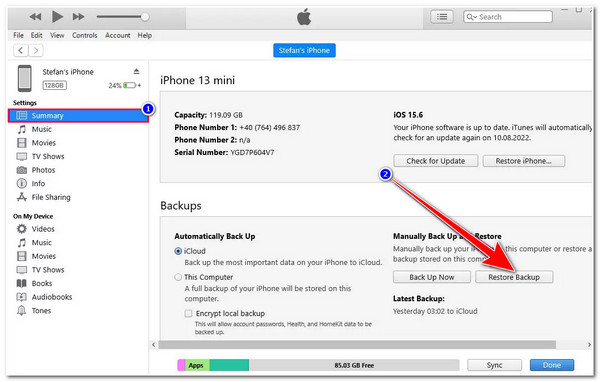
2. Daten von einem iPhone mit totem oder hängendem Bildschirm über iCloud abrufen
Neben iTunes können Sie auch iCloud verwenden, um Daten von defekten iPhones wiederherzustellen. Sie können diese Option verwenden, wenn Sie die iCloud-Synchronisierung auf Ihrem iPhone aktiviert haben, bevor es beschädigt wurde. Wenn Sie sie aktiviert haben, benötigen Sie ein anderes iOS-Gerät, um diese Option erfolgreich auszuführen. Wie kann man also mit iCloud Daten von einem defekten iPhone wiederherstellen? Hier sind die Schritte, die Sie befolgen müssen:
Schritt 1Löschen Sie auf Ihrem iPhone alle darauf gespeicherten Daten, indem Sie in der App „Einstellungen“ auf die Schaltfläche „Allgemein“ tippen, die Option „Zurücksetzen“ auswählen und auf die Option „Alle Inhalte und Einstellungen löschen“ klicken.
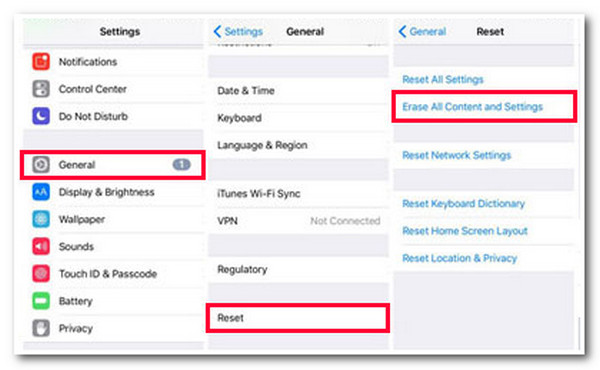
Schritt 2Anschließend müssen Sie Ihr iPhone von Grund auf neu einrichten. Sobald Sie den Bildschirm „Apps & Daten“ erreicht haben, tippen Sie auf die Option „Aus iCloud wiederherstellen“.
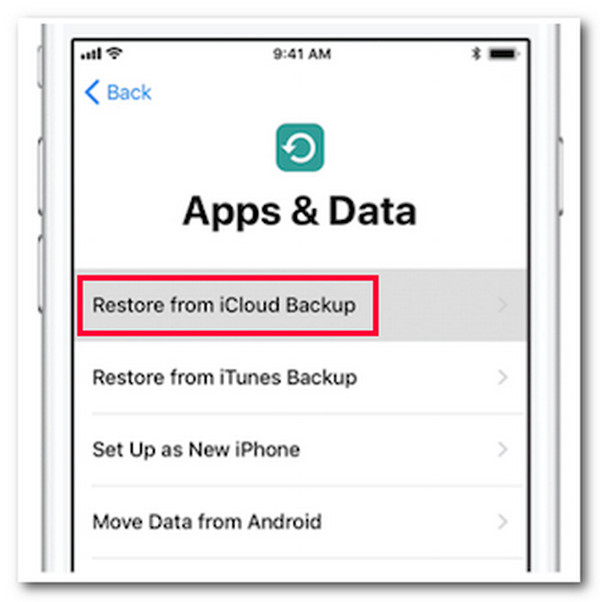
Schritt 3Melden Sie sich dann auf dem anderen iPhone bei Ihrem iCloud-Konto an. Jetzt können Sie auf alle Backup-Daten auf Ihrem defekten iPhone zugreifen und diese wiederherstellen. Fertig! So können Sie mit iCloud Backup Daten von einem defekten iPhone wiederherstellen.
Der einfachste Weg, Daten von einem defekten iPhone ohne Backup wiederherzustellen
Da haben Sie es! Dies sind die ersten beiden effizienten Möglichkeiten, Daten von einem kaputten iPhone wiederherzustellen. Was würden Sie tun, wenn Sie keine Daten gesichert haben, aber das Glück haben, nach einem versehentlichen Herunterfallen noch ein funktionsfähiges iPhone zu haben? Sie können die 4Easysoft iPhone Datenrettung Tool zum Wiederherstellen von Daten auf einem defekten iPhone ohne Backup! Dieses Tool kann Ihr defektes iPhone gründlich scannen, alle wiederherstellbaren Daten kategorisch in der Vorschau anzeigen und sie effizient wiederherstellen. Es kann Dateien, die als wichtig, Medien und Social-Apps-Daten kategorisiert sind, in großen Mengen oder einzeln wiederherstellen. Diese Funktionen sind benutzerfreundlich und dennoch fortschrittlich genug, um einen schnellen und effizienten Datenwiederherstellungsprozess auf einem defekten iPhone zu ermöglichen.

Stellen Sie Daten von defekten iPhones mit hoher Erfolgsquote und ohne Datenverlust wieder her.
iOS-Systemwiederherstellungsoption, mit der Sie defekte, hängende, schwarze Bildschirme usw. reparieren können.
Kann auch Daten von defekten iPhones über iTunes und iCloud Backup wiederherstellen.
Unterstützt alle iOS-Geräte und -Versionen, einschließlich des neuesten iPhone 17 und iOS 17/18/26.
100% Sicher
100% Sicher
So stellen Sie Daten von einem defekten iPhone ohne Backup mit 4Easysoft iPhone Data Recovery wieder her:
Schritt 1Laden Sie die 4Easysoft iPhone Datenrettung Tool auf Ihrem Windows- oder Mac-Computer. Starten Sie anschließend das Tool, verbinden Sie Ihr defektes Mobilgerät über ein USB-Kabel mit Ihrem Windows- oder Mac-Computer und tippen Sie auf Ihrem iPhone auf die Schaltfläche „Vertrauen“.

Schritt 2Klicken Sie dann auf der Benutzeroberfläche des Tools auf die Schaltfläche „iPhone-Datenwiederherstellung“ und wählen Sie die Option „Von iOS-Gerät wiederherstellen“. Aktivieren Sie anschließend die Schaltfläche „Scan starten“, um den Scanvorgang der auf Ihrem defekten iPhone gespeicherten Daten zu starten.

Schritt 3Als Nächstes listet das Tool alle wiederherstellbaren Daten auf Ihrem defekten iPhone auf. Sie können auswählen, welche Daten wiederhergestellt werden sollen, indem Sie die entsprechenden „Kontrollkästchen“ anklicken. Wenn Sie mit der Auswahl fertig sind, aktivieren Sie die Schaltfläche „Wiederherstellen“, um den Wiederherstellungsprozess zu starten.

Schritt 4Warten Sie, bis das Tool den Wiederherstellungsprozess Ihrer ausgewählten Daten abgeschlossen hat. Dies dauert einige Augenblicke. Und da haben Sie es! So können Sie mit 4Easysoft iPhone Data Recovery Daten von einem defekten iPhone ohne Backup wiederherstellen.
FAQs zum Wiederherstellen von Daten vom defekten iPhone 17
-
Welche Daten kann iCloud wiederherstellen?
iCloud kann alle Daten und Einstellungen Ihres defekten iPhones wiederherstellen. Dazu gehören das Home-Bildschirm-Layout, die Geräteeinstellungen und die App-Organisation.
-
Wie kann ich meinen Computer dazu bringen, mein kaputtes iPhone zu erkennen?
Wenn Ihr Computer Ihr defektes iPhone nach dem Anschließen über ein USB-Kabel nicht erkennt, liegt wahrscheinlich ein schwerwiegendes Hardwareproblem vor. Sie können das nächstgelegene Apple Center aufsuchen oder sich an den Apple Support wenden, um das Problem zu beheben.
-
Wie lange dauert es, Daten von einem kaputten iPhone ohne Backup wiederherzustellen?
Die Geschwindigkeit des Wiederherstellungsprozesses hängt maßgeblich davon ab, wie viele Dateien Sie wiederherstellen möchten und wie groß ihre Dateigröße ist. Der Wiederherstellungsprozess wird wahrscheinlich viel Zeit in Anspruch nehmen, wenn Sie versuchen, Filme in hoher Qualität wiederherzustellen.
Abschluss
Das ist alles! Das sind die 3 Möglichkeiten, Daten von einem kaputten iPhone wiederherzustellen! Mit diesen einfachen, aber effizienten Methoden können Sie verlorene Daten von Ihrem iPhone wiederherstellen, das versehentlich heruntergefallen ist und sich in einem kaputten Zustand befindet. Wenn die beiden Standardmethoden für Sie nicht funktionieren und Sie nach einer Möglichkeit suchen, Daten ohne Backup wiederherzustellen, dann ist das 4Easysoft iPhone Data Recovery-Tool genau das Richtige für Sie! Dieses Tool kann Ihre verlorenen Daten scannen, sie kategorisch in der Vorschau anzeigen und sie effizient wiederherstellen. Besuchen Sie die offizielle Website dieses Tools und verwenden Sie es noch heute!
100% Sicher
100% Sicher



