Erstellen Sie animierte GIF-Diashows mit attraktiven Effekten und Filtern.
So verwenden Sie den besten GIF-Diashow-Maker mit Filtern und Effekten
Wenn Sie das Wachstum Ihres Haustiers zeigen oder Ihren kostbaren Geburtstag mit anderen teilen möchten, ist die Erstellung einer GIF-Diashow eine gute Möglichkeit. Ein neuer Trend im Internet ist auch, Ihre Lieblingsbilder oder -videos mit einem GIF-Diashow-Maker zu kombinieren und sie der Reihe nach abzuspielen. Außerdem ist es fesselnder, auf ein GIF mit Gefühlen und Emotionen zu antworten, als eine einfache Nachricht per E-Mail oder in einer Gruppe zu senden, da Sie dem Empfänger so Ihre Gefühle klar zum Ausdruck bringen. In diesem Fall stellt dieser Beitrag einen der besten GIF-Diashow-Maker vor, mit dem Sie ganz einfach Ihre eigenen GIF-Bilder erstellen können. Anstatt vorgefertigte GIF-Dateien zu verwenden, können Sie Ihre Fotos oder Videos verwenden, um interessante GIF-Diashows zu erstellen. Das würde Spaß machen! Lesen Sie weiter und sehen Sie sich den besten GIF-Diashow-Maker an.
Führerliste
Teil 1: So erstellen Sie GIF-Diashows aus Fotos und Videos Teil 2: Der beste GIF-Diashow-Maker zum Hinzufügen atemberaubender Effekte Teil 3: Häufig gestellte Fragen zum GIF Slideshow MakerTeil 1: So erstellen Sie GIF-Diashows aus Fotos und Videos
GIF-Diashow-Ersteller wie 4Easysoft Total Video Converter ermöglicht Ihnen die einfache Erstellung animierter GIFs, indem Sie einzelne Bilddateien als Frames zusammenfügen. Da es sich um einen der besten GIF-Diashow-Maker handelt, erstellt es hochwertige GIF-Diashows aus einer Bildsequenz und ist zudem frei von Credits und Wasserzeichen. Das macht es zu einem der besten Programme. Es unterstützt auch verschiedene Bild- und Videoformate und behält die hohe Qualität der Datei bei, während die Auflösung und Bildrate Ihres GIFs angepasst wird.

Importieren Sie über 1.000 Video- und Bildformate wie MOV, JPG usw., um GIF zu erstellen.
Echtzeitvorschau, die Ihnen hilft, die Auflösung und Effekte vor dem Exportieren anzupassen.
Basierend auf KI-Technologie für hochwertige und reibungslose Ergebnisse.
Bearbeiten, trimmen, beschneiden, drehen Sie Ihre GIF-Diashows und fügen Sie weitere Effekte hinzu.
100% Sicher
100% Sicher
Schritt 1Zuerst müssen Sie den GIF-Diashow-Maker - 4Easysoft Total Video Converter - herunterladen und dann auf Ihrem Gerät installieren. Starten Sie ihn anschließend und klicken Sie auf Werkzeugkasten Klicken Sie im oberen Menü auf die Schaltfläche und wählen Sie dann die GIF-Ersteller aus den unterstützten Tools. Mit dem Tool können Sie auswählen, ob Sie Videos oder Fotosequenzen in GIF-Dateien konvertieren möchten.
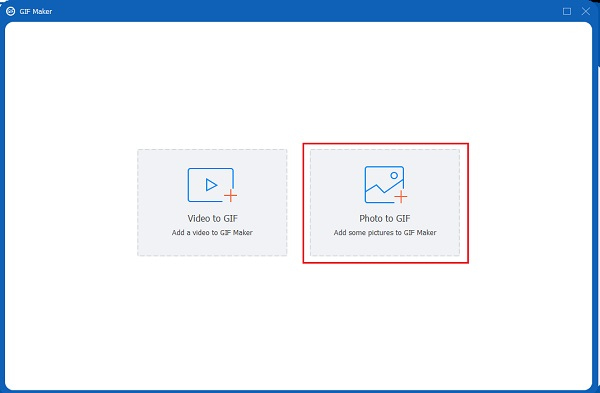
Schritt 2Wenn Sie die Dateien hochgeladen haben, die Sie in GIF-Dateien konvertieren möchten, können Sie nun die Ausgabebildrate und -größe des Projekts an die gewünschte Auflösung und Qualität anpassen. Mit diesem GIF-Diashow-Maker können Benutzer Filter, Effekte und Untertitel hinzufügen, um die Datei ansprechender zu gestalten. Sie können auch den unwichtigen Teil der Dateien reduzieren oder ein Wasserzeichen hinzufügen.

Schritt 3Nachdem Sie die Auflösung Ihrer Datei bearbeitet haben, können Sie sie nun als GIF-Datei speichern. Vergessen Sie nicht, auf das Speichern unter und legen Sie einen Ordner fest, in dem Sie die Ausgabe schnell finden können. Klicken Sie abschließend auf GIF generieren Schaltfläche, um es abschließend in eine GIF-Diashow umzuwandeln.
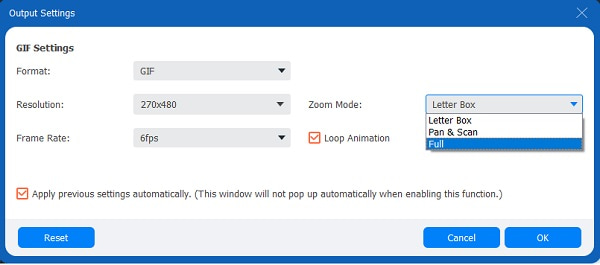
Teil 2: Der beste GIF-Diashow-Maker zum Hinzufügen atemberaubender Effekte
Schritte zum Erstellen einer atemberaubenden GIF-Diashow
Schritt 1Stellen Sie sicher, dass 4Easysoft Total Video Converter bereits heruntergeladen und auf Ihrem Gerät installiert ist. Starten Sie dann diesen GIF-Diashow-Maker, um seine ansprechende Benutzeroberfläche zu sehen. Gehen Sie zu MV Fügen Sie auf der Menüregisterkarte die GIF-Dateien hinzu, die Sie in eine Diashow umwandeln möchten.

Schritt 2Sie können Ihre GIF-Diashow bearbeiten und zuschneiden, indem Sie auf das Bearbeiten oder Trimmen Schaltfläche. Und wenn Sie Ihre Dateien separat bearbeiten oder zuschneiden möchten, können Sie dies mit 4Easysoft tun. Klicken Sie auf die Bearbeiten Schaltfläche, und ein weiteres Fenster wird auf Ihrem Bildschirm angezeigt, in dem Sie Filter, Untertitel und Wasserzeichen hinzufügen, Effekte anpassen und das Video drehen und ausschneiden können.

Schritt 3Um das richtige Design auszuwählen, das perfekt zu Ihrer GIF-Diashow passt, tippen Sie einfach auf die Design-Schaltfläche. Sie können in der oberen linken Ecke Ihr gewünschtes Design auswählen, z. B. „Froh“, „Einfach“, „Heiligabend“, „Frohe Weihnachten“, „Weihnachtsmann“ usw.

Schritt 4Drücke den Einstellung , um Ihren Start- und Endtitel hinzuzufügen. Klicken Sie einfach auf Starttitel Und Endtitel Schaltflächen, um Ihren Text einzugeben. Anschließend können Sie Ihre GIF-Bilder mit diesem GIF-Diashow-Maker exportieren.

Wenn Sie Hintergrundmusik einfügen oder die Original-Audiospur Ihrer Datei beibehalten möchten, navigieren Sie einfach zum Audiospur Bereich. Um den Audioübergang Ihrer GIF-Diashow einzustellen, passen Sie den Schleifenwiedergabe, Einblenden, Und Ausblenden Einstellungen.

Schritt 5Bevor Sie Ihre Ausgabe speichern, legen Sie die anderen Einstellungen wie Format, Auflösung, Qualität und Bildrate im Export Abschnitt. Meistens liegt das Ergebnis im MP4-Format vor, Sie können jedoch aus den verfügbaren Videoformaten wie MP4, MOV, WMV, AVI, MKV und GIF wählen.

Teil 3: Häufig gestellte Fragen zum GIF Slideshow Maker
-
1. Wie erstelle ich GIF-Diashows auf TikTok?
Tippen Sie auf die Hochladen und wählen Sie weniger als 12 Fotos aus Ihrer Galerie aus. Anschließend können Sie Ihre TikTok-Diashow mit Effekten und Filtern bearbeiten. Die exportierte Diashow wird jedoch im Videoformat und nicht im GIF-Format vorliegen. Sie können sich also für andere professionelle GIF-Diashow-Ersteller entscheiden.
-
2. Was ist die größte GIF-Größe, die per E-Mail versendet werden kann?
Stellen Sie sicher, dass Ihre GIF-Größe zwischen 0,5 MB und 1 MB liegt, da dies die maximale GIF-Dateigröße ist, die E-Mail unterstützen kann. Um dies zu erreichen, wird die Anzahl der in GIFs verwendeten Rahmen und Farben auf 600 Pixel Breite begrenzt. Stellen Sie sicher, dass Ihre GIF-Diashow-Maker die Anpassung der Dateigröße unterstützen.
-
3. Welches Dateiformat ist kleiner, MP4 oder GIF?
Animierte GIFs sind im Vergleich zu einem ordnungsgemäß codierten MP4-Video oft 5 bis 10 Mal größer, da jedes Einzelbild in einer GIF-Datei einzeln komprimiert wird. Gleichzeitig werden die meisten Einzelbilder im H.264-Codec unter Berücksichtigung benachbarter Einzelbilder codiert.
Abschluss
Da haben Sie es! Oben sind die Schritte zur Verwendung des besten GIF-Diashow-Makers dargestellt, um Videos und Fotos in eine GIF-Diashow umzuwandeln und wie Sie diese noch atemberaubender und schillernder gestalten können. Mithilfe von 4Easysoft Total Video Converter werden Sie all diese Erwartungen erfüllen, da es sich um den aktuellsten GIF-Diashow-Maker für 2022 handelt. Bei weiteren Fragen zögern Sie nicht, uns zu kontaktieren.
100% Sicher
100% Sicher



