Stellen Sie alle Daten von Ihren iOS-Geräten, iTunes- und iCloud-Backups wieder her.
iOS 17 wird nicht angezeigt? So beheben Sie das Problem und aktualisieren Ihr iPhone 16
Sie freuen sich wahrscheinlich darauf, die iOS-Version Ihres iPhones zu aktualisieren, nachdem Sie gehört haben, dass Apple bereits das neueste iOS 17 veröffentlicht hat. Möglicherweise stellen Sie jedoch fest, dass iOS 17 auf Ihrem Gerät nicht angezeigt wird, was Sie frustriert. Zum Glück sind Sie auf dieser Seite gelandet! Dieser Beitrag beschreibt verschiedene Gründe, warum iOS 17 auf Ihrem Gerät nicht angezeigt wird, sowie 6 einfache Möglichkeiten, iOS 17 manuell zu reparieren und zu aktualisieren! Entdecken Sie sie also jetzt ohne weitere Umschweife!
Führerliste
Warum iOS 17 auf Ihrem iPhone 16 nicht angezeigt wird 5 Möglichkeiten zum manuellen Aktualisieren von iOS 17, ohne dass es angezeigt wird Der ultimative Weg zum kostenlosen Upgrade/Downgrade von iOS 17/16 FAQs zu „Warum wird iOS 17 nicht angezeigt?“Warum iOS 17 auf Ihrem iPhone 16 nicht angezeigt wird
Sie haben sich wahrscheinlich schon gefragt: „Warum kann ich das iOS 17-Update nicht auf meinem iPhone sehen?“, nachdem Sie jeden Abschnitt Ihrer App „Einstellungen“ durchforstet haben. Nun, es gibt viele Gründe, warum das iOS 17-Update nicht auf Ihrem iPhone 16 angezeigt wird. In diesem Beitrag sind einige der möglichen Gründe aufgeführt. Entdecken Sie sie jetzt:
Führerliste
Das aktuell von Ihnen verwendete iPhone-Modell unterstützt die Version iOS 17 nicht. Ihr iPhone ist aktuell nicht auf die iOS-Version 16.6.1 aktualisiert. Möglicherweise befinden Sie sich in einem Land, in dem iOS 17 noch nicht verfügbar oder veröffentlicht ist. Sie haben die Einstellungen für automatische Updates nicht aktiviert. Der Internetverbindungsanbieter, mit dem Sie verbunden sind, ist instabil.5 Möglichkeiten zum manuellen Aktualisieren von iOS 17, ohne dass es angezeigt wird
Nachdem Sie nun die Gründe dafür erkundet haben, warum iOS 17 nicht auf Ihrem Gerät angezeigt wird, ist es an der Zeit, die in diesem Beitrag vorgestellten 5 einfachen Möglichkeiten zu entdecken, wie Sie iOS 17 reparieren und manuell aktualisieren können, ohne dass es auf Ihrem iPhone angezeigt wird. Nehmen Sie sich die Zeit, alle durchzulesen und herauszufinden, welche für Sie funktioniert.
1. Prüfen Sie, ob Ihr iPhone iOS 17 unterstützt
Es ist unmöglich, die iOS 17-Version auf Ihrem iPhone zu erwerben, wenn Apple sie nur für einige iPhone-Modelle verfügbar gemacht hat, zu denen Ihr Gerät nicht gehört. Welche iPhone-Modelle unterstützen also iOS 17? Hier ist eine Liste für Sie:
- iPhone 16 Serie
- iPhone 14 Serie
- iPhone 13/Mini/Pro/Pro Max
- iPhone 12/Mini/Pro/Pro Max
- iPhone 11/Pro/Pro Max
- iPhone XS/Max
- iPhone XR
- iPhone SE (2. Generation oder neuer)
Wenn Ihr iPhone nicht in der Liste enthalten war, kann dies der Grund sein, warum iOS 17 auf Ihrem iPhone nicht angezeigt wird. Wenn Sie die Funktionen der iOS 17-Version nutzen möchten, ist es an der Zeit, Ihr iPhone-Modell zu aktualisieren.
2. Befreien Sie sich vom Beta-Profil
Eine weitere Möglichkeit, das Problem zu beheben, dass iOS 17 nicht angezeigt wird, und Ihre iPhone-Versionen manuell auf iOS 17 zu aktualisieren, besteht darin, das Betaprofil auf Ihrem iPhone zu entfernen. Wenn Sie der Betatestergruppe beigetreten sind, um die neuesten iOS-Updates zu testen, verzichten Sie auf den Vorteil, eine offizielle iOS-Version zu erhalten. Wie beheben Sie nun das Problem, dass iOS 17 nicht auf Ihrem iPhone angezeigt wird, indem Sie das Betaprofil entfernen? Hier sind die Schritte, die Sie befolgen müssen:
Schritt 1Starten Sie die App „Einstellungen“ auf Ihrem iPhone, wählen Sie die Option „Allgemein“ und tippen Sie auf die Schaltfläche „VPN und Geräteverwaltung“.
Schritt 2Wenn Sie als Nächstes ein Betaprofil sehen, tippen Sie darauf und wählen Sie die Schaltfläche „Profil entfernen“. Geben Sie dann Ihren Passcode ein, tippen Sie auf die Schaltfläche „Entfernen“ und „starten“ Sie Ihr Gerät neu.
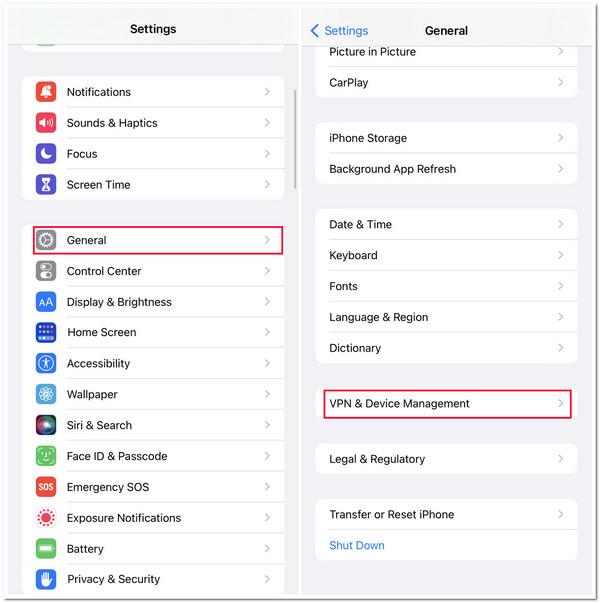
3. Netzwerkeinstellungen zurücksetzen
Wenn Ihr iPhone-Modell auf der Liste der von iOS 17 unterstützten Geräte steht und Sie kein Beta-Profil hinzugefügt haben, iOS 17 aber trotzdem nicht angezeigt wird, liegt das Problem möglicherweise an Ihrem Netzwerk. Eine instabile Internetverbindung führt dazu, dass Ihr iPhone Probleme beim Herunterladen, Installieren und sogar Anzeigen der iOS 17-Version hat. Ihr iPhone entfernt jedoch das WLAN-Passwort. Es wird daher empfohlen, sich das Passwort zu notieren, bevor Sie diese Lösung durchführen. Wie können Sie das Problem nun beheben? Hier sind die Schritte, die Sie befolgen sollten:
Schritt 1Öffnen Sie die App „Einstellungen“, wählen Sie die Option „Allgemein“ und tippen Sie auf die Schaltfläche „iPhone übertragen oder zurücksetzen“. Tippen Sie auf dem neuen Bildschirm auf die Schaltfläche „Zurücksetzen“.
Schritt 2Tippen Sie anschließend auf die Option „Netzwerkeinstellungen zurücksetzen“ und geben Sie den Passcode ein. Später können Sie überprüfen, ob iOS 17 immer noch nicht auf Ihrem iPhone 16 angezeigt wird.
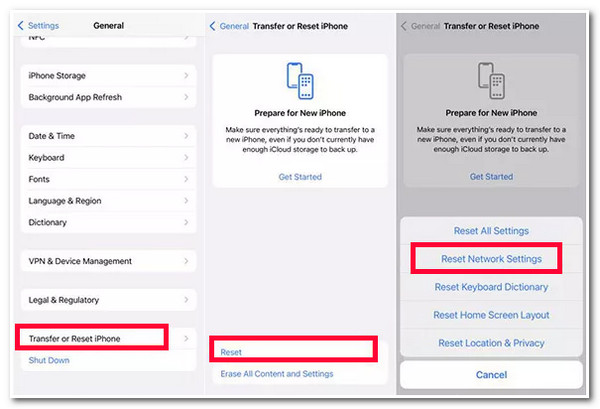
4. Erzwingen Sie einen Neustart Ihres Geräts
Eine weitere Möglichkeit, Ihr iPhone manuell auf die iOS 17-Version zu aktualisieren, besteht darin, Ihr Gerät neu zu starten. Dies ist eine großartige Möglichkeit, verschiedene Störungen und Systemfehler zu beseitigen, die verhindern, dass das iOS 17-Update angezeigt wird. Um Ihr iPhone neu zu starten und das Problem zu beheben, dass iOS 17 das Problem nicht anzeigt, müssen Sie die Lauter-Taste drücken und sofort wieder loslassen. Drücken Sie anschließend die Leiser-Taste nach unten und lassen Sie sie schnell wieder los. Drücken und halten Sie danach die Seitentaste und warten Sie, bis das Apple-Logo auf dem Bildschirm angezeigt wird.
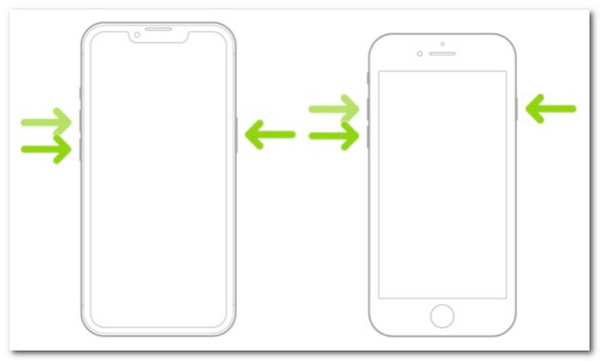
5. Aktualisieren Sie Ihr iPhone mit iTunes/Finder auf iOS 17
Falls keine der oben genannten Methoden Ihnen hilft, das Problem zu beheben, dass das iOS 17-Update nicht angezeigt wird, besteht die letzte Möglichkeit darin, Ihr iPhone über iTunes oder Finder auf iOS 17 zu aktualisieren. Um Ihr iPhone über iTunes/Finder auf iOS 17 zu aktualisieren, müssen Sie die folgenden Schritte ausführen:
Schritt 1Starten Sie die aktualisierte Version von iTunes/Finder auf Ihrem Computer. Verbinden Sie dann das iPhone über ein USB-Kabel mit dem Computer.
Schritt 2Gehen Sie anschließend zu iTunes, wählen Sie Ihre iPhone-Schaltfläche und tippen Sie auf die Registerkarte „Zusammenfassung“. Klicken Sie anschließend auf die Schaltfläche „Nach Update suchen“. Sobald ein Update verfügbar ist, wählen Sie die Schaltfläche „Herunterladen“ und aktualisieren Sie Ihr iPhone auf iOS 17!
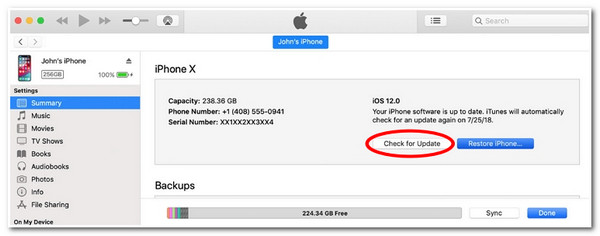
Der ultimative Weg zum kostenlosen Upgrade/Downgrade von iOS 17/16
dann ist es Zeit, die kostenlose 4Easysoft iPhone Datenrettung Tool zum Upgraden oder Downgrade der Version Ihres iPhones mit nur einem Klick! Dieses Windows- und Mac-kompatible Tool ist mit der Funktion „iOS-Systemwiederherstellung“ ausgestattet, die verschiedene iOS-Probleme, einschließlich der Anzeige von iOS 17, mit hoher Erfolgsquote und ohne Datenverlust beheben kann. Darüber hinaus können Sie neben dieser Funktion auch ein Firmware-Paket herunterladen, mit dem Sie die iOS-Version Ihres iPhones upgraden oder downgraden können.

Installieren Sie die iOS-System-Firmware neu und ersetzen Sie die vorherige, ohne dass iOS 17 angezeigt wird.
Scannen Sie Ihr iPhone und sichern Sie alle Daten, ohne Informationen im Tool zu speichern.
Beheben Sie über 50 verschiedene iOS-Systemprobleme, darunter auch jene, die dazu führen, dass iOS 17 nicht angezeigt wird.
Unterstützt fast alle iPhone-Modelle und -Versionen vom iPhone 4S/4 bis zum iPhone 16.
100% Sicher
100% Sicher
Schritt 1Laden Sie das 4Easysoft iPhone Data Recovery-Tool herunter und installieren Sie es auf Ihrem Windows- oder Mac-Computer. Starten Sie anschließend das Tool, klicken Sie auf die Funktion „iOS System Recovery“ und verbinden Sie Ihr iPhone über ein USB-Kabel mit dem Computer. Klicken Sie dann auf die Schaltfläche „Start“.

Schritt 2Anschließend wird der Scanvorgang gestartet. Sobald dies erledigt ist, zeigt das Tool eine Vorschau aller Informationen zu Ihrem Gerät an. Wählen Sie dann die Option „Fix“, um das Problem zu beheben, dass iOS 17 nicht angezeigt wird.

Schritt 3Wählen Sie dann zwischen den Modi „Standard“ und „Erweitert“. Wenn Sie „Standard“ wählen, wird das Problem ohne Datenverlust behoben. Andernfalls wird das Problem mit „Erweitert“ mit einer hohen Erfolgsrate und ohne Datenverlust behoben. Klicken Sie nach der Auswahl auf die Schaltfläche „Bestätigen“, um mit dem nächsten Schritt fortzufahren.

Schritt 4Wählen Sie als Nächstes die entsprechende Kategorie, den Typ und das Modell Ihres iPhones aus. Wählen Sie dann die „Firmware“ aus, die die iOS 17-Version unterstützt, und klicken Sie auf die Schaltfläche „Herunterladen“. Klicken Sie anschließend auf die Schaltfläche „Weiter“, um den Behebungsvorgang für das Problem „iOS 17 wird nicht angezeigt“ Ihres iPhones zu starten.
FAQs zu „Warum wird iOS 17 nicht angezeigt?“
-
Kann ich iOS 17 auch dann aktualisieren, wenn es mein iPhone-Modell nicht unterstützt?
Leider ist das nicht möglich. iOS 17 ist nur für die iPhone 16-Serie, iPhone 13, iPhone 12, iPhone 11, iPhone XS, iPhone XR und iPhone SE (2. Generation oder höher) verfügbar. Wenn Ihr iPhone-Modell nicht dabei ist, erhält Ihr Gerät kein iOS 17-Update.
-
Wie viel Dateigröße verbraucht iOS 17?
Wenn Sie iOS 17 auf Ihrem iPhone installieren möchten, müssen Sie damit rechnen, dass es mindestens 2 GB Dateigröße auf dem lokalen Speicher Ihres iPhones verbraucht. Sie müssen also 2 GB Speicherplatz auf Ihrem iPhone bereitstellen, um den vollen Funktionsumfang von iOS 17 nutzen zu können.
-
Welche Änderungen könnten sich auf meinem iPhone ergeben, wenn ich die Version meines iPhones auf iOS 17 aktualisiere?
Laut Apple bringt iOS 17 bedeutende Updates und Änderungen für Nachrichten und FaceTime auf Ihrem iPhone und bietet Ihnen neue Möglichkeiten, sich beim Sprechen auszudrücken. Es gibt auch Änderungen beim Anzeigeerlebnis, der Art des Teilens (AirDrop), einer stark verbesserten Tastatur usw.
Abschluss
Das ist es! Dies sind die Gründe, warum iOS 17 auf Ihrem Gerät nicht angezeigt wird, und 6 einfache Möglichkeiten, iOS 17 manuell zu reparieren und zu aktualisieren. Mit diesen 6 Möglichkeiten, iOS 17 manuell zu reparieren und zu aktualisieren, können Sie das Problem jetzt lösen und die Version Ihres iPhones auf iOS 17 aktualisieren! Wenn das Problem, dass iOS 17 nicht angezeigt wird, Sie nach der Durchführung der vorgestellten Korrekturen immer noch stört, können Sie die 4Easysoft iPhone Datenrettung Tool, um es loszuwerden! Dieses Tool ist mit der iOS-Systemwiederherstellungsfunktion ausgestattet, mit der Sie die Version Ihres iPhones durch Herunterladen als Firmware aktualisieren können!
100% Sicher
100% Sicher


