Konvertieren, bearbeiten und komprimieren Sie Videos/Audios in über 1.000 Formate.
So erstellen Sie ein Live-GIF-Hintergrundbild unter Windows und Android
Sind Sie es leid, nur ein einfaches Hintergrundbild auf Ihrem Telefon oder Desktop zu haben? Nun, das ist kein Problem mehr! Durch die Erstellung eines animierten Live-GIF-Hintergrundbilds mit GIF-Hintergrundbild-Erstellerkönnen Sie einen sehr lebendigen Bildschirm erstellen. Ohne für die Wallpaper Engine zu bezahlen, können Sie Ihr eigenes GIF-Hintergrundbild für Windows/Mac/Android erstellen. Lesen Sie weiter, um zu erfahren, wie Sie den GIF-Hintergrundbild-Maker verwenden und Live-GIF als Hintergrundbild festlegen.
Führerliste
Teil 1: Der beste GIF-Hintergrundbild-Maker für Windows/Mac/Android Teil 2: So legen Sie Live-GIF als Hintergrundbild unter Windows/Mac/Android fest Teil 3: Häufig gestellte Fragen zum Erstellen eines Live-GIF-HintergrundbildsTeil 1: Der beste GIF-Hintergrundbild-Maker für Windows/Mac/Android
Wenn Sie nach dem besten GIF-Hintergrundbild-Maker suchen, mit dem Sie Ihr animiertes GIF-Hintergrundbild erstellen können, 4Easysoft Total Video Converter ist genau das Richtige für Sie! Mit diesem GIF-Hintergrund-Maker können Sie die Bildrate und Qualität anpassen, sodass Sie sicher sein können, dass Ihr Ergebnis von hoher Qualität ist. Sie können auch den auf KI-Technologie basierenden Enhancer verwenden, um die GIF-Qualität zu verbessern. Darüber hinaus können Sie mit den integrierten Bearbeitungsfunktionen Ihr GIF-Hintergrundbild zuschneiden, drehen und mit Filtern/Effekten/Stickern versehen.

Erstellen von GIF-Hintergrundbildern aus verschiedenen Bild- und Videoformaten.
Bietet Dutzende von Filtern/Effekten, um das GIF-Hintergrundbild lebendiger zu gestalten.
Passen Sie die Ausgabeeinstellungen wie Auflösung, Bildrate und Zoommodus an.
Sie können das GIF-Hintergrundbild nach Belieben zuschneiden, trimmen, drehen und Text hinzufügen.
100% Sicher
100% Sicher
Schritt 1Als erstes müssen Sie 4Easysoft Total Video Converter - den GIF-Wallpaper-Maker - auf Ihren Desktop herunterladen. Nachdem Sie ihn gestartet haben, gehen Sie zu Werkzeugkasten und tippen Sie auf das GIF-Ersteller Option, um den Vorgang zu starten. Sobald Sie auf die GIF-Ersteller Mit dieser Funktion können Sie wählen, ob Sie ein Foto in GIF oder ein Video in GIF konvertieren möchten. Auf diese Weise können Sie Bewegtbilder machen um ein GIF-Hintergrundbild festzulegen.
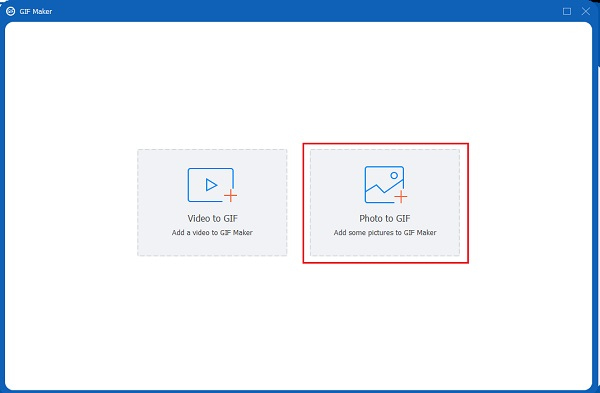
Schritt 2Laden Sie die Dateien hoch, damit Sie mit der Anpassung Ihrer Ausgabeeinstellungen beginnen können. Passen Sie die Bildrate und die Größe an die gewünschte Qualität und Auflösung an. Sie können auch aus Dutzenden verschiedener Filter wählen und Untertitel oder Wasserzeichen für ein attraktives Ergebnis hinzufügen. Sie können auch die unnötigen Clips der Dateien entfernen.
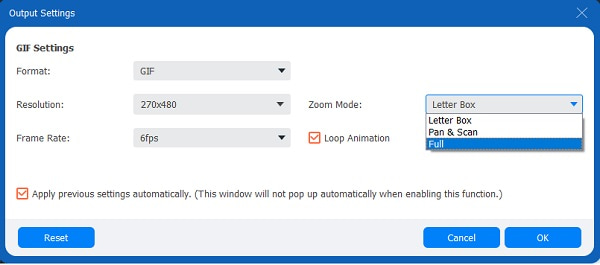
Schritt 3Sobald Sie mit dem Ergebnis Ihres Projekts zufrieden sind, können Sie es jetzt von diesem GIF-Hintergrundbild-Maker aus speichern. Tippen Sie zuerst auf Speichern unter Schaltfläche, um einen Ordner mit der Ausgabe zu finden, damit Sie diese leicht finden können. Klicken Sie abschließend auf die GIF generieren Schaltfläche, um das Live-Hintergrundbild in eine GIF-Datei umzuwandeln.

Teil 2: So legen Sie Live-GIF als Hintergrundbild unter Windows/Mac/Android fest
Nachdem Sie mit dem GIF-Wallpaper-Maker GIF-Wallpaper erstellt haben, sollten Sie mehr darüber wissen, wie Sie Live-GIFs als Hintergrundbild unter Windows, Mac und Android festlegen.
1. GIF-Hintergrundbild unter Windows festlegen
Der BioniX Desktop Wallpaper Changer ist so beliebt, weil es sich um eine All-in-One-Hintergrundverwaltungssoftware handelt, die unter Windows Vista, 7, 8, 10 und 11 verwendet werden kann. Sie können damit nicht nur GIF-Dateien als Hintergrundbild festlegen, sondern auch Ihr GIF-Hintergrundbild auf dem Desktop ansprechender gestalten.
So legen Sie mit BioniX GIF als Hintergrundbild unter Windows fest:
Schritt 1Starten Sie es, gehen Sie zu Video-Hintergrundbild Bereich und bestimmen Sie den GIF-Ordner. Laden Sie die GIF-Datei hoch, die Sie als Hintergrundbild für Ihren Computer verwenden möchten.
Schritt 2Anschließend können Sie die Größe und andere Parameter Ihres GIF-Hintergrundbilds anpassen. Tippen Sie anschließend auf Start Schaltfläche, um Ihr GIF-Hintergrundbild anzuwenden.
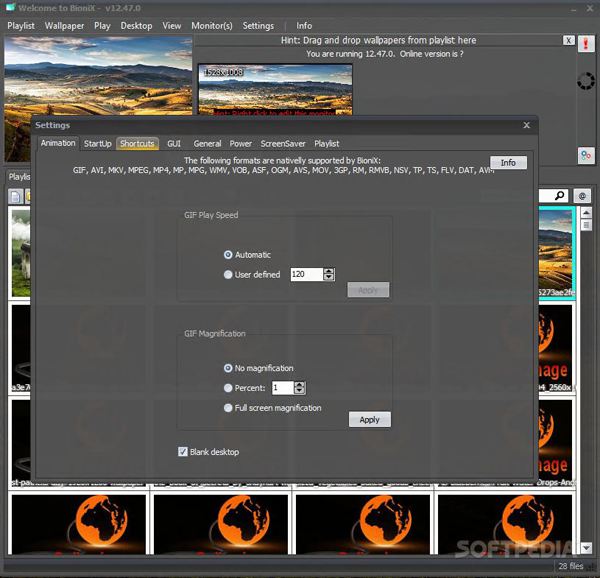
2. GIF-Hintergrundbild auf dem Mac anwenden
GIFPaper ist einer der praktikablen GIF-Hintergrundbild-Maker, um Animationen als Hintergrundbild auf Ihrem Mac festzulegen. Da es sich um ein relativ veraltetes Programm handelt, belegt das GIF-Hintergrundbild etwa 15% der CPU Ihres Computers. Überprüfen Sie die folgenden Schritte, um GIF-Hintergrundbilder ganz einfach auf dem Mac anzuwenden:
Schritt 1Öffnen Sie GIFPaper auf Ihrem Mac und klicken Sie auf das Durchsuche Schaltfläche, um das gewünschte GIF-Hintergrundbild aus dem lokalen Ordner auszuwählen.
Schritt 2Anschließend können Sie die Ausrichtung, Skalierung und Hintergrundfarbe anpassen, um Ihr GIF-Hintergrundbild schöner zu gestalten. Dann müssen Sie eine Datei namens GIFPaperAgent finden, um das GIF-Hintergrundbild auf dem Mac festzulegen.
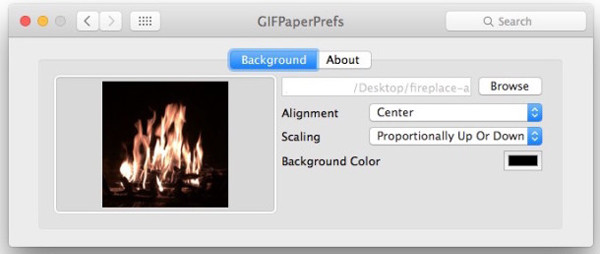
3. Animiertes GIF als Hintergrundbild auf Android festlegen
Android ist ein System mit vielen Anpassungsoptionen. Die meisten Mobiltelefone wie Samsung, Oppo, RealMe und andere unterstützen eine Vielzahl von Hintergrundbildern. Einige Hintergrundbilder können kostenlos verwendet werden, andere sind kostenpflichtig. Um die Übersicht über die Benutzeroberfläche Ihres Bildschirms zu genießen, wenden Sie jetzt ein GIF-Hintergrundbild an!
Um mit dem Festlegen eines GIF als Hintergrundbild zu beginnen, müssen Sie die App „GIF Live Wallpaper“ verwenden. Dies ist eine großartige App zum Erstellen von GIF-Hintergrundbildern, da Sie damit die Wiedergabe, Drehung, Geschwindigkeit usw. Ihres Live-GIF-Hintergrundbilds anpassen können.
Schritt 1Nachdem Sie die GIF Live Wallpaper-App auf Ihr Android-Gerät heruntergeladen und installiert haben, müssen Sie sie starten. Laden Sie die GIF-Dateien hoch, die Sie als GIF-Hintergrundbild für Ihr Gerät verwenden möchten.
Schritt 2Bearbeiten und passen Sie es Ihren Wünschen entsprechend an, indem Sie einfach den Anweisungen folgen. Legen Sie zum Abschluss das GIF als Hintergrundbild Ihres Geräts fest, um Ihr Projekt abzuschließen.
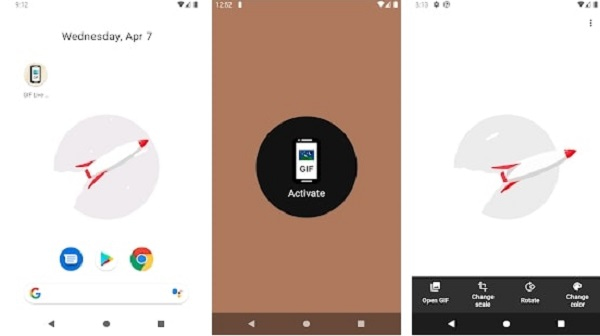
Teil 3: Häufig gestellte Fragen zum Erstellen eines Live-GIF-Hintergrundbilds
-
Verbraucht die Verwendung von Live-Hintergrundbildern so viel RAM?
Ja, das tun sie. Da Live-Hintergründe eine sehr hohe Leistung erfordern, benötigen sie 1 GB RAM, um zu funktionieren. Sie verbrauchen mehr Speicherplatz, was Ihr Gerät verlangsamt. Nehmen wir zum Beispiel den GIF-Hintergrund-Maker GIFPaper: Er verbraucht etwa 151 TP3T der CPU-Leistung des Computers, um GIF-Hintergründe anzuzeigen.
-
Verringern Live-GIF-Hintergrundbilder die FPS?
Sie müssen sich nicht um die Konfiguration des Live-Hintergrundbilds kümmern, wenn es hoch ist. Denn es verbraucht im Vergleich zu einem normalen Hintergrundbild nicht mehr Ressourcen und Strom. Vor allem, wenn Sie den besten GIF-Hintergrundbild-Maker haben – 4Easysoft Total Video Converter, der Ihnen verschiedene Bildraten zur Auswahl bietet.
-
Entladen Live-GIF-Hintergrundbilder den Akku schnell?
Es gibt zwei Gründe, warum Live-Hintergründe die Akkulaufzeit schnell verkürzen können. Erstens müssen die Bilder auf dem Display hell aufleuchten. Zweitens kann es sein, dass der Prozessor Ihres Mobiltelefons ständig aktiv werden muss.
Abschluss
Da haben Sie es! Oben ist der beste GIF-Hintergrund-Maker, mit dem Sie Live-GIF als Hintergrundbild unter Windows, Mac und Android festlegen können. Wir haben Ihnen auch den aktuellsten GIF-Hintergrund-Maker aller Zeiten vorgestellt, den 4Easysoft Total Video Converter. Wenn Sie weitere Fragen haben, hinterlassen Sie unten Ihre Nachricht.
100% Sicher
100% Sicher



