Beheben Sie alle iOS-Probleme wie z. B. einen kaputten Bildschirm, ein Hängenbleiben usw. ohne Datenverlust.
Sie können auf dem iPhone 16 nicht nach Updates suchen? Wie aktualisiere ich iOS?
Sie möchten wahrscheinlich schnell nach dem Software-Update Ihres iPhones suchen, nachdem Sie gehört haben, dass Apple bereits iOS 17/18 veröffentlicht hat. Doch statt einer reibungslosen Installation der Version bleiben Sie eine Stunde lang mit der Fehlermeldung „Nach Update kann nicht gesucht werden“ hängen! Das ist ein wenig frustrierend, oder? Nun, keine Frustration mehr, denn dieser Beitrag enthält 8 Lösungen zur Fehlerbehebung, mit denen Sie die Fehlermeldung „Nach Update kann nicht gesucht werden“ des iPhones beheben können! Entdecken Sie sie also gleich!
Führerliste
8 effiziente Möglichkeiten zur Behebung des Problems „Nach Updates auf dem iPhone kann nicht gesucht werden“ FAQs zum Thema „Suche nach Updates auf dem iPhone 16 nicht möglich“8 effiziente Möglichkeiten zur Behebung des Problems „Nach Updates auf dem iPhone kann nicht gesucht werden“
Die Fehlermeldung „Keine Suche nach Updates möglich“ auf dem iPhone kann viele Ursachen haben. Dies kann an Inkompatibilitätsproblemen liegen (Ihr iPhone ist nicht mit den Versionen iOS 18/17/16 kompatibel), einer langsamen Internetverbindung, unzureichendem Speicherplatz usw. Aber keine Sorge; dieser Beitrag behandelt einige der besten Lösungen, mit denen Sie die Fehlermeldung, wie bereits erwähnt, beheben können. Beginnen Sie also ohne weitere Verzögerung mit der Durchführung jeder dieser Lösungen und sehen Sie, welche am Ende funktioniert!
Lösung 1. Überprüfen Sie, ob Ihr iPhone mit dem neuesten iOS 17/18 kompatibel ist
Wie oben erwähnt, ist einer der Gründe, der die iPhone-Fehlermeldung „Nach Update kann nicht gesucht werden“ auslöst, dass Ihr Gerät mit der neuesten Version nicht kompatibel ist. Die iOS-Version 17/18 ist nur mit dem iPhone XR und späteren Geräten verfügbar. Wenn Ihr iPhone also nicht zu dieser Modellreihe gehört, könnte dies der Grund sein, warum die Fehlermeldung angezeigt wird.
Lösung 2. Überprüfen Sie die Geschwindigkeit und Stabilität der Netzwerkverbindung
Eine weitere grundlegende Prüflösung, mit der Sie die iPhone-Fehlermeldung „Nach einem Update kann nicht gesucht werden“ beheben können, besteht darin, zu prüfen, ob Sie über eine starke Netzwerkverbindung verfügen. Wie Sie wissen, spielt eine Netzwerkverbindung eine wichtige Rolle bei der Installation von iOS 18/17/16-Versionen. Möglicherweise wird eine Fehlermeldung angezeigt, wenn Sie derzeit eine langsame oder instabile Verbindung verwenden. Um die Fehlermeldung zu beheben, können Sie Ihre Internetverbindungsquelle neu starten oder trennen. Verbinden Sie dann Ihr Gerät erneut mit Ihrer Internetverbindung und prüfen Sie, ob die Fehlermeldung dadurch behoben wird.
Lösung 3. Prüfen Sie, ob Sie noch genügend Speicherplatz haben
Wenn Ihr iPhone alle oben genannten Prüfungen besteht und die iPhone-Fehlermeldung „Nach Update kann nicht gesucht werden“ immer noch angezeigt wird, kann dies an unzureichendem Speicherplatz liegen. Wenn Sie versuchen, die iOS-Versionen 18/17/16 zu installieren, müssen Sie mindestens 2 GB freien Speicherplatz haben. Falls Sie nicht so viel Speicherplatz auf Ihrem iPhone haben, können Sie unnötige Anwendungen oder Daten löschen. Prüfen Sie dann, ob die Fehlermeldung behoben ist.
Lösung 4. Überprüfen Sie, ob der Apple-Server ausgefallen ist
Falls Ihr iPhone nach allen oben genannten Überprüfungen immer noch die Meldung „Nach Update kann nicht gesucht werden“ anzeigt, sollten Sie überprüfen, ob diese Fehlermeldung durch einen ausgefallenen Server verursacht wird. Der Prozess der Suche nach einem verfügbaren Update umfasst die Kommunikation mit Apple-Servern. Wenn also derzeit Server ausgefallen sind, besteht die Möglichkeit, dass diese ausgefallenen Server der Grund für die Fehlermeldung sind.
Um zu prüfen, ob Server ausgefallen sind, rufen Sie den Apple-Systemstatus auf und suchen Sie nach Servern mit gelben, roten und blauen Symbolen. Wenn eines dieser Symbole in der Liste vorhanden ist, sollten Sie warten, bis Apple diese Server vollständig repariert hat.
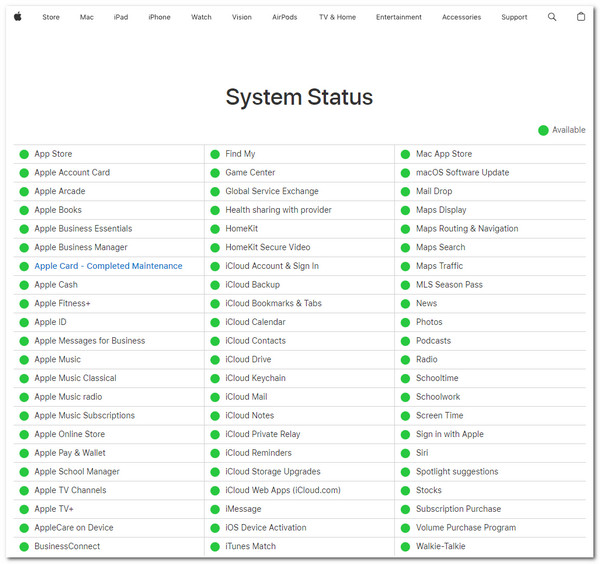
Lösung 5. Starten Sie Ihr iPhone neu
Wenn alle Apple-Server normal funktionieren und Sie immer noch die Meldung „Nach Update kann nicht gesucht werden“ erhalten, liegt möglicherweise ein Problem mit Ihrem iPhone-System vor. Durch einen Neustart Ihres Geräts können Sie Systemfehler und Störungen beheben. Der Neustart eines iPhones ist bei jedem Modell anders. Befolgen Sie die unten aufgeführten Schritte, die für Sie gelten.
- Für iPhone mit Face ID: Halten Sie die Seiten- und Leiser-Taste gedrückt, bis der Schieberegler angezeigt wird. Ziehen Sie dann den Schieberegler nach rechts, um Ihr Gerät auszuschalten. Schalten Sie es dann ein, indem Sie die Seitentaste gedrückt halten, bis das Apple-Logo auf Ihrem Gerät angezeigt wird.
- Für iPhone mit Touch ID: Halten Sie die Einschalttaste gedrückt und warten Sie, bis der Schieberegler auf Ihrem Bildschirm angezeigt wird. Ziehen Sie dann den Schieberegler nach rechts, um Ihr Gerät auszuschalten. Halten Sie danach die Einschalttaste gedrückt und warten Sie, bis das Apple-Logo auf dem Bildschirm angezeigt wird.
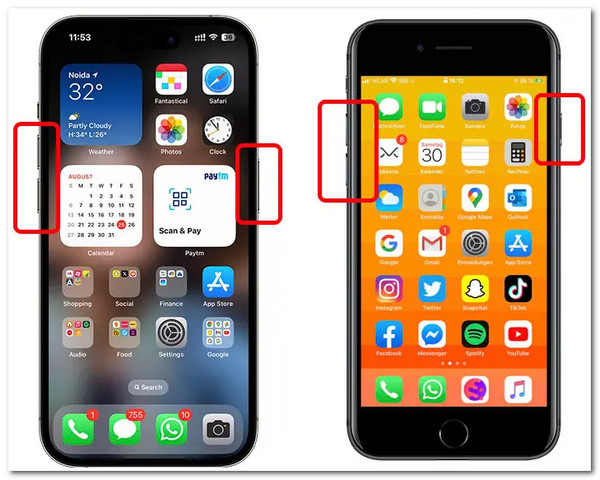
Lösung 6. Löschen Sie Ihr Beta-Profil
Abgesehen von Systemproblemen können auch iOS-Dateien der Grund dafür sein, dass diese iPhone-Fehlermeldung „Nach Update kann nicht gesucht werden“ auftritt. Wenn Sie die Beta-Version von iOS 17/18 heruntergeladen haben und derzeit verwenden, wird das neueste Versionsupdate nicht auf Ihrer Seite angezeigt. Um dies zu beheben, müssen Sie die Beta-Version von iOS 17/18 löschen und dann prüfen, ob das Problem dadurch behoben wird. Hier sind die Schritte für Sie:
Schritt 1Starten Sie Ihre App „Einstellungen“, tippen Sie auf die Schaltfläche „Allgemein“ und wählen Sie die Option „VPN & Geräteverwaltung“. Gehen Sie dann zum Abschnitt „KONFIGURATIONSPROFIL“.
Schritt 2Tippen Sie anschließend auf die Schaltfläche „iOS Beta Software Profile“ und wählen Sie die Option „Profil entfernen“. Gehen Sie dann zu den Software-Update-Einstellungen und prüfen Sie, ob die Fehlermeldung verschwunden ist.
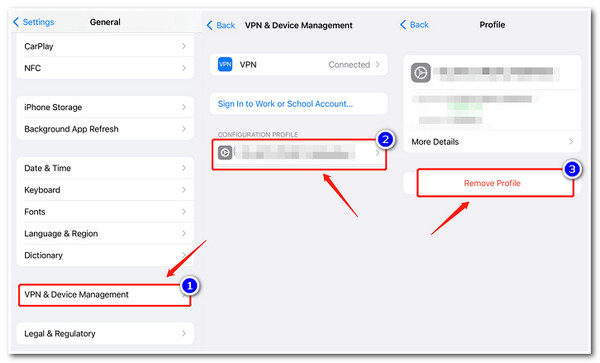
Lösung 7. iPhone mit iTunes aktualisieren
Wenn sich nichts geändert hat und Ihr iPhone immer noch nicht nach Updates suchen kann, ist es an der Zeit, die Version Ihres Geräts mit iTunes auf iOS 18/17/16 zu aktualisieren. Mit iTunes können Sie die Version Ihres iPhones überprüfen und auf iOS 18/17/16 aktualisieren. Wie verwenden Sie nun iTunes, um Ihr iPhone zu aktualisieren? Hier sind die Schritte, die Sie befolgen müssen:
Schritt 1Greifen Sie auf Ihrem Windows-PC oder Mac auf die neueste Version von „iTunes“ zu, verbinden Sie Ihr Mobilgerät über ein USB-Kabel mit dem Computer und klicken Sie auf der iTunes-Oberfläche auf die Registerkarte „Zusammenfassung“.
Schritt 2Klicken Sie dann auf die Schaltfläche „Nach Update suchen“ und warten Sie, bis iTunes ein Update anzeigt. Sobald iTunes ein verfügbares Update anzeigt, wählen Sie die Schaltfläche „Herunterladen und aktualisieren“.
Schritt 3Sobald der Download- und Aktualisierungsvorgang abgeschlossen ist, starten Sie Ihr iPhone neu und prüfen Sie, ob Ihr iPhone die neueste iOS-Version hat.
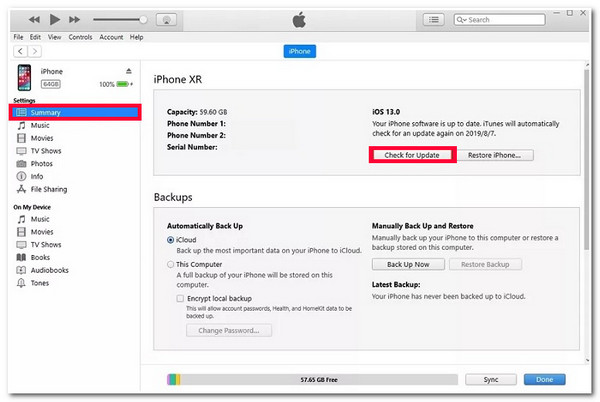
Lösung 8: 4Easysoft iOS-Systemwiederherstellung zum Upgrade auf iOS 17
Es kann frustrierend sein, wenn Sie alle oben genannten Lösungen ausprobiert haben, um die iPhone-Fehlermeldung „Nach Update kann nicht gesucht werden“ zu beheben, aber keine davon Ihnen helfen konnte! Verlieren Sie nicht die Hoffnung; Sie haben noch eine Chance, dieses Problem zu beheben: Verwenden Sie den professionellen 4Easysoft iOS-Systemwiederherstellung Tool! Dieses Tool kann über 50 iOS-Systemprobleme effizient beheben, einschließlich der Fehlermeldung „Nach Update kann nicht gesucht werden“. Es kann die Fehlermeldung ohne Datenverlust und mit hoher Erfolgsquote beheben. Was dieses Tool zuverlässiger macht, um die Fehlermeldung zu beheben, ist, dass Sie damit die iOS-Version Ihres iPhones aktualisieren können, indem Sie einfach ein Firmware-Paket herunterladen! Auf diese Weise können Sie die iPhone-Fehlermeldung „Nach Update kann nicht gesucht werden“ beseitigen und Ihr Gerät mit einer perfekt neuen iOS 17-Version wie gewünscht verwenden.

Aktualisieren Sie die iOS-Version Ihres iPhones ganz einfach auf iOS 17, ohne dass die Suche nach Updates nicht möglich ist.
Scannen und sichern Sie alle iPhone-Daten, um Datenverlust während des Aktualisierungsvorgangs zu vermeiden.
Beheben Sie das Problem „Kann nicht nach iPhone-Updates suchen“ schnell mit zwei verschiedenen Modi.
Unterstützt alle iPhone-Modelle und -Versionen, einschließlich des neuesten iPhone 16 mit iOS 17/18.
100% Sicher
100% Sicher
So beheben Sie das Problem „Nach aktualisiertem iPhone kann nicht gesucht werden“ mit dem 4Easysoft iOS-Systemwiederherstellungstool:
Schritt 1Laden Sie die 4Easysoft iOS-Systemwiederherstellung Tool auf Ihrem Windows- oder Mac-Computer. Starten Sie anschließend das Tool, klicken Sie auf die Schaltfläche „iOS-Systemwiederherstellung“ und verbinden Sie Ihr iPhone über ein USB-Kabel mit dem Computer. Klicken Sie dann auf die Schaltfläche „Start“.

Schritt 2Anschließend werden alle Informationen zu Ihrem Gerät auf der Benutzeroberfläche des Tools aufgelistet. Nachdem Sie die Informationen gelesen haben, klicken Sie auf die Schaltfläche „Fix“, um weitere Korrekturen vorzunehmen.

Schritt 3Wählen Sie als Nächstes zwischen den Schaltflächen „Standard“ und „Erweitert“. Wenn Sie „Standard“ auswählen, wird das Problem ohne Datenverlust behoben. Andernfalls wird das Datenverlustproblem mit „Erweitert“ behoben, allerdings mit einer hohen Erfolgsquote. Klicken Sie nach der Auswahl auf die Schaltfläche „Bestätigen“.

Schritt 4Wählen Sie die entsprechende Kategorie, den Typ und das Modell Ihres Geräts aus. Wählen Sie dann die Firmware mit iOS 17/18 aus und klicken Sie auf die Schaltfläche „Herunterladen“, um Ihr Gerät zu aktualisieren. Klicken Sie anschließend auf die Schaltfläche „Weiter“, um die iPhone-Fehlermeldung „Nach Update kann nicht gesucht werden“ zu beheben.

FAQs zum Thema „Suche nach Updates auf dem iPhone 16 nicht möglich“
-
1. Gibt es eine andere Möglichkeit, die Geschwindigkeit meiner Netzwerkverbindung zu überprüfen?
Die beste und einfachste Möglichkeit, die Geschwindigkeit Ihrer Netzwerkverbindung zu ermitteln, ist die Verwendung eines Geschwindigkeitstest-Tools eines Drittanbieters. Davon gibt es viele im Internet und die meisten bieten kostenlose Geschwindigkeitstest-Dienste an. Eines der besten Online-Geschwindigkeitstest-Tools ist der Speetest von Ookla.
-
2. Warum dauert der Aktualisierungsvorgang so lange?
Einige der Gründe, warum der Aktualisierungsvorgang lange dauert, sind die Internetgeschwindigkeit und die Dateigröße der iOS-Version. Normalerweise dauert der Aktualisierungsvorgang lange, bis alles gerendert ist. Sie müssen nur warten, bis er abgeschlossen ist.
-
3. Werden beim Aktualisieren der iOS-Version eines iPhones mit iTunes darauf gespeicherte Dateien gelöscht?
Wenn Sie die iOS-Version Ihres iPhones mit iTunes aktualisieren, sollten keine Dateien gelöscht werden. Wenn Sie jedoch sicherstellen möchten, dass Sie keine Dateien verlieren, können Sie alle Dateien auf iTunes oder mit iCloud sichern und dann die iOS-Version Ihres iPhones auf iTunes aktualisieren.
Abschluss
Das ist es! Das sind die 8 Lösungen, die Sie durchführen können, um die Fehlermeldung „Nach Update kann nicht gesucht werden“ auf dem iPhone zu beheben! Mit diesen 8 Lösungen können Sie Ihr Gerät jetzt aktualisieren, ohne zu lange warten zu müssen, bis die Fehlermeldung verschwindet! Wenn diese 7 Lösungen Ihnen nicht helfen konnten, die Fehlermeldung zu beheben, können Sie den professionellen 4Easysoft iOS-Systemwiederherstellung Tool! Mit der leistungsstarken Systemwiederherstellungstechnologie und der Upgrade-Option dieses Tools können Sie Ihr iPhone reibungslos und problemlos aktualisieren! Besuchen Sie die offizielle Website dieses Tools, um mehr zu erfahren!
100% Sicher
100% Sicher



