Beheben Sie alle iOS-Probleme wie z. B. einen kaputten Bildschirm, ein Hängenbleiben usw. ohne Datenverlust.
Ultimativer Leitfaden: Was und wie man einen Live-Foto-Sticker in iOS 17/18 erstellt
Die iOS 17/18-Version bietet viele spannende Funktionen, darunter den iOS 17/18 Live Photo Sticker! Dieser Sticker bringt viel mehr Unterhaltung in Ihre normale Unterhaltung in der Nachrichten-App als normale Sticker. Jetzt möchten Sie wahrscheinlich mehr über diese neueste Funktion von iOS 17/18 erfahren. Dann lesen Sie diesen Beitrag weiter, denn er enthält kurze Informationen zum Live Sticker von iOS 17 und Möglichkeiten, aus Ihren Live-Fotos einen Sticker zu erstellen. Entdecken Sie sie jetzt!
Führerliste
Was ist die Live Photo Sticker-Funktion für iOS 17/18? So erstellen Sie Live-Foto-Sticker unter iOS 17/18 [iPhone 16] FAQs zur neuen Funktion „Live-Foto-Sticker“ in iOS 17/18Was ist die Live Photo Sticker-Funktion für iOS 17/18?
Bevor Sie sich mit den einfachen Möglichkeiten zum Erstellen von Live Photo Stickern unter iOS 17/18 befassen, sollten Sie zunächst erkunden, was genau diese iOS 17/18-Version ist. Mit der Live Photo Sticker-Funktion können Sie ein bestimmtes Motiv auf einem Live-Foto durch Berühren und Halten anheben und es dann in einen animierten Sticker umwandeln. Dieser spezielle Vorgang des „Motiv anheben“ ist bereits unter iOS 16 verfügbar. Einige Leute finden es jedoch langweilig, wenn sie ein Foto anheben und ausschneiden, weil dabei nichts weiter als ein unbearbeitetes Foto entsteht. Aber mit iOS 17 bietet Ihnen Apple die Möglichkeit, es in einen animierten Sticker umzuwandeln. Diese animierten Sticker, die Sie aus Ihren Live-Fotos erstellt haben, können an verschiedene Konversationen gesendet werden.
Liste der iPhone-Modelle, die die Live Photo Sticker-Funktion von iOS 17/18 unterstützen
Nachdem Sie nun einen kurzen Überblick über die Live Photo Sticker-Funktion von iOS 17 haben, müssen Sie auch wissen, welche iPhone-Modelle die erwähnte Funktion unterstützen. Ja, Sie haben richtig gelesen. Es gibt bestimmte iPhone-Modelle, bei denen Apple die Unterstützung des Live Photo Sticker zulässt. Welche Modelle unterstützen die Funktion? Hier ist eine Liste für Sie.
- iPhone 16, Plus, Pro und Pro Max.
- iPhone 14, Plus, Pro und Pro Max.
- iPhone 13, Mini, Pro und Pro Max.
- iPhone 12, Mini, Pro und Pro Max.
- iPhone 11, Pro und Pro Max.
- iPhone XR, XS und XR Max.
- iPhone SE (2. Generation und 3. Generation).
So erstellen Sie Live-Foto-Sticker unter iOS 17/18 [iPhone 16]
Das ist alles! Das ist die einfache Einführung in die Live Photo Sticker-Funktion von iOS 17/18 und welche iPhone-Modelle sie unterstützen. Weiter zum spannendsten Teil dieses Beitrags: So erstellen Sie Live Photo Sticker in iOS 17/18 auf dem iPhone 16! Beginnen Sie also ohne weitere Verzögerung damit, die in diesem Beitrag unten vorgestellten zwei einfachen Möglichkeiten zu erkunden!
1. Erstellen Sie einen Live-Sticker iOS 17/18 in der Nachrichten-App
Die erste Möglichkeit zum Erstellen eines Live Photo-Stickers ist die Verwendung des Mitteilungen App auf Ihrem iPhone. Hier finden Sie einen einfachen Schritt:
Schritt 1Greifen Sie in Ihrer Nachrichten-App auf eine „Konversation“ zu, tippen Sie auf die Schaltfläche „Hinzufügen“ in der linken Ecke des Eingabetextfelds und wählen Sie die Option „Sticker“.
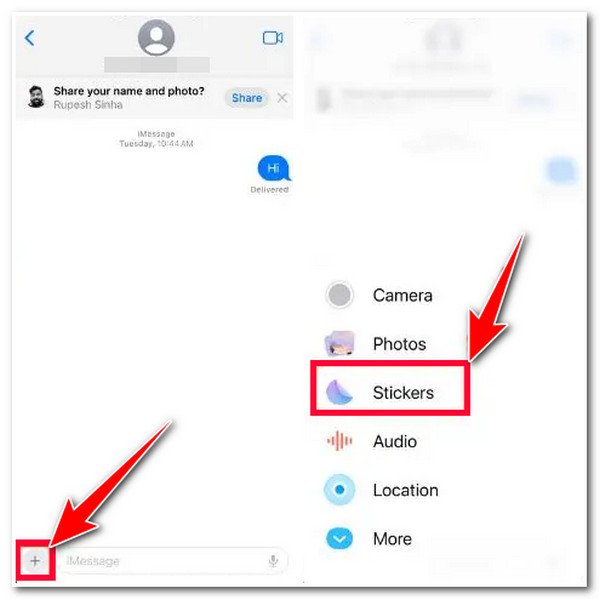
Schritt 2Tippen Sie dann auf die Schaltfläche „Sticker hinzufügen“ und wählen Sie das Foto aus, das Sie in einen Live-Sticker umwandeln möchten. Tippen Sie anschließend auf die Schaltfläche „Sticker hinzufügen“ in der unteren rechten Ecke, um ihn automatisch zu Ihrer Liste mit Stickern hinzuzufügen.
Schritt 3Sie können auch Effekte hinzufügen, indem Sie den „zuvor hinzugefügten Sticker“ lange drücken, auf die Schaltfläche „Effekt hinzufügen“ tippen, einen Effekt aus der Liste darunter auswählen und auf die Schaltfläche „Fertig“ tippen, um ihn zu speichern.
2. Erstellen Sie einen iOS 17/18 Live Photo Sticker in der Fotos-App
Außer in der Nachrichten-App können Sie auch in der Foto-App Ihres iPhones einen Live-Foto-Sticker erstellen. Wie geht das? Hier sind die Schritte, die Sie befolgen sollten:
Schritt 1Öffnen Sie Ihre Fotos-App und rufen Sie das Foto auf, das Sie in einen Live-Sticker umwandeln möchten. Tippen Sie dann auf ein bestimmtes Motiv auf dem Foto und halten Sie es gedrückt. Tippen Sie im Popup-Menü auf die Schaltfläche „Sticker hinzufügen“.
Schritt 2Als nächstes wird das Foto in einen Sticker umgewandelt und zu Ihrer Stickerliste hinzugefügt. Wenn Sie Effekte hinzufügen möchten, müssen Sie auf den neu erstellten und hinzugefügten Sticker zugreifen und lange darauf drücken. Tippen Sie dann auf die Option „Effekt“, wählen Sie einen gewünschten „Effekt“ aus und tippen Sie auf die Schaltfläche „Fertig“.
Ihnen gefallen die Live Photo-Sticker von iOS 17/18 nicht? Jetzt auf iOS 16 downgraden.
Da haben Sie es! Das sind die 2 Möglichkeiten, einen iOS 17/18 Live Photo Sticker zu erstellen! In letzter Zeit gab es viele negative Berichte über iOS 17/18. Einer davon ist das nicht funktionierende Live Photo-Problem und die Berichte über die Probleme im Zusammenhang mit iOS 17. Wenn Sie iOS 17 und Live Photo Sticker aus diesen Gründen nicht mehr möchten, können Sie die 4Easysoft iOS-Systemwiederherstellung Tool zum Downgrade der iOS-Version! Dieses Tool kann die iOS 17-Version Ihres iPhones effizient downgraden, indem es Firmware mit einer niedrigeren Version, wie z. B. iOS 16, herunterlädt. Dieser Vorgang kann auch verschiedene Probleme auf Ihrem iPhone beheben und Ihr Gerät in ein perfektes neues System verwandeln. All dies können Sie mit nur wenigen Klicks erledigen! Beginnen Sie also jetzt mit dem Downgrade Ihres iPhones!

Laden Sie Firmware herunter, um die iOS-Version Ihres iPhones zu aktualisieren und herunterzustufen.
Zwei verschiedene Reparaturmodi zum Beheben Ihrer Probleme mit iOS 17/18 und Live Photo Sticker.
Beheben Sie über 50 iOS-Systemprobleme, darunter iOS 17/18-Bugs und Probleme mit dem Live Photo Sticker.
Unterstützt alle iPhone-Modelle und -Versionen, einschließlich des neuesten iPhone 16 mit iOS 17.
100% Sicher
100% Sicher
So führen Sie ein Downgrade der iOS 17-Version des iPhone auf iOS 16 durch, um den Live Photo Sticker von iOS 17/18 mit 4Easysoft iOS System Recovery zu entfernen:
Schritt 1Laden Sie die 4Easysoft iOS-Systemwiederherstellung Tool auf Ihrem Computer. Starten Sie dann das Tool, verbinden Sie Ihr iPhone über ein USB-Kabel mit dem Computer und klicken Sie auf der Benutzeroberfläche des Tools auf die Schaltfläche „Start“.

Schritt 2Anschließend werden in der Vorschau des Tools alle Informationen zu Ihrem iPhone angezeigt. Klicken Sie auf die Schaltfläche „Reparieren“, um weitere Korrekturen vorzunehmen und mit dem nächsten Schritt fortzufahren.

Schritt 3Lesen Sie anschließend die Funktionen beider Modi, die auf der Benutzeroberfläche des Tools angegeben sind. Wählen Sie dann den Modus aus, der Ihren Wünschen entspricht, und klicken Sie auf die Schaltfläche „Bestätigen“.

Schritt 4Wählen Sie die entsprechende Kategorie, den Typ und das Modell Ihres iPhones aus. Wählen Sie dann die Firmware mit der iOS 16-Version aus, um Ihr Gerät herunterzustufen, und klicken Sie auf die Schaltfläche „Herunterladen“. Klicken Sie anschließend auf die Schaltfläche „Weiter“, um den Downgrade-Prozess Ihres Geräts zu starten.

FAQs zur neuen Funktion „Live-Foto-Sticker“ in iOS 17/18
-
Kann ich die Live Photo-Sticker über die Facebook Messenger-App senden?
Ja, das können Sie! Sie können Ihre persönlich erstellten Live-Foto-Sticker über Facebook Messenger senden. Die Plattform ermöglicht es Ihnen, Ihre animierten Sticker aus Live-Fotos zu senden.
-
Kann der Live Photo Sticker von iOS 17/18 per E-Mail geteilt werden?
Ja, das tut es. Apple hat die Anfügbarkeit von Live Photo Stickern verbessert. Sie haben die Schublade mit all Ihren animierten Stickern in Ihre Tastaturen integriert. Auf diese Weise können Sie beim Schreiben einer E-Mail auf die animierten Sticker auf Ihrer Tastatur zugreifen.
-
Kann ich den iOS 17/18 Live Photo Sticker in eine PDF-Datei einfügen?
Ja, Sie können es einem Dokument hinzufügen und als PDF-Datei speichern! Sie können es als grafische Darstellung eines bestimmten Themas verwenden oder Ihrem PDF ein unterhaltsames Design hinzufügen.
Abschluss
Das ist es! Das ist die umfassende Erklärung, was der iOS 17/18 Live Photo Sticker ist und wie man ihn erstellen kann! Mit diesen Informationen können Sie jetzt jede Menge animierte Sticker aus Ihren Live-Fotos erstellen und sie in Ihre Unterhaltungen einfließen lassen! Wenn Sie ein Problem mit iOS 17/18 und seiner Live Photo Sticker-Funktion haben, können Sie die 4Easysoft iOS-Systemwiederherstellung Tool zum Entfernen dieser Dateien und Downgrade Ihres iPhones! Besuchen Sie die offizielle Website dieses Tools, um mehr über seine leistungsstarken Funktionen zu erfahren. Besuchen Sie es noch heute!
100% Sicher
100% Sicher


