Übertragen und verwalten Sie alle Daten zwischen iOS-Geräten, Gerät und Computer sowie iTunes und Geräten.
So verwenden Sie AirDrop zum Übertragen von Dateien von iPhone zu iPhone
Wenn Sie schon immer eine schnelle und effiziente Methode zum Teilen von Fotos, Videos oder Dokumenten zwischen iPhones benötigt haben, ist das Erlernen von AirDrop von iPhone zu iPhone die beste Methode. Diese umfassende Anleitung führt Sie durch die wesentlichen Vorbereitungen, den schrittweisen Prozess zum Aktivieren von AirDrop und die bequemsten Methoden zum mühelosen Übertragen von Dateien. Lesen Sie jetzt den Beitrag und tauchen Sie in die Welt der kostenlosen Übertragung ein, indem Sie lernen, wie Sie AirDrop von iPhone zu iPhone verwenden.
Führerliste
Notwendige Vorbereitungen vor AirDrop von iPhone zu iPhone So nutzen Sie AirDrop von iPhone zu iPhone So akzeptieren Sie einen AirDrop von iPhone zu iPhone Der bequemste Weg, Dateien in großen Mengen ohne AirDrop zu übertragen Häufig gestellte Fragen zum AirDrop von iPhone zu iPhoneNotwendige Vorbereitungen vor AirDrop von iPhone zu iPhone
Bevor Sie mit nahtlosen Übertragungen per AirDrop von iPhone zu iPhone beginnen, sollten Sie sich einen Moment Zeit nehmen, um sicherzustellen, dass alles richtig eingerichtet ist. Sie können diese notwendigen Vorbereitungen treffen, um die Einstellungen auf Ihrem iPhone zu überprüfen:
- Stellen Sie sicher, dass Bluetooth und WLAN aktiviert sind: Stellen Sie sicher, dass sowohl Bluetooth als auch WLAN für einen erfolgreichen AirDrop von iPhone zu iPhone aktiviert sind. Dies bildet die Grundlage für den drahtlosen Dateifreigabeprozess.
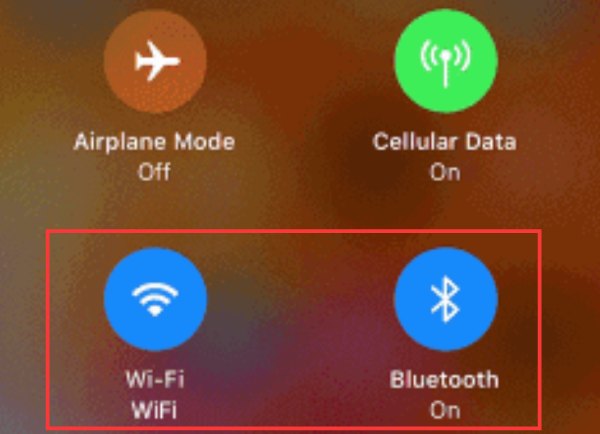
- Stellen Sie sicher, dass sich beide iPhones in der Nähe befinden: Die physische Nähe ist wichtig. Stellen Sie sicher, dass sich beide iPhones in angemessener Entfernung befinden, um eine stabile Verbindung herzustellen, die schnelle und unterbrechungsfreie Dateiübertragungen während AirDrop von iPhone zu iPhone ermöglicht.
- Überprüfen Sie die Sichtbarkeitseinstellungen des Geräts: Gehen Sie auf beiden iPhones zum Kontrollzentrum und passen Sie die Sichtbarkeitseinstellungen für AirDrop an. Stellen Sie es auf „Jeder“ ein, um eine reibungslosere Dateifreigabe zu ermöglichen.
So nutzen Sie AirDrop von iPhone zu iPhone
Mit AirDrop Dateien von iPhone zu iPhone zu übertragen ist ein sehr einfacher Vorgang. Sie können Fotos, Videos und andere Dateien, die Sie mit Ihren Freunden teilen möchten, in nur wenigen einfachen Schritten schnell übertragen. Sie können sogar Kontakte vom iPhone auf das iPhone übertragen. Beachten Sie jedoch, dass die Übertragung von Dateien per AirDrop von iPhone zu iPhone sehr lange dauern kann, wenn zu viele Dateien übertragen werden. Wenn Sie eine große Anzahl von Dateien auf einmal übertragen müssen, finden Sie im folgenden Abschnitt eine geeignetere Methode. So übertragen Sie Dateien per AirDrop von iPhone zu iPhone:
Schritt 1Öffnen Sie die Anwendung, in der sich die zu übertragende Datei befindet. Wählen Sie die Dateien aus, die Sie mit AirDrop teilen möchten. Klicken Sie dann auf die Schaltfläche „Teilen“, um auszuwählen, wie Sie teilen möchten.
Schritt 2Klicken Sie in der „Teilen“-Oberfläche auf „AirDrop“. Wählen Sie dann im Popup-Fenster die Person aus, mit der Sie die Datei teilen möchten.
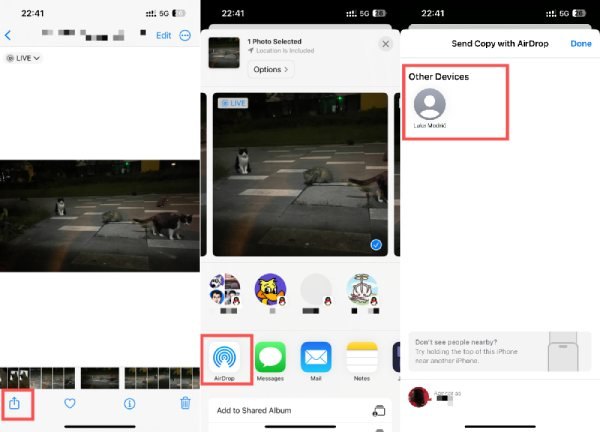
So akzeptieren Sie einen AirDrop von iPhone zu iPhone
Wenn Sie also auf der Empfängerseite sind, wie akzeptieren Sie die per AirDrop von iPhone zu iPhone übertragene Datei? Zuerst müssen Sie die AirDrop-Funktion auf Ihrem iPhone aktivieren, um zu verhindern AirDrop funktioniert nicht. Um diese praktische Fähigkeit schnell zu erlernen, können Sie weiterlesen:
Schritt 1Öffnen Sie das Kontrollzentrum auf Ihrem iPhone, indem Sie es vom oberen Bildschirmrand nach unten ziehen. Tippen Sie auf das Feld in der oberen linken Ecke und halten Sie es gedrückt.
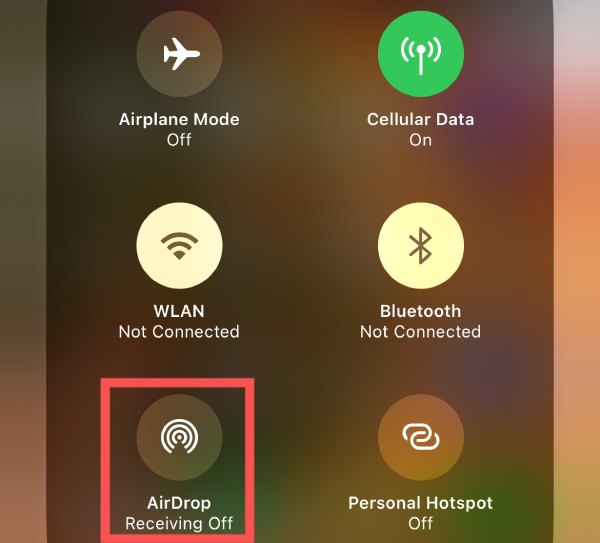
Schritt 2Tippen Sie auf die Schaltfläche „AirDrop“. Wählen Sie anschließend durch Tippen den Modus zwischen „Nur Kontakte“ und „Alle für 10 Minuten“.
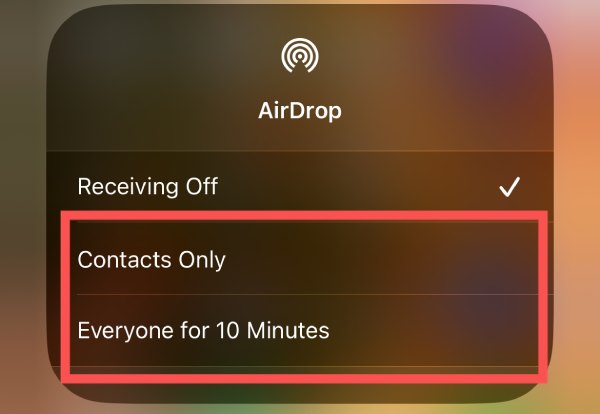
Schritt 3Warten Sie nun, bis Ihre Freunde die Dateien per AirDrop übertragen haben. Sobald das Popup-Fenster angezeigt wird, tippen Sie auf die Schaltfläche „Akzeptieren“, um den Vorgang zu starten.
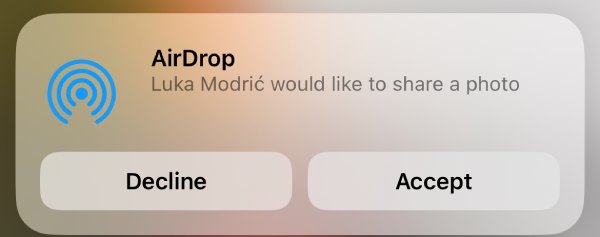
Der bequemste Weg, Dateien in großen Mengen ohne AirDrop zu übertragen
Wie bereits erwähnt, ist die Übertragung von Dateien per AirDrop von iPhone zu iPhone möglicherweise nicht so gut für die Übertragung großer oder übermäßiger Dateien geeignet. Wie können Sie dies also einfach und schnell tun? Derzeit gibt es ein professionelles Tool namens 4Easysoft iPhone-Übertragung ist vielleicht genau das, was Sie brauchen. Mit diesem Tool können Sie nicht nur schnell mehrere Dateien auf einmal übertragen, sondern auch sichere Backup-Funktionen auf anderen Geräten durchführen. So verwenden Sie 4Easysoft iPhone Transfer als iPhone-Manager um Ihnen zu helfen, Dateien ohne Airdrop von iPhone zu iPhone zu übertragen:

Passen Sie die Auswahl der zu übertragenden Dateitypen an.
Ermöglicht eine schnellere Übertragung großer Dateimengen als AirDrop.
Möglichkeit zur Vorschau des Dateiinhalts vor der Übertragung wie bei AirDrop.
Sichern Sie die Dateien während der Übertragung, um Verluste zu vermeiden.
100% Sicher
100% Sicher
Schritt 1Starten Sie 4Easysoft iPhone Transfer. Verbinden Sie dann beide iPhone-Geräte mit USB-Kabeln. Folgen Sie den Anweisungen, um dem Computer auf Ihrem iPhone zu vertrauen.
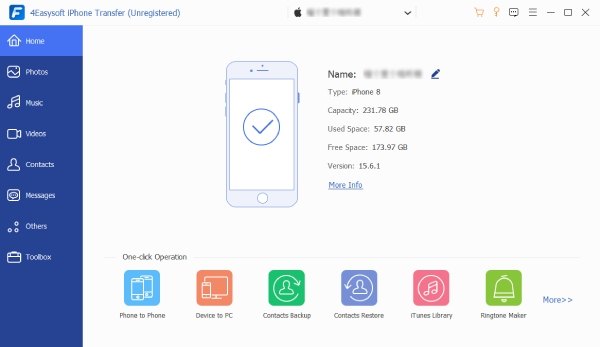
Schritt 2Klicken Sie in der Hauptoberfläche auf die Registerkarte links, um den Dateityp auszuwählen. Klicken Sie dann, um die Datei auszuwählen, die Sie ohne AirDrop von iPhone zu iPhone übertragen möchten.
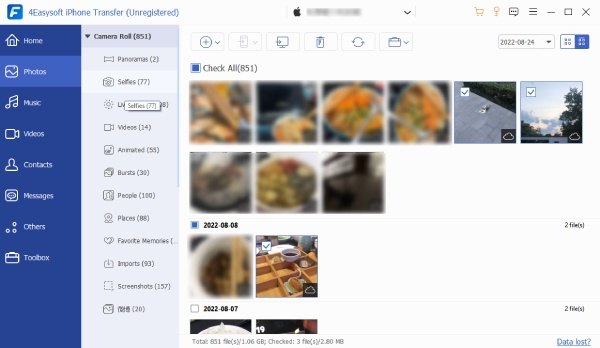
Schritt 3Wenn Sie mit der Auswahl der Dateien fertig sind, klicken Sie auf die Schaltfläche „Auf Gerät exportieren“, um alle gewünschten Dateien per AirDrop von iPhone zu iPhone zu übertragen.
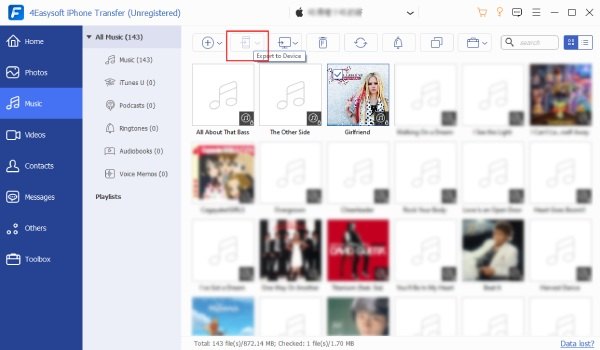
Häufig gestellte Fragen zum AirDrop von iPhone zu iPhone
-
Kann ich mit unterschiedlichen Apple-IDs per AirDrop von iPhone zu iPhone senden?
-
Gibt es Dateigrößenbeschränkungen bei der Verwendung von AirDrop von iPhone zu iPhone?
Nein, AirDrop unterstützt Dateien jeder Größe, solange auf beiden Geräten ausreichend Speicherplatz vorhanden ist. Das einzige Problem könnte die relativ langsame Geschwindigkeit sein.
-
Woher weiß ich, ob eine AirDrop-Übertragung von iPhone zu iPhone erfolgreich war?
Suchen Sie auf dem empfangenden iPhone nach einer Benachrichtigung, die den erfolgreichen Empfang der per AirDrop übertragenen Datei bestätigt.
Abschluss
Zusammenfassend lässt sich sagen, dass das Beherrschen von AirDrop von iPhone zu iPhone Ihr Dateifreigabeerlebnis verbessert. Dieser Leitfaden hat Sie mit den wichtigsten Vorbereitungen, Schritt-für-Schritt-Anleitungen und Tipps zur Fehlerbehebung ausgestattet. Egal, ob Sie Fotos oder Dokumente nahtlos versenden, AirDrop macht den Kabelsalat überflüssig. Und wenn Sie den Komfort genießen möchten, der über AirDrop hinausgeht, entdecken Sie eine effiziente Methode für Massenübertragungen. Laden Sie herunter und probieren Sie es aus 4Easysoft iPhone-Übertragung Jetzt!
100% Sicher
100% Sicher



