Übertragen und verwalten Sie alle Daten zwischen iOS-Geräten, Gerät und Computer sowie iTunes und Geräten.
Wie archiviert man Nachrichten auf dem iPhone? 5 praktikable Möglichkeiten zum Ausprobieren
Ob zu Referenzzwecken, für rechtliche Zwecke oder zur Dokumentation Ihrer wertvollen/sensiblen Textnachrichten auf dem iPhone, das Archivieren ist eine der besten Möglichkeiten, dies zu erreichen. Apple bietet jedoch keine integrierte Funktion zum direkten Archivieren von iPhone-Nachrichten. Das Archivieren erfordert einen langen Prozess. Daher werden in diesem Beitrag 5 effiziente Möglichkeiten zum einfachen und schnellen Archivieren von Nachrichten auf dem iPhone zusammengestellt. Beginnen Sie also ohne weitere Verzögerung mit dem Eintauchen.
Führerliste
Beste Möglichkeit zum Archivieren von Text-/Fotonachrichten auf dem iPhone So archivieren Sie Textnachrichten auf dem iPhone über Notizen Screenshots machen und Nachrichten archivieren auf dem iPhone 16 So archivieren Sie Nachrichten auf dem iPhone über iCloud in der Cloud Synchronisieren Sie Ihre Nachrichten auf dem iPhone 16 mit iTunes FAQs zum Archivieren von Nachrichten auf dem iPhoneBeste Möglichkeit zum Archivieren von Text-/Fotonachrichten auf dem iPhone
Wenn Sie nach der besten Möglichkeit suchen, Nachrichten auf Ihrem iPhone zu archivieren, empfiehlt dieser Beitrag die Verwendung der 4Easysoft iPhone-Übertragung Tool! Mit diesem Windows- und Mac-kompatiblen Tool können Sie die Text-/Fotonachrichten Ihres iPhones schnell im TXT-Format auf Ihren Computer übertragen. Mit der umfassenden Vorschau können Sie schnell alle Text-/Fotonachrichten überprüfen und auswählen, die Sie archivieren möchten! Sobald das Tool die Text-/Fotonachrichten Ihres iPhones erfolgreich auf Ihren Computer übertragen hat, können Sie sie direkt ausdrucken und physisch archivieren.

Zeigen Sie Text-/Fotonachrichten an, übertragen Sie sie auf den Computer und löschen Sie sie, um Speicherplatz zu sparen.
Sicherer und schneller Übertragungsprozess von Text-/Fotonachrichten vom iPhone auf Ihr Windows/Mac.
Dateiübertragungsprozess mit einem Klick für alle Arten von Daten, einschließlich Text, Fotos, Videos usw.
3 Modi zum Übertragen von Text-/Fotonachrichten: iOS-Geräte, Computer und iTunes.
100% Sicher
100% Sicher
So archivieren Sie Nachrichten auf dem iPhone mit dem 4Easysoft iPhone Transfer Tool:
Schritt 1Laden Sie die 4Easysoft iPhone-Übertragung Tool auf Ihrem Windows- oder Mac-Computer. Starten Sie anschließend das Tool, wählen Sie die Registerkarte „Nachrichten“ und verbinden Sie Ihr iPhone über ein USB-Kabel mit dem Computer.

Schritt 2Als Nächstes müssen Sie einige der Text-/Fotonachrichten anklicken, um sie zu überprüfen und in der Vorschau anzuzeigen. Wenn Sie sie auswählen möchten, aktivieren Sie das entsprechende Kontrollkästchen. Klicken Sie anschließend auf die Schaltfläche „Auf PC exportieren“ mit dem Computersymbol darüber und wählen Sie das Format „TXT-Datei“.

Schritt 3Warten Sie dann, bis das Tool den Übertragungsvorgang für Text-/Fotonachrichten abgeschlossen hat. Dies dauert nur wenige Augenblicke. Sobald dies erledigt ist, können Sie alle übertragenen Text-/Fotonachrichten auf Ihrem Computer überprüfen und direkt ausdrucken. Anschließend können Sie eine physische Archivierung durchführen.
So archivieren Sie Textnachrichten auf dem iPhone über Notizen
Das ist alles! Das sind die Schritte zum Archivieren von Textnachrichten auf einem iPhone mithilfe eines Dateiübertragungstools. Sie können Nachrichten in der Notes-App Ihres iPhones archivieren, da die meisten Nachrichten Text sind. Wenn Sie jedoch eine Fotonachricht archivieren möchten, ist diese Methode leider nicht für Sie geeignet. Beachten Sie außerdem, dass beim Archivieren von Textnachrichten in Notes weder die Angaben noch die Nummer des Absenders enthalten sind. Wenn das für Sie in Ordnung ist, finden Sie hier die Schritte zum Archivieren von iPhone-Nachrichten über Notes:
Schritt 1Starten Sie die App „Nachrichten“ auf Ihrem iPhone, wählen Sie die „Textnachrichten“ aus, die Sie archivieren möchten, tippen Sie auf die „Nachricht“ und wählen Sie die Option „Kopieren“.
Schritt 2Öffnen Sie als nächstes die App „Notizen“ und beginnen Sie eine „neue Notiz“. Tippen Sie anschließend auf den „leeren Bereich“ der neuen Notiz, halten Sie ihn gedrückt und wählen Sie die Option „Einfügen“.
Schritt 3Sobald die kopierte Textnachricht erfolgreich eingefügt wurde, löschen Sie die kopierte Nachricht und führen Sie denselben Vorgang für andere Textnachrichten aus. Und das war’s! So archivieren Sie Nachrichten auf dem iPhone in Notizen.
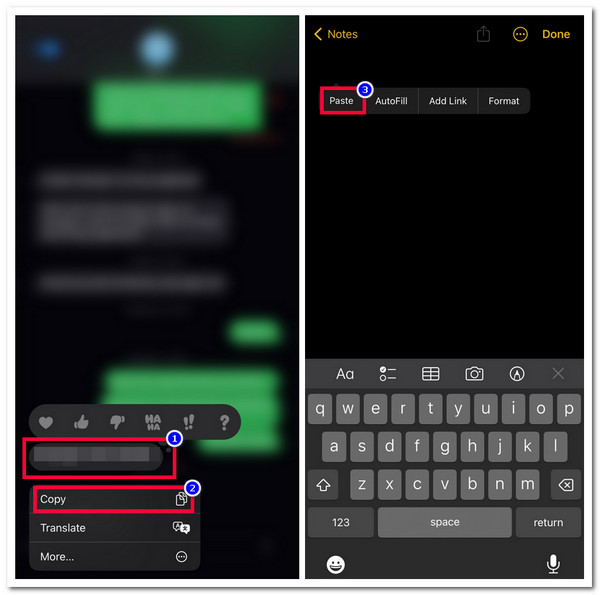
Screenshots machen und Nachrichten archivieren auf dem iPhone 16
Wenn Sie iPhone-Nachrichten viel einfacher archivieren möchten, können Sie einen Screenshot davon machen! Indem Sie schnell Screenshots machen, können Sie sie in Ihrer Galerie archivieren. Das wird Ihnen jedoch zu mühsam erscheinen, da Sie von jeder Nachricht einen Screenshot machen müssen. Aber das ist kein Problem, wenn Sie nur ein paar Text-/Fotonachrichten archivieren möchten.
Um iPhone-Nachrichten per Screenshot zu archivieren, müssen Sie zunächst die App „Nachrichten“ auf Ihrem iPhone öffnen und auf die Text-/Fotonachricht zugreifen, die Sie archivieren möchten. Anschließend können Sie einen Screenshot erstellen, indem Sie gleichzeitig die Tasten „Home“ und „Power“ drücken. Wenn Sie jemals ein iPhone mit Face ID verwenden, drücken Sie gleichzeitig die Tasten „Seite“ und „Lauter“. Anschließend können Sie die Nachricht löschen, von der Sie einen Screenshot gemacht haben.
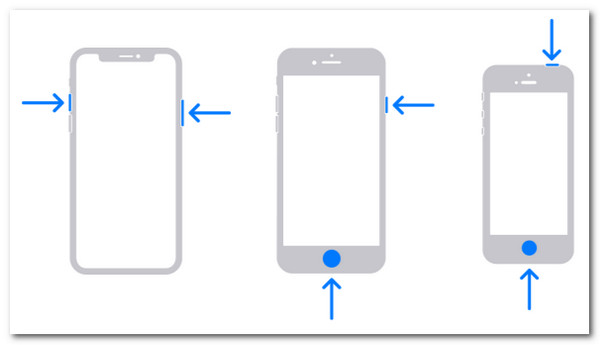
So archivieren Sie Nachrichten auf dem iPhone über iCloud in der Cloud
Wenn Sie eine andere Möglichkeit zum Archivieren von Nachrichten auf Ihrem iPhone in Betracht ziehen, können Sie Cloud-Speicher wie iCloud verwenden. Mit iCloud können Sie verschiedene Dateien sichern, darunter auch Textnachrichten. iCloud verfügt jedoch nur über begrenzten Speicherplatz. Auf lange Sicht könnte es zu einem Mangel kommen.
Wenn Sie iCloud weiterhin zum Archivieren von iPhone-Nachrichten verwenden möchten, müssen Sie Ihre App „Einstellungen“ starten, oben auf Ihren „Bannernamen“ tippen und die Option „iCloud“ auswählen. Aktivieren Sie anschließend die Option „Nachrichten“, indem Sie auf die Schaltfläche „Umschalten“ tippen. Dann werden alle Ihre Text-/Fotonachrichten in Ihrer iCloud gesichert.
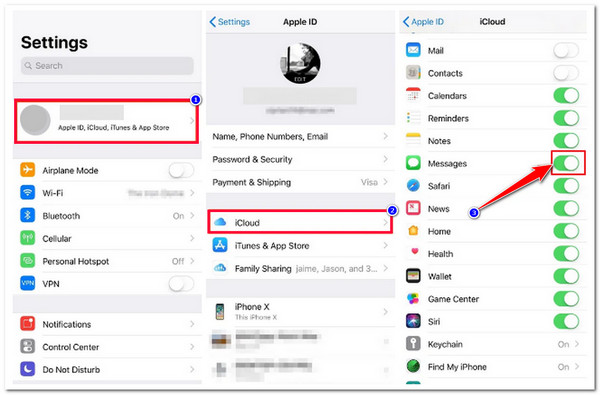
Synchronisieren Sie Ihre Nachrichten auf dem iPhone 16 mit iTunes
Die letzte Möglichkeit, iPhone-Nachrichten zu archivieren, ist die Verwendung von iTunes. Dasselbe gilt für iCloud. Mit iTunes können Sie auch Text-/Fotonachrichten von Ihrem iPhone sichern. Dies ist jedoch nur möglich, wenn Sie Nachrichten nicht mit Ihrer iCloud synchronisiert haben. Wenn Sie nun die Sicherung der Text-/Fotonachrichten in iTunes wiederherstellen möchten, müssen Sie damit rechnen, dass die aktuellen Daten auf Ihrem iPhone überschrieben werden. Falls Sie dennoch versuchen möchten, Nachrichten auf Ihrem iPhone mit iTunes zu archivieren, sollten Sie die folgenden Schritte ausführen:
Schritt 1Führen Sie iTunes aus, das in einer aktualisierten Version auf Ihrem Computer installiert ist. Verbinden Sie dann Ihr iPhone über ein USB-Kabel mit dem Computer und tippen Sie auf die Schaltfläche „Vertrauen“.
Schritt 2Klicken Sie anschließend auf das Symbol „Gerät“, wählen Sie die Registerkarte „Zusammenfassung“ und aktivieren Sie die Schaltfläche „Dieser Computer“. Klicken Sie anschließend auf die Schaltfläche „Jetzt sichern“, um den Sicherungsvorgang zu starten.
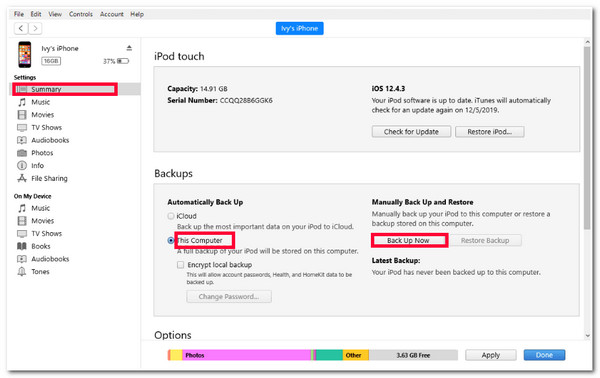
FAQs zum Archivieren von Nachrichten auf dem iPhone
-
Wo finde ich die archivierten iPhone-Nachrichten auf iTunes?
Damit Sie die Text-/Fotonachrichten finden, die Sie auf iTunes gesichert haben, müssen Sie im Dateimanagerprogramm Ihres Computers auf dieses Verzeichnis zugreifen: C:\Benutzer(Benutzername)\AppData\Roaming\Apple Computer\MobileSync\Backup.
-
Wie finden Sie archivierte Nachrichten auf Ihrem iPhone, wenn Sie iCloud zum Sichern verwenden?
Um archivierte Nachrichten zu finden, rufen Sie die App „Einstellungen“ Ihres iPhones auf, tippen Sie auf Ihren Namen und wählen Sie „iCloud“. Tippen Sie dann auf die Schaltfläche „Kontospeicher verwalten“ und wählen Sie die Option „Backups“. Von dort aus werden Ihnen alle alten und aktuellen iCloud-Backups angezeigt.
-
Wie kann ich den iCloud-Speicher erweitern?
Um den Speicher Ihrer iCloud zu erweitern, müssen Sie auf die App „Einstellungen“ zugreifen, auf Ihren Namen tippen und „iCloud“ auswählen. Tippen Sie dann auf „Kontospeicher verwalten/Speicher verwalten“, scrollen Sie nach unten und tippen Sie auf „Auf iCloud+ aktualisieren“. Tippen Sie anschließend auf „Mehr Speicher kaufen/Speicherplan ändern“ und wählen Sie einen Plan aus.
Abschluss
Da haben Sie es! Das sind die 5 effizienten Möglichkeiten, Nachrichten auf einem iPhone zu archivieren. Mit diesen 5 Möglichkeiten können Sie wertvolle Textnachrichten auf Ihrem iPhone archivieren und als Referenzen oder Dokumente verwenden. Wenn Sie eine einfache, schnelle und problemlose Möglichkeit zum Archivieren der Textnachrichten Ihres iPhones suchen, können Sie die 4Easysoft iPhone-Übertragung Tool! Mit der leistungsstarken Dateiübertragungsfunktion dieses Tools können Sie Ihre iPhone-Textnachrichten im Textformat auf Ihren Computer übertragen und sofort ausdrucken. Um mehr über dieses Tool zu erfahren, besuchen Sie noch heute die offizielle Website.



