DVD-Player auf iPad: Rippen und abspielen mit den 3 besten Videoplayern
Sie suchen wahrscheinlich nach einer Möglichkeit, DVDs auf einem iPad abzuspielen, um eine viel bequemere und einfachere Wiedergabe zu ermöglichen. Das wird Ihnen ein großartiges DVD-Erlebnis bieten; iPads haben jedoch keine integrierten DVD-Treiber. Glücklicherweise konnte dieser Beitrag die beste Lösung zusammentragen! Und zwar das Rippen von DVDs in ein vom iPad unterstütztes Videoformat! Darüber hinaus bietet Ihnen dieser Beitrag auch die 3 besten Tools zum Abspielen gerippter DVDs! Tauchen Sie also ohne weitere Umschweife unten ein.
Führerliste
Gibt es einen externen DVD-Player für das iPad? So spielen Sie DVDs auf dem iPad ohne DVD-Player ab Die 3 besten DVD-Player für das iPad zum Konvertieren von DVDs FAQs zum DVD-Player für das iPadGibt es einen externen DVD-Player für das iPad?
Wie bereits erwähnt, verfügen iPads nicht über einen integrierten DVD-Treiber, sodass sie keine DVDs direkt abspielen können. Um diese Frage zu beantworten: Sie können zwar einen externen DVD-Player an ein iPad anschließen, um DVDs abzuspielen, aber leider ist das nicht möglich, da iPads keine externen DVD-Player unterstützen.
In diesen Fällen besteht die letzte Möglichkeit darin, mithilfe eines Drittanbieter-Tools eine DVD auf ein iPad zu rippen. Mit diesem Tool können Sie die DVD ganz einfach in iPad-unterstützte Videoformate konvertieren (was gleichzeitig der Rippvorgang ist)! Wenn Sie nun nach einem Tool suchen, das Ihnen beim Rippen hilft, hat dieser Beitrag eines für Sie, und Sie finden es unten!
So spielen Sie DVDs auf dem iPad ohne DVD-Player ab
Jetzt, da Sie wissen, dass das iPad keinen eingebauten DVD-Treiber hat und keinen DVD-Player an das iPad anschließen kann, ist es an der Zeit, ein Drittanbieter-Tool zum Rippen zu verwenden! Das beste Tool, das dieser Beitrag empfehlen kann, ist das professionelle 4Easysoft DVD Ripper Tool! Mit diesem Windows- und Mac-kompatiblen Tool können Sie DVDs in über 600 Medienformate und Gerätevoreinstellungen rippen, darunter iPad Mini, Pro und Touch. Mit dieser Funktion können Sie DVDs direkt in iPad-unterstützte Formate rippen. Darüber hinaus verfügt dieses Tool über eine GPU-beschleunigte Technologie, die mehrere DVDs gleichzeitig mit 60 % schneller rippt! Mit dieser Geschwindigkeit können Sie in wenigen Minuten Unmengen an DVD-Inhalten rippen.

Bietet zahlreiche Gerätevoreinstellungen für iPad-Modelle mit hochwertigen Optimierungsoptionen.
Bietet zahlreiche Einstellungen zum Komprimieren der Videogröße bei Beibehaltung der Originalqualität.
Ausgestattet mit Optionen, mit denen Sie Untertitel, Audio, Effekte, Filter und mehr hinzufügen können.
Kann DVDs mit Einschränkungen wie Regionalcodes und anderen Schutzmechanismen entschlüsseln.
100% Sicher
100% Sicher
So rippen Sie DVDs auf das iPad mit dem 4Easysoft DVD Ripper Tool, um DVDs auf dem iPad ohne DVD-Player abzuspielen:
Schritt 1Laden Sie die 4Easysoft DVD Ripper Tool auf Ihrem Windows- oder Mac-Computer. Starten Sie dann das Tool, legen Sie die DVD in das Laufwerk Ihres Computers ein, klicken Sie auf das Dropdown-Menü „DVD laden“, aktivieren Sie die Schaltfläche „DVD-Disk laden“ und wählen Sie Ihr Laufwerk aus.

Schritt 2Klicken Sie anschließend auf die Schaltfläche „Vollständige Titelliste“ und wählen Sie im neuen Fenster alle „Titel“ aus, die Sie auf das iPad kopieren möchten, indem Sie die entsprechenden Kontrollkästchen aktivieren. Aktivieren Sie anschließend die Schaltfläche „OK“, um Ihre Auswahl zu bestätigen.

Schritt 3Wählen Sie als Nächstes die Option „In Video/Audio rippen“ und aktivieren Sie die Dropdown-Schaltfläche „Alles rippen in“ in der oberen rechten Ecke der Benutzeroberfläche. Klicken Sie dann im neuen Fenster auf die Registerkarte „Gerät“, wählen Sie die Option „Apple“, suchen Sie nach den iPad-Optionen und wählen Sie die Option aus, die zu Ihrem iPad passt.

Schritt 4Wenn Sie die obigen Einstellungen abgeschlossen haben, aktivieren Sie die Dropdown-Schaltfläche „Alles rippen auf“, um den Rippvorgang von der DVD auf das iPad zu starten. Dieser Vorgang dauert einige Minuten!

Die 3 besten DVD-Player für das iPad zum Konvertieren von DVDs
Da haben Sie es! Das ist das beste DVD-Ripper-Tool zum Konvertieren/Rippen von DVDs für das iPad. Wenn Sie nun aufgrund der Kompatibilität Probleme beim Abspielen des gerippten/konvertierten DVD-Videos haben, sind hier die 3 besten Videoplayer-Tools, die Sie verwenden können! Neben den Namen und kurzen Erklärungen dieser Tools sind in diesem Beitrag auch die entsprechenden Vor- und Nachteile aufgeführt, sodass Sie leicht entscheiden können, welches Sie verwenden möchten. Sehen Sie sich also ohne weitere Verzögerung jetzt jedes einzelne davon an!
1. VLC Media Player
Das erste Tool, mit dem Sie die gerippte DVD auf einem iPad abspielen können, ist der VLC Media Player. VLC ist eine Open-Source-, plattformübergreifende Mediaplayer-Anwendung, die viele Videos in verschiedenen Formaten abspielen kann. Darüber hinaus spielt es Videos direkt ab, ohne dass eine Konvertierung erforderlich ist. Darüber hinaus unterstützt diese App das Abspielen von Videos mit erweiterten Untertiteln und verfügt über eine Steuerung der Wiedergabegeschwindigkeit.
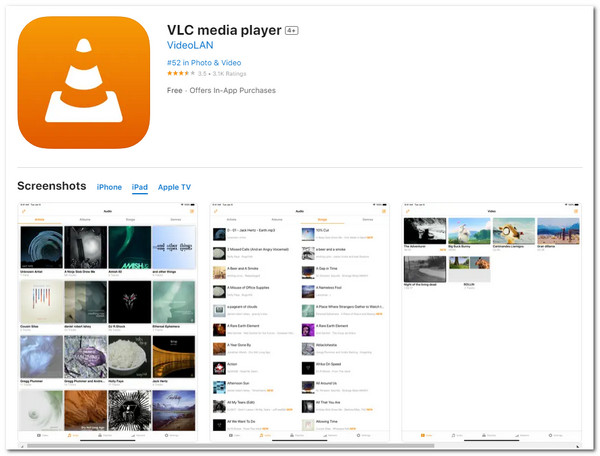
- Pro
- Es unterstützt unzählige Videodateiformate.
- Sie können damit die Synchronisierung, Schriftgröße, Farbe usw. der Untertitel anpassen.
- Sie können damit Wiedergabeeinstellungen wie Wiedergabegeschwindigkeit, Titelauswahl, Untertitel usw. anpassen.
- Nachteile
- Die Benutzeroberfläche ist im Vergleich zu anderen Geräten nicht intuitiv.
- Es treten gelegentlich Leistungsprobleme auf.
2. KMPlayer
Neben VLC können Sie auch KMPlayer verwenden, um das Ausgabevideo des DVD-Ripping-Prozesses auf dem iPad abzuspielen. Diese Anwendung kann alle Videos in verschiedenen Formaten und Auflösungen abspielen, auch solche mit Untertiteln. Darüber hinaus unterstützt diese App intuitive Wiedergabe, eine Schnelltaste, Untertiteleinstellungen und Optionen für die Wiedergabegeschwindigkeit.
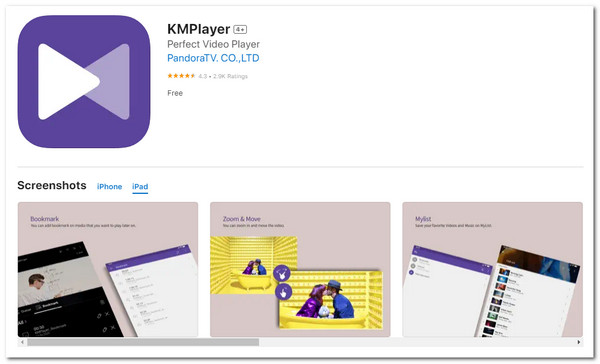
- Pro
- Es bietet eine intuitive Benutzeroberfläche und benutzerfreundliche Funktionen.
- Es unterstützt benutzerfreundliche Wiedergabefunktionen.
- Ermöglicht Ihnen, Untertitel durch Ändern von Farbe, Größe und Position zu modifizieren.
- Nachteile
- Es gibt viele Popup-Werbungen.
- Kommt gelegentlich zu Abstürzen, insbesondere bei der Wiedergabe von HD-Videos und Videos mit großen Dateien.
3. Video-Mediaplayer
Die letzte App, mit der Sie die Ausgabe des DVD-Ripping-Prozesses auf das iPad abspielen können, ist der Video Media Player. Wie VLC unterstützt auch diese App die Wiedergabe verschiedener Videos in unterschiedlichen Formaten. Darüber hinaus unterstützt diese App auch Wiedergabesteuerung, Helligkeits- und Lautstärkeregler sowie Optionen zum Ändern von Untertiteln.
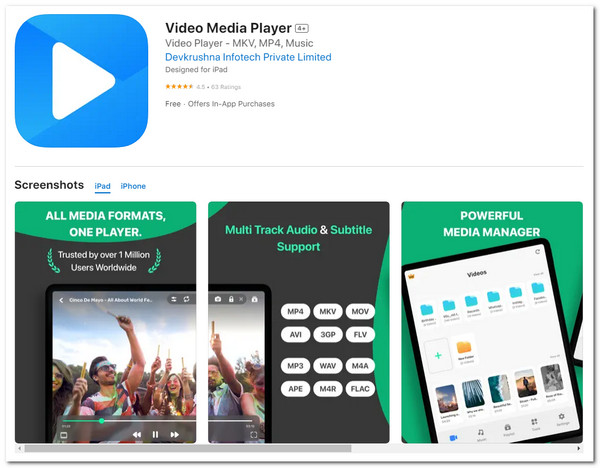
- Pro
- Es unterstützt eine benutzerfreundliche Oberfläche mit leicht zu verwendenden Funktionen.
- Es bietet einfachen Zugriff auf Ihre Videos von verschiedenen Dateispeicherorten aus.
- Es unterstützt eine Medienbibliothek, mit der Sie gerippte Videos in einem Ordner verwalten können.
- Nachteile
- Es kommt gelegentlich zu Abstürzen, insbesondere bei SRT-Untertiteldateien.
- Es enthält verschiedene Werbe-Popups.
FAQs zum DVD-Player für das iPad
-
Kann ich einen DVD-Player an mein iPad anschließen?
Leider ist das nicht möglich. Das iPad verfügt nicht über eine integrierte Funktion, die angeschlossene DVD-Player erkennt. Selbst wenn Sie ein externes Disc-Laufwerk anschließen, erkennt das iPad es trotzdem nicht. In diesem Fall ist das Beste, was Sie tun können, es zu rippen und in ein vom iPad unterstütztes Format zu konvertieren.
-
Welches ist das beste vom iPad unterstützte Format zum Rippen/Konvertieren von DVDs?
Das beste Format zum Rippen/Konvertieren von DVDs für das iPad ist H.264/MPEG-4 AVC-Video mit AAC-Audio in einem MP4-Container. Dieses Format bietet gute Qualität und Kompatibilität mit allen iPad-Modellen.
-
Ist das Rippen geschützter DVDs illegal?
Technisch gesehen ist es illegal, geschützte DVDs zu rippen. Aber wenn Sie die DVD rippen, aufbewahren und zu Hause ansehen, ohne sie zu vermarkten, ist es nicht illegal.
Abschluss
Das ist es! Das ist der beste Weg (DVDs auf das iPad rippen), um DVDs auf einem iPad abzuspielen, ohne einen DVD-Player oder einen Disc-Treiber zu verwenden. Mit diesem Beitrag können Sie jetzt bequem DVD-Filme jederzeit und überall abspielen. Wenn Sie nach dem besten DVD-Ripper suchen, mit dem Sie DVDs auf das iPad rippen können, dann ist der 4Easysoft DVD Ripper Tool ist genau das, wonach Sie suchen! Mit den leistungsstarken DVD-Ripping-Funktionen und iPad-Gerätevoreinstellungen dieses Tools können Sie einfach und schnell DVD-Filme mit hoher Ausgabequalität rippen! Besuchen Sie noch heute die offizielle Website dieses Tools, um mehr zu erfahren.
100% Sicher
100% Sicher



