Übertragen und verwalten Sie alle Daten zwischen iOS-Geräten, Gerät und Computer sowie iTunes und Geräten.
Eine grundlegende Anleitung zum Sichern und Wiederherstellen von WhatsApp-Backups
Wenn Ihre Android WhatsApp-Daten (Chat) versehentlich gelöscht werden, können Sie sie am besten wiederherstellen. Dies können Sie jedoch nur tun, wenn Sie Ihr WhatsApp gesichert haben. Da Sie hier sind, suchen Sie wahrscheinlich nach einer Möglichkeit, ein WhatsApp-Backup wiederherzustellen oder wie Sie WhatsApp-Daten sichern können. Was auch immer es ist, dieser Beitrag enthält eine Anleitung zum Wiederherstellen eines WhatsApp-Backups und zum Sichern von WhatsApp-Daten! Entdecken Sie sie jetzt.
Führerliste
So sichern Sie WhatsApp-Daten auf Google Drive Anleitung zum Suchen des wiederherzustellenden WhatsApp-Backups Detaillierte Schritte zum Wiederherstellen eines WhatsApp-Backups von Google Drive Das Problem beim Wiederherstellen des WhatsApp-Backups So übertragen Sie WhatsApp-Daten vom iPhone auf Android FAQs zum Wiederherstellen eines WhatsApp-BackupsSo sichern Sie WhatsApp-Daten auf Google Drive
Bevor Sie sich mit den Schritten zum Wiederherstellen eines WhatsApp-Backups von Google Drive befassen, sollten Sie sich zunächst die einfachen Schritte in diesem Beitrag zum Sichern von WhatsApp-Daten auf Google Drive ansehen (falls Sie das nicht wissen). Wie gehen Sie also dabei vor? Hier sind die Schritte, die Sie befolgen sollten:
Schritt 1Starten Sie WhatsApp auf Ihrem Gerät, tippen Sie auf die Schaltfläche „Menü“ mit dem Symbol mit den drei Punkten und wählen Sie die Option „Einstellungen“.
Schritt 2Tippen Sie anschließend auf die Schaltfläche „Chats“, wählen Sie „Chat-Backup“ und tippen Sie auf die Schaltfläche „Google-Konto“. Wählen Sie dann Ihr Google-Konto aus und gewähren Sie der App den erforderlichen Zugriff auf Ihr Google Drive, indem Sie auf die Schaltfläche „Zulassen“ tippen.
Schritt 3Aktivieren Sie dann die Option „Videos einschließen“, indem Sie auf den entsprechenden Schalter tippen, und tippen Sie abschließend auf die Schaltfläche „Sichern“, um die Sicherung Ihrer WhatsApp-Daten auf Google Drive zu starten. Und das war‘s! So sichern Sie Ihre WhatsApp-Daten auf Google Drive.
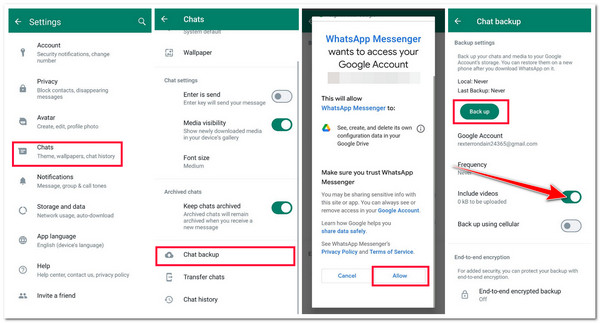
Anleitung zum Suchen des wiederherzustellenden WhatsApp-Backups
Warten Sie, es gibt noch mehr! Bevor Sie sich in die in diesem Beitrag vorgestellten Schritte zum Wiederherstellen eines WhatsApp-Backups stürzen, müssen Sie auch wissen, wo Sie das WhatsApp-Backup auf Ihrem Google Drive finden. Nun, es ist ganz einfach, ein WhatsApp-Backup zu finden; so geht's!
Schritt 1Greifen Sie über einen Browser auf Ihrem Computer auf Google Drive zu und melden Sie sich mit demselben Google-Konto an, das Sie zum Sichern Ihrer WhatsApp-Daten verwenden.
Schritt 2Klicken Sie anschließend im linken Bereich auf die Registerkarte „Speicher“ und aktivieren Sie die Schaltfläche „Backups“ in der oberen linken Ecke. Anschließend wird eine Liste der zuvor erstellten Backups angezeigt.
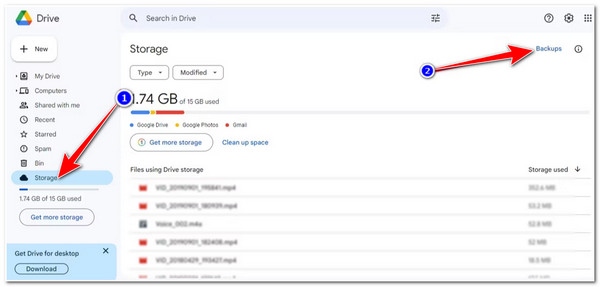
Schritt 3Suchen Sie als Nächstes nach dem WhatsApp-Backup und doppelklicken Sie, um eine Vorschau anzuzeigen. Und da haben Sie es! So finden Sie das WhatsApp-Backup auf Google Drive!
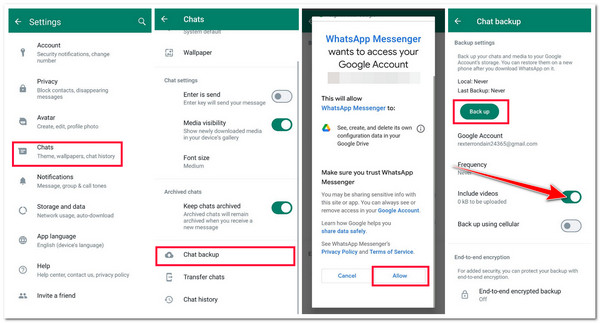
Detaillierte Schritte zum Wiederherstellen eines WhatsApp-Backups von Google Drive
Jetzt, da Sie wissen, wie und wo Sie WhatsApp-Backups auf Google Drive finden, ist es an der Zeit, die detaillierten Schritte dieses Beitrags zum Wiederherstellen von WhatsApp-Backups von Google Drive zu erkunden! Also, wie werden Sie das machen? Hier sind die Schritte, die Sie befolgen müssen:
Schritt 1Deinstallieren Sie WhatsApp auf Ihrem Telefon und installieren Sie es erneut, indem Sie im Google Play Store auf die App zugreifen. Starten Sie anschließend die App. Geben Sie auf dem Bildschirm „Telefonnummer bestätigen“ dieselbe Telefonnummer ein, die Sie in WhatsApp verwenden, und tippen Sie auf die Schaltfläche „Weiter“.
Schritt 2Bestätigen Sie anschließend Ihre Telefonnummer, indem Sie das Einmalkennwort/den Passcode eingeben, den Sie von WhatsApp per SMS erhalten haben. WhatsApp sucht dann automatisch nach einem Backup.
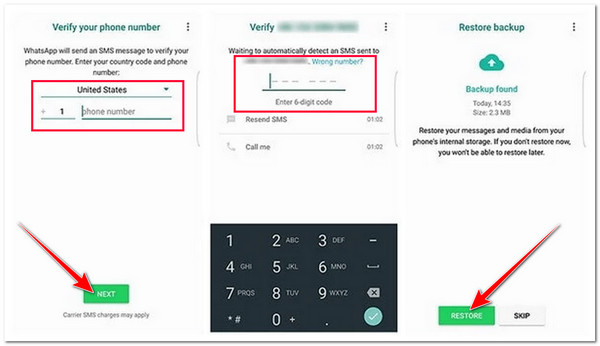
Schritt 3Wenn ein Backup von Google Drive gefunden wird, wählen Sie die Option „Wiederherstellen“ und warten Sie, bis der Wiederherstellungsvorgang abgeschlossen ist. Und das war’s! So stellen Sie ein WhatsApp-Backup von Google Drive wieder her!
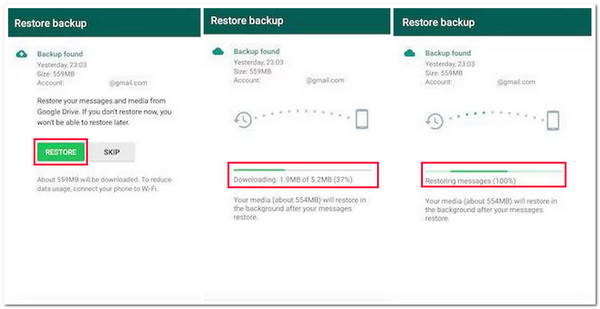
Das Problem beim Wiederherstellen des WhatsApp-Backups
Da haben Sie es! Das sind die einfachen Schritte zum Wiederherstellen eines WhatsApp-Backups von Google Drive! Obwohl diese Schritte einfach auszuführen sind, können dabei dennoch Probleme auftreten. Welche Probleme können also beim Wiederherstellen eines WhatsApp-Backups auftreten? Hier ist eine Liste für Sie:
◆ Falsche Anmeldeinformationen - Wenn Sie das WhatsApp-Backup nicht wiederherstellen können oder Ihr WhatsApp kein Backup findet, liegt das möglicherweise daran, dass Sie falsche Anmeldedaten verwendet haben. Um dies zu beheben, verwenden Sie dieselbe Telefonnummer und dasselbe Google-Konto. Wenn Sie versuchen, ein verschlüsseltes Backup wiederherzustellen, müssen Sie außerdem sicherstellen, dass Sie das richtige Passwort und Konto verwenden.
◆ Nicht genügend Speicherplatz - Bevor Sie ein WhatsApp-Backup wiederherstellen, müssen Sie prüfen, ob Sie noch genügend Speicherplatz haben, um das Backup zu verarbeiten. Sie können Dateien löschen, die Sie nicht mehr benötigen, um Speicherplatz freizugeben.
◆ Niedriger Batterieprozentsatz - Wenn Sie ein WhatsApp-Backup wiederherstellen, das Unmengen von Nachrichten mit Mediendateien und Dokumenten enthält, wird der Wiederherstellungsvorgang viel Zeit in Anspruch nehmen. Sie müssen also sicherstellen, dass der Akku Ihres Telefons die für den Wiederherstellungsvorgang benötigte Zeit übersteht.
◆ Instabile Verbindung - Der WhatsApp-Wiederherstellungsprozess nutzt eine stabile Internetverbindung. Wenn Sie derzeit mit einer instabilen Verbindung verbunden sind, wird der Prozess beeinträchtigt.
◆ Veraltete Version von WhatsApp - Stellen Sie sicher, dass Sie die aktuelle/neueste Version der WhatsApp-Anwendung auf Ihrem Smartphone verwenden. Wenn Sie eine veraltete WhatsApp-Version verwenden, können Kompatibilitätsprobleme auftreten.
So übertragen Sie WhatsApp-Daten vom iPhone auf Android
Das war’s! Das sind die Anleitungen zum Wiederherstellen von WhatsApp-Backups und zum Sichern von WhatsApp-Daten! Wenn Sie nun von iPhone auf Android umsteigen und WhatsApp-Daten übertragen oder einfach nur Chats von Ihrem iPhone auf Android übertragen möchten, können Sie den professionellen 4Easysoft iPhone-Übertragung Tool! Mit diesem Tool können Sie verschiedene Dateien von Ihrem iPhone auf ein anderes Gerät übertragen. Einige der Dateien, die es übertragen kann, sind wichtige Dateien, Mediendateien und soziale Daten (WhatsApp). Darüber hinaus können Sie mit der leistungsstarken Dateiübertragungsfunktion und der erweiterten Vorschau dieses Tools auswählen, welche Konversationen Sie einfach und nahtlos auf ein anderes Gerät übertragen möchten! Um mehr über die Funktionen dieses Tools zu erfahren, sehen Sie sich die folgende Liste an.

Ermöglicht Ihnen die Übertragung von WhatsApp-Chats zwischen iOS-Geräten, Computern und iTunes.
Ermöglicht Ihnen die Übertragung von WhatsApp-Chats in den Dateiformaten CSV, HTML und TXT.
Bietet Ihnen Optionen zum Verwalten von WhatsApp-Chats und anderen Dateien: Anzeigen, Speichern, Löschen usw.
Bietet zusätzliche Funktionen zum Organisieren der Daten Ihres iPhones: Foto-Manager, Kontakt-Assistent und Musik-Editor.
100% Sicher
100% Sicher
So übertragen Sie WhatsApp-Daten vom iPhone auf Android mit 4Easysoft iPhone Transfer:
Schritt 1Laden Sie die 4Easysoft iPhone-Übertragung Tool auf Ihrem Windows- oder Mac-Computer. Starten Sie anschließend das Tool und verbinden Sie Ihr Mobilgerät über ein USB-Kabel mit dem PC. Wenn Sie iOS 13 verwenden, gehen Sie zu Ihrem iPhone und tippen Sie auf die Schaltfläche „Vertrauen“.
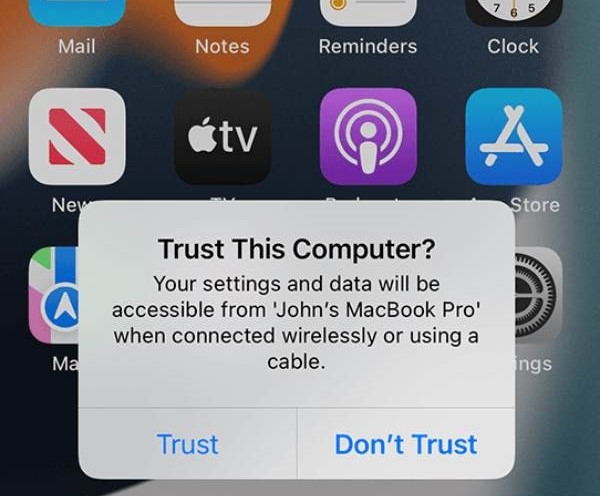
Schritt 2Sobald das Tool Ihr iPhone erfolgreich erkannt hat, klicken Sie im linken Bereich auf die Registerkarte „Nachrichten“, um auf alle Nachrichten Ihres Geräts zuzugreifen, die in die verschiedenen vom Tool unterstützten Kategorien fallen.
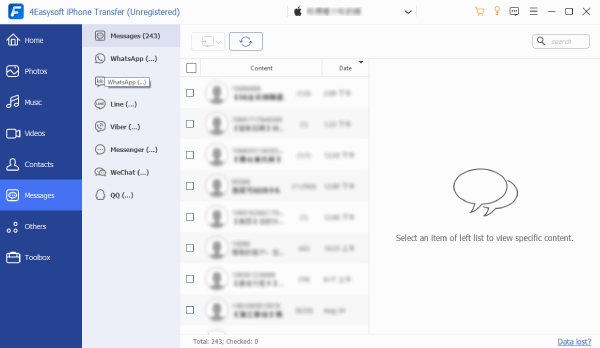
Schritt 3Aktivieren Sie als Nächstes „WhatsApp“ in der Kategorienliste. Wählen Sie dann die WhatsApp-Chats aus, die Sie auf Android übertragen möchten. Sie können die entsprechenden Kontrollkästchen anklicken, um sie auszuwählen.
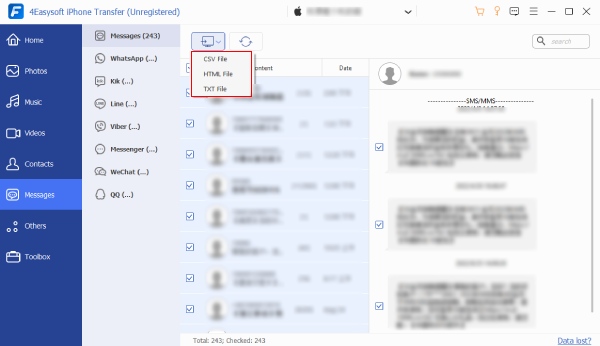
Schritt 4Aktivieren Sie die Schaltfläche „Auf Computer exportieren“ mit dem „PC“-Symbol und wählen Sie ein Ausgabeformat aus. Sobald die WhatsApp-Daten erfolgreich auf Ihren Computer übertragen wurden, können Sie sie über Cloud-Dienste, Messaging-Plattformen, Kabelmethoden usw. auf Ihr Android-Gerät übertragen.
Und das ist es! So übertragen Sie WhatsApp-Chats vom iPhone auf Android mit dem Profi 4Easysoft iPhone-Übertragung Tool. Wie Sie sehen, bietet dieses Tool einen viel effizienteren Übertragungsprozess, wenn Sie es mit den Schritten zum Wiederherstellen eines WhatsApp-Backups von einem Google-Gerät vergleichen. Darüber hinaus können Sie auswählen, welche WhatsApp-Chats Sie übertragen möchten, und nicht alle (wie die unwichtigen).
Wenn Sie nun WhatsApp-Daten von Ihrem iPhone auf Ihren Computer sichern möchten, können Sie die erweiterte 4Easysoft iOS-Datensicherung und -wiederherstellung Tool! Mit diesem großartigen Tool können Sie WhatsApp-Daten schnell und sicher (verschlüsselt) auf Ihrem Computer sichern und dann wiederherstellen, wenn Sie sie brauchen. Darüber hinaus verhindert dieses Tool den Datenverlust während der Sicherung und Wiederherstellung.
FAQs zum Wiederherstellen eines WhatsApp-Backups
-
Wie kann ich ein WhatsApp-Backup von Google Drive auf dem iPhone wiederherstellen?
Aufgrund von Plattformunterschieden können Sie WhatsApp-Backups leider nicht von Google Drive auf einem iPhone wiederherstellen. Android sichert WhatsApp-Daten auf Google Drive und iPhone-Daten auf iCloud. Daher sind die Backup-Formate zwischen den beiden Plattformen nicht kompatibel.
-
Wie kann man gelöschte WhatsApp-Nachrichten ohne Backup auf Android wiederherstellen?
Um gelöschte WhatsApp-Nachrichten ohne Backup auf Ihrem Android wiederherzustellen, gehen Sie im Datei-Explorer Ihres Geräts zum WhatsApp-Verzeichnis und wählen Sie „Datenbank“. Wählen Sie dann die WhatsApp-Backup-Datei aus, die Sie wiederherstellen möchten, und führen Sie Teil 3 dieses Beitrags aus.
-
Warum kann ich den Inhalt meines WhatsApp-Backups auf Google Drive nicht lesen?
Der Grund, warum Sie das WhatsApp-Backup auf Google Drive nicht lesen können, liegt darin, dass es in einem für WhatsApp vorgesehenen Format gespeichert ist. Obwohl Sie auf das Backup zugreifen können, können Sie dessen Inhalt unmöglich sehen/lesen, da dieses Format nicht für die menschliche Lesbarkeit konzipiert ist.
Abschluss
Dies ist nun die Anleitung mit den Schritten zum Wiederherstellen eines WhatsApp-Backups von Google Drive und zum Sichern eines WhatsApp-Chats auf Google Drive! Mit diesen Anleitungen können Sie Ihren WhatsApp-Chat wiederherstellen und sichern und verhindern, dass er durch versehentliches Löschen verloren geht. Wenn Sie nach der effizientesten Möglichkeit suchen, WhatsApp-Chats zu übertragen, dann ist die 4Easysoft iPhone-Übertragung Tool ist das, wonach Sie suchen. Mit der großartigen Dateiübertragungsfunktion dieses Tools können Sie WhatsApp-Chats nahtlos von Ihrem iPhone auf Android übertragen. Probieren Sie es noch heute aus!
100% Sicher
100% Sicher



