All-in-One-Software zum Aufnehmen von Video, Audio, Gameplay, Screenshots und Clip-Aufzeichnungen.
Wichtige Dinge, die Sie beachten sollten: WhatsApp Desktop Video Call
WhatsApp ist eine der besten Social-Media-Plattformen, die verschiedene Menschen ganz einfach per Chat oder Videoanruf miteinander verbindet. Obwohl es einfach ist, einen Videoanruf über ein Telefon zu tätigen, ist es nicht so einfach, einen Videoanruf über einen Desktop zu tätigen, und es gibt einige Anforderungen, die Sie beachten müssen. Um diese zu entdecken, lesen Sie diesen Beitrag weiter, denn er enthält Anforderungen, 2 Möglichkeiten zum Tätigen und Beantworten eines WhatsApp-Desktop-Videoanrufs und wertvolle Tipps! Entdecken Sie sie jetzt!
Führerliste
Voraussetzungen für WhatsApp-Videoanrufe unter Windows/Mac Alles, was Sie über WhatsApp-Desktop-Videoanrufe wissen sollten Warum Sie keinen WhatsApp-Desktop-Anruf starten können FAQs zum Tätigen von WhatsApp-Desktop-VideoanrufenVoraussetzungen für WhatsApp-Videoanrufe unter Windows/Mac
Bevor Sie einen WhatsApp-Desktop-Videoanruf unter Windows/Mac tätigen, müssen Sie einige Anforderungen beachten. Wenn Sie alle diese Anforderungen erfüllen, können Sie WhatsApp-Videoanrufe effizient und erfolgreich durchführen. Also, was sind das? Hier ist eine Liste für Sie:
1. WhatsApp Desktop Video Calling Unterstützte Windows- und Mac-Version
• Ihr Windows-Computer muss Windows 10 64-Bit, Version 1903 oder neuer, sein.
• Auf Ihrem Mac muss macOS 11 oder eine neuere Version ausgeführt werden.
2. Voraussetzungen für das Tätigen und Empfangen von WhatsApp-Desktop-Videoanrufen
• Ein Audio-Ausgabe- und Mikrofongerät für Sprach- und Videoanrufe.
• Eine Kamera (Webcam) für Videoanrufe.
• Eine erteilte Berechtigung zum Zugriff auf das Mikrofon und die Kamera Ihres Computers.
3. WhatsApp-Desktop-Videoanruf mithilfe der Webversion
Sie können in der WhatsApp-Webversion keine direkten Video- und Sprachanrufe tätigen, da diese derzeit nicht unterstützt werden.
Alles, was Sie über WhatsApp-Desktop-Videoanrufe wissen sollten
Da haben Sie es! Das sind die Voraussetzungen, die Sie berücksichtigen müssen, bevor Sie einen WhatsApp-Desktop-Videoanruf tätigen! Wenn Sie nun der Meinung sind, dass Sie alle diese Voraussetzungen erfüllen konnten und bereit sind, einen Desktop-Videoanruf zu tätigen, müssen Sie die folgenden Schritte ausführen:
1. So tätigen Sie einen Desktop-Videoanruf
Um einen WhatsApp-Desktop-Videoanruf zu tätigen, müssen Sie die folgenden Schritte ausführen:
Schritt 1Laden Sie die aktuelle Version von WhatsApp herunter und installieren Sie sie auf Ihrem Computer. Starten Sie anschließend die App, melden Sie sich mit Ihrer Telefonnummer an und bestätigen Sie diese durch Eingabe des SMS-Codes, um den Anmeldevorgang abzuschließen.
Schritt 2Als Nächstes wird die Kontaktliste auf dem Bildschirm angezeigt. Um einen Desktop-Video- oder Sprachanruf zu tätigen, klicken Sie auf das Symbol „Videorecorder“ neben dem Namen der Person, die Sie anrufen möchten. Erlauben Sie der Anwendung dann nach entsprechender Aufforderung den Zugriff auf Ihr Mikrofon und Ihre Kamera.
Schritt 3Wenn Sie den Anruf beenden möchten, aktivieren Sie als Nächstes die rote Schaltfläche „Auflegen“. Und das war‘s! So führen Sie einen WhatsApp-Desktop-Videoanruf durch.
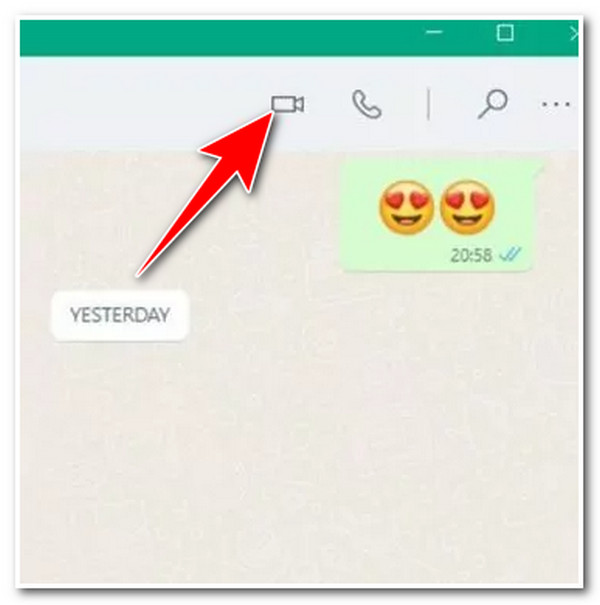
2. So beantworten Sie einen Videoanruf auf einem Computer
Nachdem Sie nun wissen, wie Sie einen Videoanruf von einem WhatsApp-Desktop aus tätigen, möchten Sie möglicherweise auch wissen, wie Sie einen Videoanruf annehmen. Wie nehmen Sie also einen Anruf an? Sobald Sie einen Anruf erhalten, wird auf Ihrem Bildschirm ein Popup-Fenster angezeigt. Klicken Sie auf die Schaltfläche „Annehmen“ in einem „grünen Videorecorder“-Symbol, und das war’s! So nehmen Sie einen WhatsApp-Desktop-Videoanruf an. Wenn Sie ihn beenden möchten, tippen Sie auf das „rote“ Symbol.
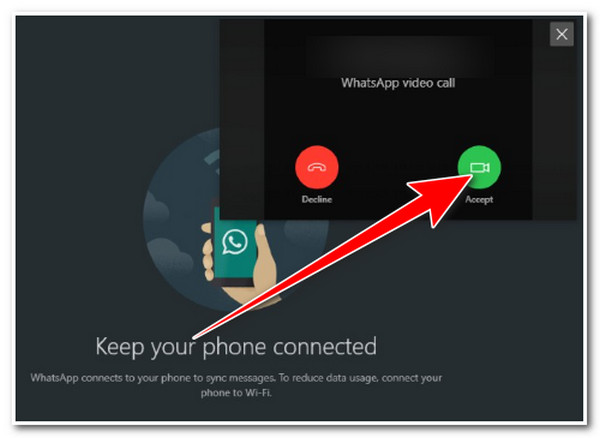
Warum Sie keinen WhatsApp-Desktop-Anruf starten können
Das war’s! Das sind die Schritte, wie Sie einen WhatsApp-Desktop-Videoanruf tätigen und annehmen. Wenn Sie nun ein Problem damit haben, einen WhatsApp-Videoanruf auf Ihrem Desktop zu tätigen, müssen Sie möglicherweise etwas überprüfen, optimieren und aktivieren, um das Problem zu beheben. Sehen Sie sich die folgende Liste an:
• Möglicherweise verwenden Sie eine alte Version von WhatsApp. Sie können die neueste Version herunterladen, indem Sie die offizielle Website besuchen.
•Die Kamera/Webcam, das Mikrofon und die Lautsprecher Ihres Computers funktionieren nicht. Sie können jeden dieser Punkte überprüfen, um festzustellen, ob sie das Problem verursachen.
• Möglicherweise können Sie WhatsApp nicht den erforderlichen Zugriff auf die Kamera und das Mikrofon Ihres Computers gewähren.
• Möglicherweise ist Ihre Internetverbindung instabil. Sie können zunächst die Stärke und Stabilität Ihrer Internetverbindung überprüfen, bevor Sie einen WhatsApp-Desktop-Videoanruf tätigen. Wenn Sie meinen, dass die Verbindung stark genug ist, um WhatsApp-Videoanrufe zu verarbeiten, versuchen Sie es erneut.
Bonus-Tipps zum Aufzeichnen von WhatsApp-Desktop-Videoanrufen
Das ist es! Das sind die Gründe, die Sie davon abhalten, einen WhatsApp-Desktop-Videoanruf zu starten! Wenn Sie einen wichtigen WhatsApp-Videoanruf haben und alles zur Dokumentation aufzeichnen möchten, verwenden Sie den professionellen 4Easysoft Bildschirmaufnahme Tool! Dieses Windows- und Mac-kompatible Tool kann verschiedene Bildschirmaktivitäten auf Ihrem Computer aufzeichnen, einschließlich WhatsApp-Videoanrufen. Darüber hinaus kann es WhatsApp-Anrufe im Vollbildmodus, in einem aktiven Fenster oder in einem bestimmten Bildschirmbereich aufzeichnen. Darüber hinaus kann dieses Tool auch Video und Audio des WhatsApp-Anrufs gleichzeitig aufzeichnen, beides in hoher Qualität! Diese Funktionen sind nur ein kleiner Einblick in die Funktionen dieses Tools. Wenn Sie mehr entdecken möchten, sehen Sie sich die folgende Liste an!

Bietet hochwertige Einstellungen mit bis zu 60 Bildraten und 4K-Videoauflösung.
Bietet Optionen zum Anpassen von Hotkeys, um WhatsApp-Desktop-Videoanrufe einfach aufzuzeichnen.
Integriert mit dem Snapshot-Tool, mit dem Sie während eines WhatsApp-Videoanrufs Screenshots machen können.
Ermöglicht Ihnen, Aufzeichnungen von WhatsApp-Videoanrufen in verschiedenen Formaten zu speichern: MP4, MOV, WebM usw.
100% Sicher
100% Sicher
FAQs zum Tätigen von WhatsApp-Desktop-Videoanrufen
-
Kann ich auf dem WhatsApp-Desktop einen Gruppen-Videoanruf tätigen?
Ja, Sie können auf dem WhatsApp-Desktop einen Gruppen-Videoanruf mit bis zu 8 Teilnehmern tätigen. Dazu müssen Sie zunächst eine Person anrufen. Sobald diese den Anruf annimmt, klicken Sie auf „Person hinzufügen“ und fügen dann die andere Person hinzu, die Sie in den Gruppenanruf einbeziehen möchten. Und das war‘s!
-
Bietet WhatsApp Desktop eine integrierte Videoaufzeichnungsfunktion, mit der ich Videoanrufe aufzeichnen kann?
Leider bietet WhatsApp keine integrierte Videoaufzeichnungsfunktion, mit der Sie Ihre WhatsApp-Videoanrufsitzung aufzeichnen können. Sie können jedoch die integrierte Videoaufzeichnungsfunktion Ihres Geräts oder ein Drittanbietertool verwenden.
-
Gibt es eine Begrenzung für die Dauer von Videoanrufen auf dem WhatsApp-Desktop?
Glücklicherweise gibt es bei WhatsApp im Gegensatz zu anderen Videokonferenzplattformen keine Beschränkungen hinsichtlich der Dauer von Videoanrufen. Stellen Sie sicher, dass Sie über eine starke oder stabile Internetverbindung verfügen und der Akku Ihres Geräts für eine lange WhatsApp-Desktop-Videoanrufsitzung ausreichend geladen ist.
Abschluss
Da haben Sie es! Das sind die WhatsApp-Anforderungen, Möglichkeiten zum Tätigen und Beantworten eines WhatsApp-Desktop-Videoanrufs und wertvolle Tipps. Mit diesem Beitrag können Sie jetzt ganz einfach einen WhatsApp-Videoanruf auf Ihrem Desktop tätigen. Wenn Sie Ihre WhatsApp-Videoanrufsitzung zur späteren Bezugnahme oder Dokumentation aufzeichnen möchten, können Sie die 4Easysoft Bildschirmaufnahme Tool. Mit der Bildschirm- und Audioaufzeichnungsfunktion dieses Tools können Sie Ihren WhatsApp-Anruf einfach und in hoher Qualität aufzeichnen! Um mehr über dieses Tool zu erfahren, besuchen Sie noch heute die offizielle Website!


