Nehmen Sie Video, Audio, Gameplay und Webcam auf, um wertvolle Momente einfach aufzuzeichnen.
Wie nimmt man auf Amazon Prime Videos auf? Schritte für alle Geräte
Amazon Prime bietet zwar Offline-Downloads an, ist aber teilweise eingeschränkt. Was ist, wenn Sie bestimmte Szenen aufnehmen, Highlights erstellen oder Inhalte für den persönlichen Gebrauch speichern möchten? Erfahren Sie jetzt, wie Sie mit Amazon Prime aufnehmen! Zum Glück ist das kein Problem, denn es gibt viele Möglichkeiten. Entdecken Sie jetzt die fünf Methoden zum Aufnehmen mit Amazon Prime auf PC und Handy und genießen Sie Ihre Lieblingsvideos von Amazon Prime jederzeit und überall.
Führerliste
Einfache Tipps und Techniken zum Aufnehmen von Amazon Prime-Videos Die 3 besten Möglichkeiten zum Aufnehmen auf Amazon Prime für Windows/Mac So nehmen Sie auf Amazon Prime auf 2 Arten für Android/iOS auf| Verfahren | Merkmale |
| 4Easysoft Bildschirmaufnahme | Kann Bildschirm und Audio vom System und Mikrofon aufzeichnen, mit anpassbarem Bereich und Webcam-Unterstützung. |
| Windows-Spielleiste | Integriertes Windows-Tool zur Bildschirm- und Audioaufzeichnung. |
| OBS Studio | Ein kostenloser, Open Source-Recorder mit hoher Anpassungsfähigkeit und Streaming-Unterstützung. |
| Integrierter iOS-Recorder | Einfache Aufnahme mit Audioaufnahme für iOS-Geräte. |
| Integrierter Android-Recorder | Integrierte Aufnahme mit Audio für Android. |
Einfache Tipps und Techniken zum Aufnehmen von Amazon Prime-Videos
Bevor wir uns näher mit der heiklen Vorgehensweise bei der Aufnahme von Amazon Prime-Videos befassen, sollten wir uns einige Tipps genau ansehen. Es gibt viele Faktoren, die Sie berücksichtigen sollten, um Amazon Prime-Videos problemlos aufnehmen zu können. Hier sind sie:
Respektieren Sie die Urheberrechtsgesetze
Auch wenn Sie Apps von Drittanbietern zum Aufzeichnen von Amazon Prime verwenden, müssen Sie die Urheberrechte für Amazon Prime Video beachten. Beachten Sie die Nutzungsbedingungen, die besagen, dass die Aufzeichnung und Verbreitung von Inhalten zu Sperrungen oder rechtlichen Konsequenzen führen kann. Stellen Sie daher sicher, dass diese Kopie nur für Sie bestimmt ist, wenn Sie Amazon Prime-Videos aufnehmen.
Qualität
Achten Sie beim Ansehen auf die höchste verfügbare Qualität. Prime Video bietet für ausgewählte Titel bis zu 4K. Für den Ton empfiehlt sich ein hochwertiges Soundsystem, da die meisten Titel Dolby Atmos oder Surround-Sound unterstützen.
Bandbreiten- und Hardwarenutzung
Bevor Sie mit Amazon Prime aufnehmen, überprüfen Sie zunächst Ihre Internetverbindung. Für Standard-HD werden mindestens 5 Mbit/s empfohlen, während 4K etwa 25 Mbit/s und mehr benötigt. Sie wissen, dass eine schlechte Netzwerkverbindung zu Pufferung oder schlechter Qualität führen kann, was wiederum zu weniger guten Aufnahmeergebnissen führt.
DVR-Funktionalität
Amazon Prime verfügt im Gegensatz zu anderen Kabeldiensten nicht über eine DVR-Funktion. Amazon Prime bietet keine Aufzeichnung von Live-Streams oder anderen Streams zur Speicherung auf privaten Geräten an. Es gibt jedoch eine Download-Funktion für einige Titel, mit der Sie Videos vorübergehend auf Ihrem Gerät speichern können.
Mit diesen Tipps holen Sie das Beste aus Ihren Amazon Prime Video-Aufnahmen heraus und vermeiden gleichzeitig rechtliche und technische Probleme. Welche Tools eignen sich am besten zum Aufnehmen mit Amazon Prime? Die folgende Tabelle bietet einen Überblick über die fünf Tools, die im Folgenden vorgestellt werden.
Die 3 besten Möglichkeiten zum Aufnehmen auf Amazon Prime für Windows/Mac
Beim Aufnehmen mit Amazon Prime Video stehen Ihnen auf Ihrem Windows- und Mac-PC verschiedene Möglichkeiten zur Verfügung, jede mit ihren eigenen Funktionen und Ansätzen. Entdecken Sie die drei folgenden Tools und erfahren Sie, wie Sie mit Amazon Prime aufnehmen.
1. 4Easysoft Bildschirm Recorder
Eine vielseitige und funktionsreiche Aufnahmesoftware für Windows und Mac ist perfekt für Ihre Amazon Prime Video-Aufnahmeanforderungen! Neben der Möglichkeit, Bildschirm, Audio und Webcam selektiv oder gleichzeitig aufzunehmen, bietet die 4Easysoft Bildschirmaufnahme garantiert Ihnen hochwertige Aufnahmeergebnisse. Es speichert Aufnahmen in verschiedenen Formaten und gewährleistet so die Kompatibilität mit verschiedenen Geräten. Dank seiner intuitiven Benutzeroberfläche und leistungsstarken Funktionen wie anpassbaren Einstellungen, Anmerkungswerkzeugen und vielem mehr ist das Programm ideal für alle, die bei all ihren Aufnahmeprojekten hochwertige Ergebnisse erzielen möchten. Entdecken Sie, wie die Magie des Programms beim Aufnehmen auf Amazon Prime funktioniert.

Unterstützt HD- und 4K-Aufnahmen und bietet Ihnen kristallklare Amazon Prime-Inhalte.
Sie können einen bestimmten Bereich für die Aufzeichnung auswählen, vom Vollbildmodus bis zur benutzerdefinierten Größe.
Stellen Sie anpassbare Video- und Audioeinstellungen bereit, um das gewünschte Ergebnis zu erzielen.
Stellen Sie anpassbare Video- und Audioeinstellungen bereit, um das gewünschte Ergebnis zu erzielen.
100% Sicher
100% Sicher
Schritt 1Offen 4Easysoft BildschirmaufnahmeKlicken Sie auf „Videorecorder“, um zu beginnen. Wählen Sie anschließend entweder „Vollbild“ für die Vollbildaufnahme oder „Benutzerdefiniert“, um einen bestimmten Bereich auszuwählen. Stellen Sie sicher, dass das Amazon Prime Video-Fenster zur Aufnahme bereit ist.

Schritt 2Aktivieren Sie „Systemton“, um Audio von Amazon Prime-Inhalten aufzunehmen, und „Mikrofon“ für Ihre Stimme. Ziehen Sie die Schieber, um die Lautstärke bei Bedarf zu ändern.

Schritt 3Klicken Sie anschließend rechts auf die Schaltfläche „REC“. Nutzen Sie anschließend die Toolbox, um während der Aufnahme Anmerkungen auf Ihrem Bildschirm zu hinterlassen oder Screenshots zu erstellen.

Schritt 4Wenn Sie fertig sind, klicken Sie auf „Stopp“. Sie gelangen zum Vorschaufenster, wo Sie Ihre aufgezeichnete Amazon Prime-Aufnahme bearbeiten können. Klicken Sie auf „Speichern“, wenn Sie zufrieden sind.

2. Windows-Spielleiste
Als nächstes haben Sie hier die Windows Game Bar, eine integriertes Tool für Windows 11/10Damit können Sie ganz einfach Bildschirm- und Audioaktivitäten aufzeichnen. Das ist ideal, wenn Sie lernen möchten, wie man Fußball auf Amazon Prime aufzeichnet oder einfach nur Details auf dem Bildschirm festhält. Obwohl erweiterte Funktionen wie Videobearbeitung fehlen, ist es ideal für Benutzer, die sich eine unkomplizierte und schnelle Aufnahmelösung wünschen.
● Aktivieren Sie die Game Bar mit den Tasten „Windows + G“ und wählen Sie den Amazon Prime-Inhalt aus, den Sie aufnehmen möchten. Klicken Sie unter „Aufnahme“ auf die Schaltfläche „Aufzeichnen“.
● Klicken Sie zum Beenden auf die Schaltfläche „Stopp“ oder verwenden Sie die Tasten „Windows + Alt + R“. Ihr Video wird dann im Ordner „Videos“ unter „Aufnahmen“ angezeigt.
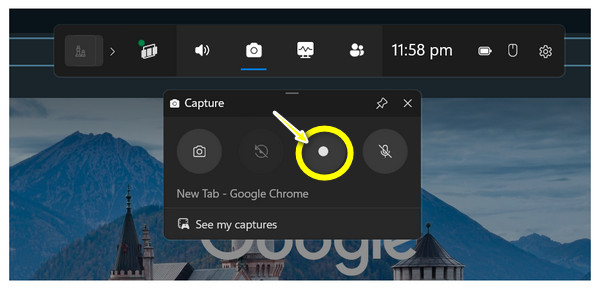
3. OBS Studio
Weiter zu OBS Studio, eine kostenlose Aufnahmesoftware, die für ihre zahlreichen Anpassungsmöglichkeiten und professionellen Funktionen bekannt ist. Dieses Tool richtet sich an Benutzer, die mehr Freiheit bei der Steuerung ihres Aufnahme-Setups wünschen, mit Overlays, Video-Mixing und der Erstellung mehrerer Szenen als erweiterte Optionen. Auch wenn es anfangs etwas einschüchternd sein kann, lohnt es sich. So nehmen Sie Amazon Prime Video auf dem PC auf:
● Starten Sie OBS auf Ihrem Computer. Klicken Sie zunächst im Feld „Szenen“ auf „Hinzufügen“ und geben Sie der Szene einen beliebigen Namen. Klicken Sie anschließend im Feld „Quellen“ auf „Hinzufügen“ und wählen Sie „Fensteraufnahme“.
● Wählen Sie anschließend das Amazon Prime-Fenster aus der Liste aus und klicken Sie auf „Aufnahme starten“. Klicken Sie anschließend auf „Aufnahme beenden“. Ihr Video befindet sich nun in dem Ordner, den Sie in den OBS-Einstellungen festgelegt haben.
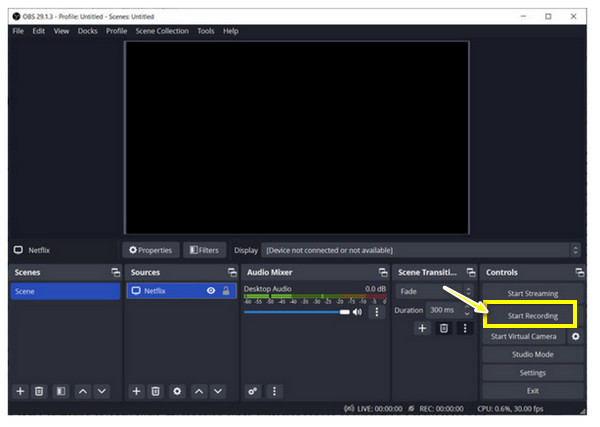
So nehmen Sie auf Amazon Prime auf 2 Arten für Android/iOS auf
Neben dem Desktop können Sie Amazon Prime auch mit Ihrem Handy aufnehmen! iPhones und Android-Geräte verfügen über einen integrierten Bildschirmrekorder, sodass Sie für die Bildschirmaufnahme nichts installieren müssen. Folgen Sie den Schritten zur Aufnahme mit Amazon Prime Video, je nach Gerätetyp.
Wie kann ich mit dem in iOS integrierten Recorder auf Amazon Prime aufnehmen?
● Bereiten Sie Ihr Amazon Prime Video vor und wischen Sie dann von der oberen rechten Ecke Ihres Bildschirms nach unten oder nach oben, um auf das „Kontrollzentrum“ zuzugreifen, je nachdem, was Sie verwenden.
● Tippen Sie auf „Bildschirmaufnahme“, um den Countdown zu starten. Sobald der Inhalt fertig ist, stoppen Sie die Aufnahme, indem Sie erneut das „Kontrollzentrum“ aufrufen und auf die Schaltfläche „Aufnahme“ tippen. Die Aufnahme wird dann in der Fotos-App gespeichert.
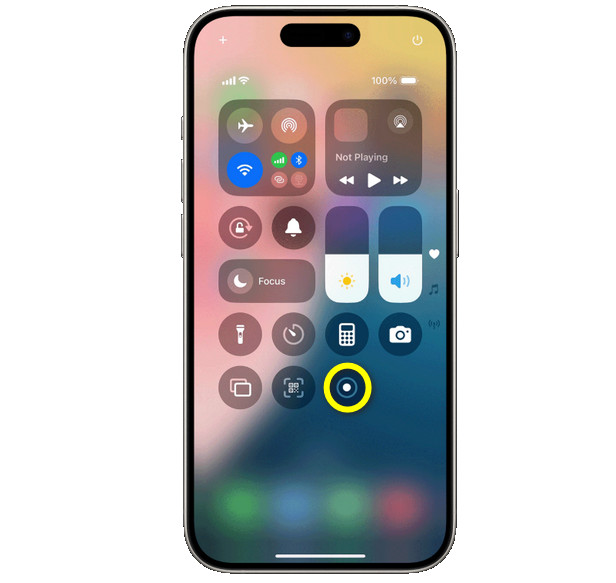
So nehmen Sie mit dem in Android integrierten Rekorder auf Amazon Prime auf
● Wischen Sie auf Ihrem Gerät von oben nach unten, um das Menü „Schnelleinstellungen“ aufzurufen. Prüfen Sie, ob dort eine Schaltfläche „Bildschirmaufnahme“ vorhanden ist. Wischen Sie andernfalls erneut nach unten, um das vollständige Menü aufzurufen.
● Wenn Ihr Amazon Prime-Inhalt nun bereit ist, spielen Sie ihn ab und tippen Sie auf „Bildschirmaufnahme“, um zu beginnen. Wenn Sie die Aufnahme später beenden, wird sie in Ihrer Galerie angezeigt.
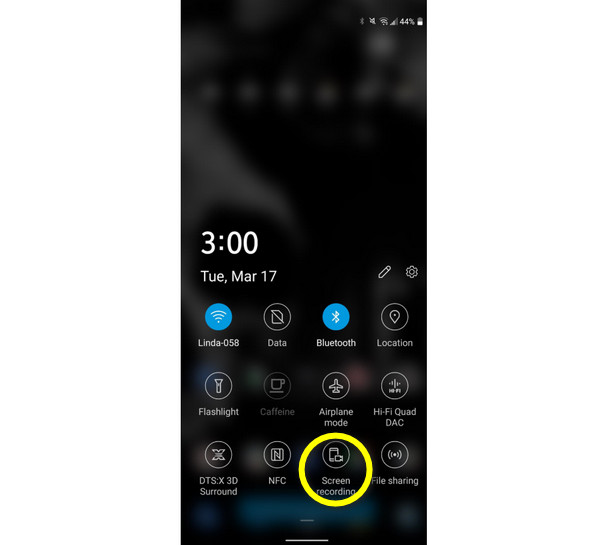
Abschluss
Obwohl DVRs nicht perfekt mit Amazon Primes DRM kompatibel sind, finden Sie hier Möglichkeiten zur Aufnahme auf Amazon Prime sowie Tipps zur Aufnahme. Neben den vielen Aufnahmetools auf jedem Gerät bietet Software wie 4Easysoft Screen Recorder eine zuverlässige Lösung für die Aufzeichnung Ihrer Lieblingssendungen in hoher Qualität. Mit anpassbaren Ausgabeeinstellungen, Bereichsauswahl, Bearbeitungswerkzeugen und mehr können Sie Inhalte ganz nach Ihren Wünschen aufnehmen. Probieren Sie diese kostenloser Bildschirmrekorder für Windows/Mac Jetzt!
100% Sicher
100% Sicher


