Nehmen Sie Video, Audio, Gameplay und Webcam auf, um wertvolle Momente einfach aufzuzeichnen.
Wie fügt man Text zur Bildschirmaufnahme hinzu? 4 Möglichkeiten für alle Geräte!
Bildschirmaufnahmen sind zwar für Tutorials, Präsentationen und andere Zwecke nützlich, aber durch das Hinzufügen von Text lässt sich ihre Wirkung deutlich steigern. Ob Sie Schritte hervorheben, wichtige Details hervorheben oder Ihren Aufnahmen eine professionelle Note verleihen möchten – lernen Sie noch heute, wie Sie Bildschirmaufnahmen Text hinzufügen! Von integrierten Tools bis hin zu spezieller Bearbeitungssoftware – mit dem Wissen, wie Sie Bildschirmaufnahmen Text hinzufügen, erzielen Sie professionellere Ergebnisse, die Ihre Botschaft effektiv vermitteln.
Führerliste
Warum Sie der Bildschirmaufnahme Text hinzufügen müssen Der beste Weg, während der Aufnahme Text zum Video hinzuzufügen Verwenden Sie iMovie, um Bildschirmaufnahmen auf dem Mac Text hinzuzufügen So fügen Sie unter Windows Text zu Aufnahmen mit Fotos hinzu Text zu Aufnahmen hinzufügen über InShot [Android/iPhone]Warum Sie der Bildschirmaufnahme Text hinzufügen müssen
Das Hinzufügen von Text zu Ihrer Bildschirmaufnahme dient nicht nur der Ästhetik, sondern auch dazu, Ihre Tutorials, Präsentationen oder Demonstrationen für Ihre Zuschauer effektiv und ansprechend zu gestalten. Textüberlagerungen liefern Kontext und führen Ihr Publikum durch die Aktionen auf dem Bildschirm. Kurz gesagt, hier eine Liste mit Gründen, warum das wichtig ist:
• Bei manchen Erklärungen kann es schwierig sein, sie zu vermitteln. Durch Hinzufügen von Text kann der wichtige Kontext bereitgestellt werden.
• Das Hinzufügen von Textüberlagerungen verleiht Ihren Bildschirmaufnahmen einen Hauch von Glanz und Professionalität.
• Das Ansehen einer Aufnahme ohne Ton kann langweilig sein. Text auf dem Bildschirm kann die Langeweile auflockern und die Konzentration des Zuschauers aufrechterhalten.
• Wenn Sie Ihrer Bildschirmaufnahme Text hinzufügen, ist sie für alle leichter zugänglich, insbesondere für Menschen mit Hörbehinderung.
Der beste Weg, während der Aufnahme Text zum Video hinzuzufügen
Die erste Methode wird heute angeboten von 4Easysoft BildschirmaufnahmeDieser Recorder bietet eine nahtlose und effiziente Lösung zum Hinzufügen von Text direkt während der Aufnahme. Erstaunlich, oder? Während des Vorgangs können Sie Text, Pfeile, Formen, Linien, Beschriftungen und mehr hinzufügen, ohne sich Sorgen machen zu müssen, dass dies die Video- und Audioqualität beeinträchtigt. Dadurch entfällt die Nachbearbeitung, was Ihnen viel Zeit spart. Neben dem Hinzufügen von Text zu Bildschirmaufnahmen in Echtzeit verfügt das Programm über eine Webcam-Integration, mit der Sie Ihre Kamera parallel zu Ihren Bildschirmaktivitäten aufzeichnen können. Das verbessert die Aufzeichnung von Tutorials, Präsentationen und Meetings.

Kann während der Aufnahme Text, Pfeile, Formen und weitere Anmerkungen hinzufügen.
Nehmen Sie klare Audio- und Videodaten mit anpassbaren Aufnahmeeinstellungen auf.
Zeichnen Sie Ihren gesamten Bildschirm, einen bestimmten Bereich oder ein einzelnes aktives Fenster auf.
Nutzen Sie die GPU-Leistung für eine flüssigere und schnellere Bildschirmaufnahme.
100% Sicher
100% Sicher
Schritt 1Öffne das 4Easysoft Bildschirmaufnahme und wählen Sie „Videorecorder“. Entscheiden Sie, ob Sie den gesamten Bildschirm (Voll) oder einen bestimmten Bereich (Benutzerdefiniert) aufzeichnen möchten. Sie können die Größe des Bereichs über die Rahmenauswahl anpassen.

Schritt 2Vergessen Sie natürlich nicht, Geräusche aufzunehmen! Aktivieren Sie „Systemsound“, um Ihren Computerton aufzunehmen, und „Mikrofon“ für Ihre Stimme. Sie können die Lautstärke über die Seiten anpassen.

Schritt 3Sobald alles eingerichtet und bereit ist, klicken Sie auf die Schaltfläche „REC“ an der Seite. Mit der Toolbox unten können Sie der Bildschirmaufnahme Text mit zusätzlichen Linien, Beschriftungen, Formen und anderen Elementen hinzufügen und in verschiedenen Farben, Schriftarten und Größen kommentieren.

Schritt 4Wenn Sie fertig sind, klicken Sie auf „Stopp“. Sie können Ihre Aufnahme anschließend mit Text im Vorschaufenster ansehen und prüfen, ob unerwünschte Teile vorhanden sind, die Sie dann herausschneiden können. Klicken Sie abschließend auf „Speichern“, um Ihre Bildschirmaufnahme zu speichern.

Verwenden Sie iMovie, um Bildschirmaufnahmen auf dem Mac Text hinzuzufügen
Für Mac-Nutzer gibt es iMovie, einen integrierten Editor mit intuitiver Benutzeroberfläche, mit dem Sie Ihrer Bildschirmaufnahme Textüberlagerungen wie Titel, Untertitel und Callouts hinzufügen können. Dank der zahlreichen Anpassungsmöglichkeiten können Sie nach dem Hinzufügen von Text zu Bildschirmaufnahmen Schriftart, Animationen und Positionierung bearbeiten. Wenn Sie wissen möchten, wie iMovie Wunder bewirkt, erfahren Sie hier, wie Sie auf Ihrem Mac Text zu Bildschirmaufnahmen hinzufügen:
• Starten Sie iMovie auf dem Mac, wählen Sie „Neu erstellen“ für ein neues Projekt und wählen Sie „Film“. Klicken Sie im Bearbeitungsfenster auf „Medien importieren“, um Ihre Videoaufnahme auszuwählen und zur Timeline hinzuzufügen.
• Klicken Sie anschließend auf die Registerkarte „Titel“, um alle Textstile und Vorlagen anzuzeigen. Wählen Sie die beste aus, um Fügen Sie Ihrem Video in iMovie Text hinzu, und ziehen Sie es dann per Drag & Drop in die Zeitleiste über Ihrem Video.
• Ziehen Sie die Ränder der Ebene, um die Länge des Texts in Ihrer Aufnahme anzupassen. Gehen Sie zu „Viewer“ und doppelklicken Sie auf das Textfeld, um den gewünschten Text einzugeben. Sie können dann Schriftart, Größe, Farbe und mehr ändern.
Sehen Sie sich eine Vorschau des Videos an und klicken Sie auf die Schaltfläche „Teilen“, wenn Sie zufrieden sind.
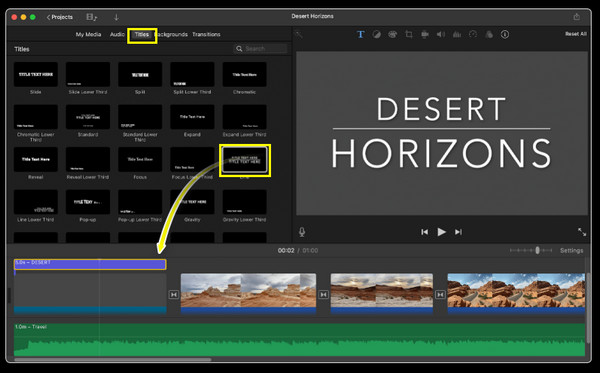
So fügen Sie unter Windows Text zu Aufnahmen mit Fotos hinzu
Wussten Sie, dass Sie mit der Windows-Fotos-App auch lernen können, wie Sie Text zu Bildschirmaufnahmen hinzufügen? Glücklicherweise verfügen Windows-Benutzer über die integrierte Fotos-App, mit der Sie grundlegende Textbearbeitungen durchführen können! Obwohl sie nicht so funktionsreich ist wie andere Videobearbeitungssoftware, bietet die App die notwendigen Werkzeuge, um Text über Ihre Aufnahmen legen, mit dem Sie Titel, Beschriftungen und einfache Textfelder hinzufügen können.
• Importieren Sie Ihre Videoaufnahme in der Fotos-App, klicken Sie auf „Bearbeiten & Erstellen“ und wählen Sie „Bearbeiten“, um den Video-Editor zu öffnen. Suchen Sie in der Symbolleiste nach dem „Text“-Symbol und klicken Sie darauf, um Ihrer Aufnahme ein Textfeld hinzuzufügen.
• Geben Sie anschließend den gewünschten Text ein, wählen Sie Schriftart, Farbe und Stil aus und passen Sie die Größe Ihren Wünschen an. Ziehen Sie das Feld per Drag & Drop an die gewünschte Stelle im Videorahmen.
• Wenn Sie damit einverstanden sind, klicken Sie auf die Schaltfläche „Speichern“, um die bearbeitete Bildschirmaufzeichnung mit Text in Ihre Computerdateien herunterzuladen.
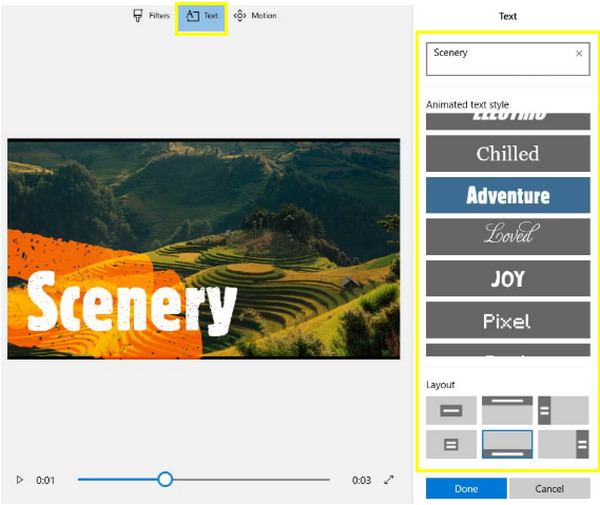
Text zu Aufnahmen hinzufügen über InShot [Android/iPhone]
InShot ist eine beliebte Bearbeitungs-App für Android- und iOS-Geräte. Wenn Sie also lieber Ihr Handy zum Hinzufügen von Text zu Bildschirmaufnahmen verwenden, ist dieses Tool sehr effektiv! Die Software verfügt über eine benutzerfreundliche Oberfläche mit zahlreichen Textstilen, Schriftarten und Animationsoptionen, sodass Sie mühelos auch unterwegs ansprechende und professionell aussehende Videos erstellen können. Machen Sie also Ihr Video und Ihr Handy bereit und sehen Sie sich die folgenden Schritte zum Hinzufügen von Text zu Bildschirmaufnahmen auf iPhone und Android an:
• Starten Sie die InShot-App und öffnen Sie die Bildschirmaufnahme aus der Foto-/Galerie Ihres Geräts. Tippen Sie in der Bearbeitungsoberfläche auf die Schaltfläche „Text“ und geben Sie Ihren Text in das Feld ein.
• Passen Sie es jetzt an, indem Sie Schriftart, Farbe, Größe und Effekte wie Schatten, Konturen oder 3D auswählen. Sie können auch Animationen wie Folien, Ein- und Ausblenden usw. hinzufügen. Positionieren Sie anschließend das Textfeld an der gewünschten Stelle.
• Wenn Sie möchten, können Sie mehrere Textfelder für Titel, Untertitel, Callouts oder andere Elemente hinzufügen. Wenn Sie fertig sind, tippen Sie auf die Schaltfläche „Exportieren“ und speichern Sie die Datei auf Ihrem Gerät.
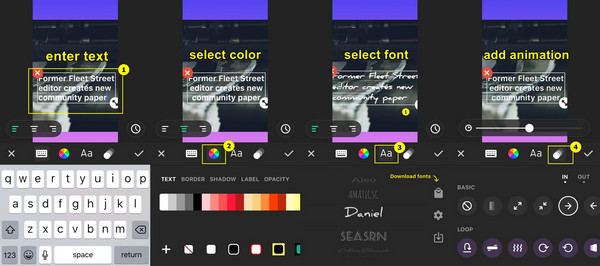
Abschluss
Mit integrierten Tools wie iMovie für Mac und Fotos für Windows können Sie Bildschirmaufnahmen auf Ihrem Computer nahtlos Text hinzufügen. Für Mobiltelefone gibt es Apps wie InShot, mit denen Sie Text hinzufügen und Videos bearbeiten können. Abgesehen davon wünschen Sie sich vielleicht eine nahtlosere und effizientere Lösung, mit der Sie Text zur Bildschirmaufnahme hinzufügen können. 4Easysoft Bildschirmaufnahme für Sie! Wenn Sie Tutorials oder andere Aktivitäten aufzeichnen möchten, optimieren die Echtzeit-Anmerkungstools des Programms den Arbeitsablauf und verbessern Ihre Projekte, während gleichzeitig eine hohe Video- und Audioqualität gewährleistet bleibt.
100% Sicher
100% Sicher


