Entsperren Sie alle Ihre iPhone/iPod/iPad, indem Sie den Passcode löschen und die Apple-ID vollständig entfernen.
iPad ist deaktiviert, Verbindung zu iTunes herstellen – 3 Möglichkeiten, das Problem „iPad nicht verfügbar“ zu lösen
Wenn Sie zu oft die falschen Passwörter eingeben oder Virenbefall auftritt, wird auf dem iPad-Bildschirm das Popup „iPad ist deaktiviert, Verbindung zu iTunes herstellen“ oder „iPad nicht verfügbar“ angezeigt. Sie befürchten möglicherweise, dass Ihr iPad nicht mehr entsperrt werden kann und wissen nicht, was Sie tun sollen. Keine Sorge! Dieser Artikel bietet Ihnen kostenlose und sichere Möglichkeiten, das Problem „iPad ist deaktiviert, Verbindung zu iTunes herstellen“ oder „iPad nicht verfügbar“ zu beheben.
Führerliste
Teil 1: Lösen Sie das Problem „iPad ist deaktiviert – Verbindung zu iTunes über Finder auf dem Mac herstellen“ Teil 2: Beheben Sie, dass das iPad deaktiviert ist. Verbinden Sie sich mit iTunes mit iPad Unlocker Teil 3: iPad ist deaktiviert. Verbindung zu iTunes über „Mein iPad suchen“ herstellen Teil 4: Häufig gestellte Fragen zum Thema „iPad ist deaktiviert – Verbindung mit iTunes herstellen“Teil 1: Adresse iPad ist deaktiviert Verbindung zu iTunes durch Finder auf dem Mac herstellen
Wenn Sie den Passcode für den iPad-Sperrbildschirm vergessen, werden Sie durch eine Warnung darüber informiert, dass Ihr iPad deaktiviert ist. Sie müssen Ihr iPad mithilfe eines Macs in den Wiederherstellungscode versetzen. Dadurch werden alle Ihre Daten gelöscht, einschließlich des Passcodes.
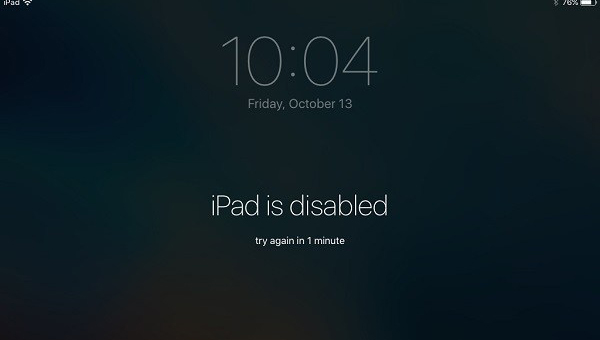
Wenn Ihr iPad eine Home-Taste hat:
Schritt 1Verbinden Sie Ihr iPad mit dem Mac. Trennen Sie Ihr iPad vom Mac. Schalten Sie das iPad aus, indem Sie die obere Taste gedrückt halten, bis der Ausschalt-Schieberegler angezeigt wird. Ziehen Sie dann den Schieberegler, um Ihr iPad auszuschalten, und warten Sie, bis das iPad vollständig ausgeschaltet ist.
Schritt 2Halten Sie die Heim Taste Ihres iPads. Halten Sie die Taste gedrückt, bis der Wiederherstellungsmodus angezeigt wird, und lassen Sie die Taste los. Wenn jedoch der Passcode-Bildschirm angezeigt wird, müssen Sie Ihr iPad ausschalten und den Vorgang wiederholen.
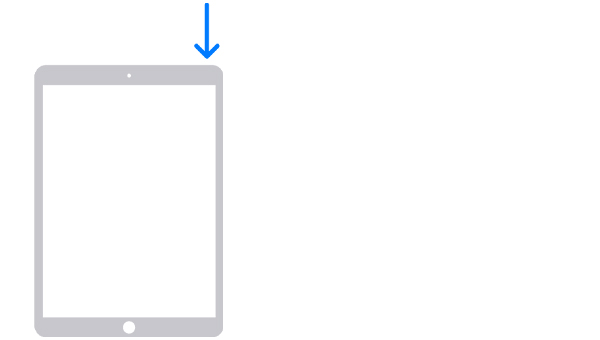
Schritt 3Suchen Sie Ihr iPad im Finder. Klicken Sie auf das Wiederherstellen Taste. Gleichzeitig lädt Ihr Mac die Software herunter und beginnt mit dem Wiederherstellungsprozess. Der Vorgang dauert mindestens 15 Minuten. Ihr iPad sollte im Wiederherstellungsmodus-Bildschirm bleiben.

Schritt 4Schalten Sie Ihr iPad aus und beginnen Sie erneut. Warten Sie, bis der Vorgang abgeschlossen ist. Trennen Sie abschließend Ihr iPad vom Mac, richten Sie Ihr iPad ein und verwenden Sie es.
Wenn auf Ihrem iPad keine Home-Taste vorhanden ist:
Schritt 1Verbinden Sie Ihr iPad mit dem Mac. Trennen Sie das verbundene iPad. Halten Sie eine der Lautstärketasten und die obere Taste gleichzeitig gedrückt, bis der Ausschalt-Schieberegler angezeigt wird.
Schritt 2Halten Sie die obere Taste gedrückt, bis der Wiederherstellungsmodus auf Ihrem Bildschirm angezeigt wird, und lassen Sie die Taste dann los. Wenn der Passcode-Bildschirm immer noch angezeigt wird, müssen Sie Ihr iPad ausschalten und neu starten.
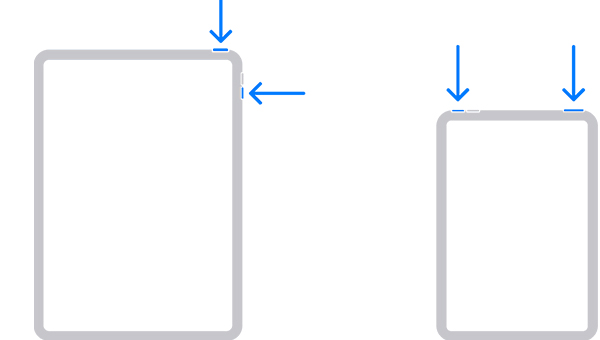
Schritt 3Suchen Sie Ihr iPad im Finder. Klicken Sie auf das Wiederherstellen Taste. Gleichzeitig lädt Ihr Mac die Software herunter und beginnt mit dem Wiederherstellungsprozess. Der Vorgang dauert mindestens 15 Minuten. Ihr iPad sollte im Wiederherstellungsmodus-Bildschirm bleiben.

Schritt 4Schalten Sie Ihr iPad aus und beginnen Sie erneut. Warten Sie, bis der Vorgang abgeschlossen ist. Trennen Sie abschließend Ihr iPad vom Mac, richten Sie Ihr iPad ein und verwenden Sie es.
Teil 2: Beheben Sie, dass das iPad deaktiviert ist. Verbinden Sie sich mit iTunes mit iPad Unlocker
Wenn Sie denken, dass die Reparatur des Problems „iPad deaktiviert – Verbindung zu iTunes“ mithilfe des Finders zu kompliziert ist, können Sie 4Easysoft iPad Unlocker um Hilfe bitten. Dieses Programm ist sehr benutzerfreundlich und Sie können das Problem „iPad deaktiviert – Verbindung zu iTunes“ mit einem Klick beheben.

Mit nur 3 Schritten und einigen einfachen Klicks ist das iPad entsperrt.
Sie müssen sich keine Sorgen über einen Datenverlust machen, das ist der unersetzliche Vorteil dieses Tools.
Ein leistungsstarkes Tool zum Entsperren von Bildschirmpasscodes, Apple-IDs und Bildschirmzeitbeschränkungen auf allen iOS-Geräten.
Unterstützt alle iPhone-, iPad- und iPod Touch-Modelle und alle iOS-Versionen, sogar das neueste iOS 16/17/18.
100% Sicher
100% Sicher
Schritt 1Starten Sie 4Easysoft iPad Unlocker und klicken Sie auf Passcode löschen Klicken Sie auf der Hauptoberfläche auf die Schaltfläche. Verbinden Sie dann Ihr iDevice und Ihren Computer. Anschließend wird eine Benachrichtigung angezeigt. Klicken Sie nach Ihrer Bestätigung auf die Start Taste.

Schritt 2Überprüfen Sie die automatisch erkannten Informationen, bestätigen Sie sie und klicken Sie dann auf die Schaltfläche „Start“, um das Firmware-Paket herunterzuladen.

Schritt 3Nach Abschluss des Downloadvorgangs. Geben Sie abschließend 0000 ein, um Ihren Vorgang zu bestätigen, und klicken Sie auf Freischalten Schaltfläche, um mit dem Löschen des Bildschirmpasscodes zu beginnen.

Teil 3: iPad ist deaktiviert. Verbindung zu iTunes über „Mein iPad suchen“ herstellen
„Mein iPad suchen“ ist eine gute Wahl. Die meisten Leute haben diese Funktion jedoch ignoriert. Aber dieser Weg ist nicht 100% praktikabel. Wenn Sie das Problem „iPad ist deaktiviert“ lösen möchten, verbinden Sie sich mit iTunes mithilfe von Finde mein iPadmüssen Sie sicherstellen, dass die Funktion „Mein iPad suchen“ aktiviert ist, bevor das Problem auftritt. Aber keine Sorge. Sie können 4Easysoft iPad Unlocker um Hilfe bitten, wenn die Funktion deaktiviert ist. Die Methode wird in Teil 2 erklärt.
Schritt 1Starten Sie Ihren bevorzugten Browser und suchen Sie iCloud.com.
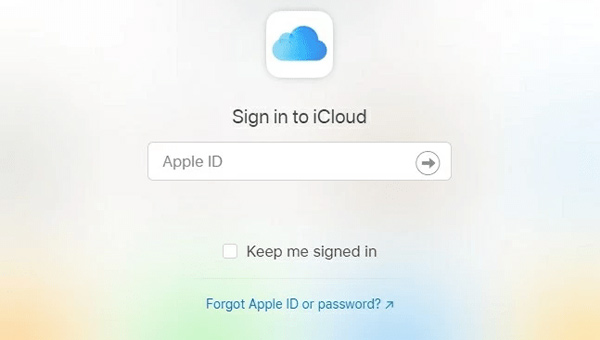
Schritt 2Geben Sie die Apple-ID ein, die Sie auf dem fehlerhaften iPad verwendet haben.
Schritt 3Ignorieren Sie die Zwei-Faktor-Authentifizierung im Fenster. Klicken Sie auf das Finde mein iPhone Schaltfläche darunter.
Schritt 4Drücke den Alle Geräte Schaltfläche oben.
Schritt 5Wenn dann „Mein iPad suchen“ eingeschaltet ist, sehen Sie Ihre deaktivierte Verbindung zu iTunes iPad. Klicken Sie darauf und dann auf iPad löschen Taste.
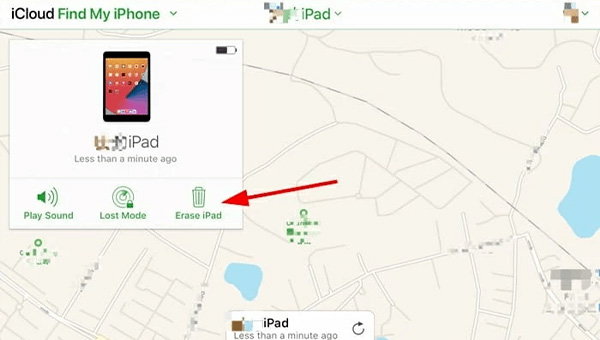
Schritt 6Klicken Sie abschließend auf das Löschen Schaltfläche, um den Vorgang auszuführen.
Teil 4: Häufig gestellte Fragen zum Thema „iPad ist deaktiviert – Verbindung mit iTunes herstellen“
-
Können Sie das Problem lösen, wenn die Verbindung zum iPad mit iTunes ohne Computer deaktiviert ist?
Sie können Ihre Apple-ID und Ihr Passwort verwenden, um Ihr Gerät zu löschen und zurückzusetzen. Wenn Sie alle diese Standards erfüllen: 1. Sie haben ein iDevice mit iOS 15.2 oder iPadOS 15.2 oder höher. 2. Ihr iDevice ist mit einem Mobilfunk- oder WLAN-Netzwerk verbunden. 3. Sie erinnern sich an Ihre Apple-ID und Ihr Passwort, mit denen Sie Ihr Gerät eingerichtet haben.
-
Was würde passieren, wenn die Verbindung zum iPad mit iTunes deaktiviert wird oder das iPad nicht verfügbar ist?
Ihr iPad wird dauerhaft deaktiviert und auf dem Bildschirm wird angezeigt: „iPad ist deaktiviert. Mit iTunes verbinden“. Sie können den Passcode nicht mehr eingeben. Sie können nur darum bitten, Ihr iPad zurückzusetzen. Wenn Sie außerdem kein aktuelles iPad-Backup haben und ein ungeeignetes Tool wählen, können Ihre Daten verloren gehen.
-
Beheben, dass die Verbindung zum iPad mit iTunes deaktiviert ist oder das iPad mit Finder oder iTunes nicht verfügbar ist?
Wenn Ihr Mac neuer als macOS Catalina ist, gibt es den Finder und Sie sollten den Finder um Hilfe bitten. Wenn Ihr Mac älter als macOS Catalina ist und Sie Windows haben, können Sie gleichzeitig iTunes verwenden.
Abschluss
Hier sind 3 Hauptmethoden zur Lösung des Problems „iPad ist deaktiviert – Verbindung zu iTunes herstellen“. Angesichts der hohen Wahrscheinlichkeit, dass keine Daten verloren gehen, ist der 4Easysoft iPad Unlocker offensichtlich das sicherste Tool. Obwohl es viele Tools gibt, mit denen sich das Problem „iPad ist deaktiviert – Verbindung zu iTunes herstellen“ lösen lässt, müssen Sie darauf achten, sich die Passcodes zu merken, Ihr Konto und Ihre iDevices zu schützen usw.
100% Sicher
100% Sicher


