Entsperren Sie alle Ihre iPhone/iPod/iPad, indem Sie den Passcode löschen und die Apple-ID vollständig entfernen.
So setzen Sie das iPhone 16/15/früher ohne Passwort auf die Werkseinstellungen zurück [Gelöst]
Wenn Ihr iPhone lange Zeit verwendet wurde, einfriert, häufig abstürzt usw., können Sie Ihr iPhone direkt ohne Passwort auf die Werkseinstellungen zurücksetzen, um diese Probleme zu beheben. Hier sind 3 praktikable Möglichkeiten für unterschiedliche Situationen. Wenn Sie „Mein iPhone suchen“ aktiviert haben, können Sie Ihr iPhone mit iCloud ohne Passwort auf die Werkseinstellungen zurücksetzen. Auch wenn Sie „Mein iPhone suchen“ deaktivieren, können Sie die Situation trotzdem über den Finder beheben. Wenn diese beiden Möglichkeiten nicht funktionieren, bietet Ihnen iPhone Unlocker eine zufriedenstellende Antwort. Alles in allem können Sie Ihre Probleme nach dem Lesen dieses Abschnitts definitiv lösen.
Führerliste
Teil 1: Der einfachste Weg, das iPhone ohne Passwort auf die Werkseinstellungen zurückzusetzen Teil 2: iPhone ohne Passwort über iCloud auf Werkseinstellungen zurücksetzen [Apple-ID erforderlich] Teil 3: So setzen Sie das iPhone über den Finder auf dem Mac auf die Werkseinstellungen zurück Teil 4: Häufig gestellte Fragen zum Zurücksetzen des iPhone auf Werkseinstellungen ohne PasswortTeil 1: Der einfachste Weg, das iPhone ohne Passwort auf die Werkseinstellungen zurückzusetzen
Wenn Sie Ihr iPhone schon einmal mit iCloud auf die Werkseinstellungen zurückgesetzt haben, wissen Sie, dass Sie das Problem ohne Apple-ID oder Finder auf Ihrem Windows nicht beheben können. 4Easysoft iPhone Unlocker, ein Agent, der das Problem behebt, ist Ihre beste Wahl, um das iPhone ohne Passwort auf die Werkseinstellungen zurückzusetzen. Diese Anwendung kann Bildschirmpasscode, Apple-ID und Bildschirmzeitbeschränkungen entsperren. Die Vorgänge sind einfach durchzuführen und die Eingriffe sind präzise. Mit der Möglichkeit, Passcodes einfach zu löschen und die Apple-ID auf allen iOS-Geräten (einschließlich iOS 18/17/16) zu entfernen, erledigt das Tool die Aufgabe des Zurücksetzens auf die Werkseinstellungen definitiv.

Setzen Sie Ihr iPhone ohne Bildschirm und Apple-ID-Passwort auf die Werkseinstellungen zurück.
Leistungsstark und funktionsfähig, bietet eine hohe Erfolgsquote beim Entsperren Ihrer iOS-Geräte.
Dieses Tool ermöglicht Ihnen uneingeschränkten Zugriff auf Ihr iPhone mit wenigen Klicks.
Lösen Sie jedes Problem, wenn Sie den Passcode vergessen, Ihr Apple-Konto verlieren oder Ihr iPhone versehentlich deaktivieren.
100% Sicher
100% Sicher
„Mein iPhone suchen“ ist deaktiviert:
Schritt 1Starten Sie das Tool auf Ihrem Computer und Klicken Sie auf die Schaltfläche „Apple-ID entfernen“ Schaltfläche auf der Hauptoberfläche. Tippen Sie auf die Schaltfläche „Vertrauen“ auf dem iPhone, wenn das iPhone den Computer nicht erkennt. Nach dem Tippen gelangen Sie zum Bildschirm von Schritt 2.
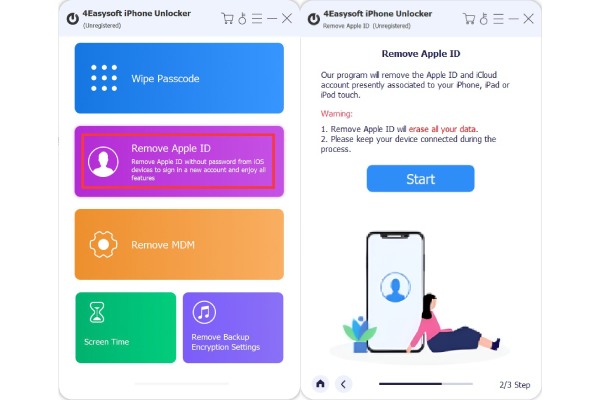
Schritt 2Drücke den Start Klicken Sie auf die Schaltfläche „Entsperren“ auf dem 4Easysoft iPhone Unlocker und warten Sie einige Minuten, bis Ihre Apple-ID entsperrt ist.
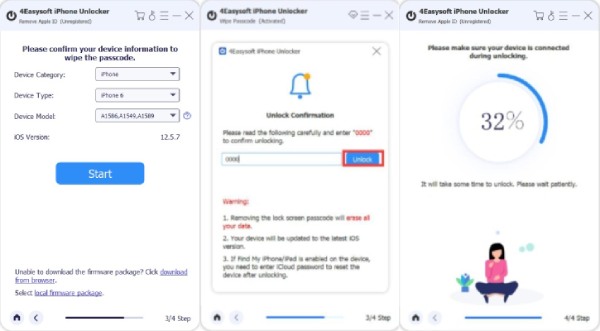
„Mein iPhone suchen“ ist aktiviert:
Schritt 1Starten Sie das Tool auf Ihrem Computer und klicken Sie auf Apple-ID entfernen Schaltfläche auf der Hauptoberfläche. Tippen Sie auf die Vertrauen auf dem iPhone, wenn das iPhone den Computer nicht erkennt. Nach dem Tippen gelangen Sie zum Bildschirm von Schritt 2.
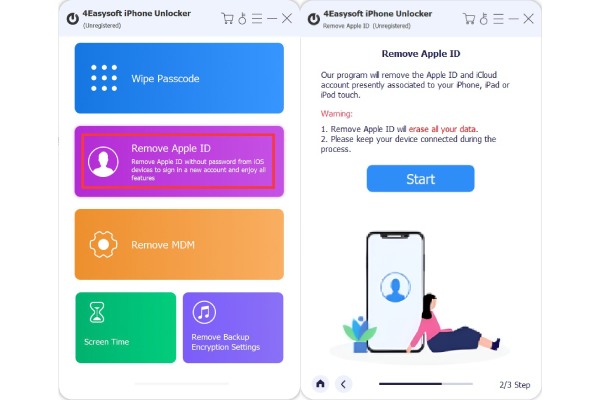
Schritt 2Drücke den Start Schaltfläche auf dem 4Easysoft iPhone Unlocker. Gehen Sie dann zur App „Einstellungen“ auf dem iPhone und tippen Sie auf Ihr Konto. Wählen Sie die Schaltfläche „Passwort und Sicherheit“ und aktivieren Sie die Funktion „Zwei-Faktor-Authentifizierung“.
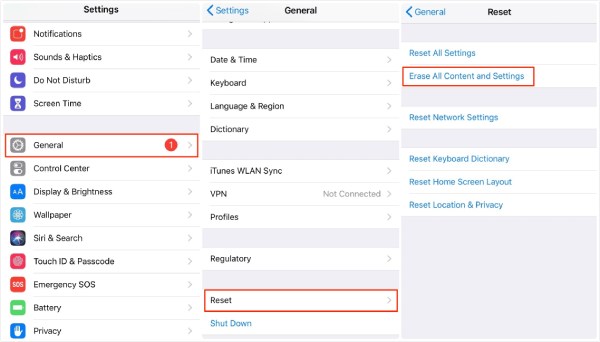
Schritt 3Geben Sie 0000 in das Feld auf dem Computer ein. Klicken Sie auf die Bestätigen Klicken Sie auf die Schaltfläche und überprüfen Sie die Informationen zu Ihrem iDevice. Klicken Sie nach der Überprüfung auf Start , um das Firmware-Paket auf den Computer herunterzuladen. Geben Sie nach dem Herunterladen des Pakets erneut 0000 ein. Klicken Sie auf die Freischalten Schaltfläche, um Ihr iPhone ohne Kennwort auf die Werkseinstellungen zurückzusetzen.

Teil 2: iPhone ohne Passwort über iCloud auf Werkseinstellungen zurücksetzen [Apple-ID erforderlich]
Wenn die Voraussetzungen erfüllt sind, kannst du dein iPhone ohne Passwort über iCloud auf Werkseinstellungen zurücksetzen: 1. Deine „Mein iPhone suchen“-Funktion ist eingeschaltet. 2. Dein iPhone kann während des Vorgangs eine Verbindung zum Internet herstellen. 3. Du kennst deine Apple-ID und dein Passwort. 4. Das problembehaftete iPhone meldet sich noch immer beim iCloud-Konto an.
Schritt 1Öffnen Sie Ihren bevorzugten Browser auf dem iPhone, rufen Sie iCloud.com auf und melden Sie sich mit Ihrer Apple-ID und dem zugehörigen Passwort bei iCloud an. Tippen Sie nach der Anmeldung auf das Symbol „iPhone suchen“. Geben Sie Ihr Apple-ID-Passwort erneut ein. Tippen Sie dann auf das Alle Geräte und wählen Sie das iPhone aus, das Sie auf die Werkseinstellungen zurücksetzen möchten.
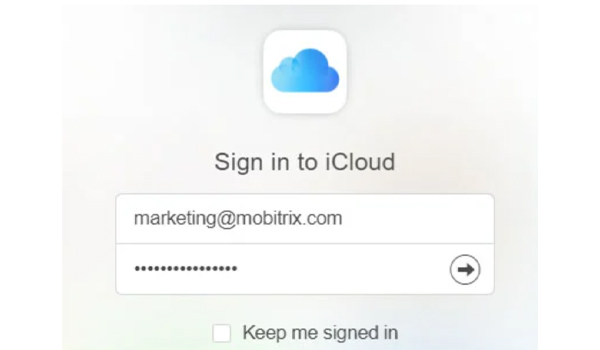
Schritt 2Bitte tippen Sie auf das iPhone löschen und bestätigen Sie erneut. Wählen Sie dann die Löschen Klicken Sie im Popup auf die Schaltfläche. Anschließend müssen Sie Ihr Apple-Passwort erneut eingeben. Sie erhalten eine Textnachricht. Merken Sie sich die darin enthaltene Nummer und geben Sie sie in iCloud ein.
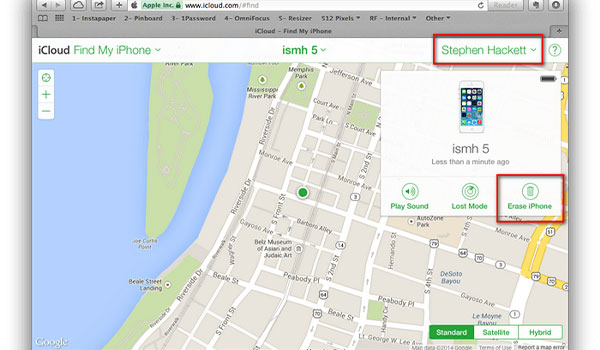
Schritt 3Geben Sie Ihre Telefonnummer ein und tippen Sie auf das Nächste Klicken Sie abschließend auf die OK Taste, um mit dem Zurücksetzen zu beginnen. Das iPhone wird sofort ohne Passwort auf die Werkseinstellungen zurückgesetzt. Sie warten, bis der Vorgang abgeschlossen ist, und richten Ihr iPhone erneut ein
Teil 3: So setzen Sie das iPhone über den Finder auf dem Mac auf die Werkseinstellungen zurück
Machen Sie sich keine Sorgen, wenn „Mein iPhone suchen“ deaktiviert wird. Das in den Mac integrierte Tool Finder kann das iPhone ohne Passwort auf die Werkseinstellungen zurücksetzen. Allerdings werden dabei alle Ihre Daten gelöscht, und Sie sollten vor dem Ausführen des Vorgangs überprüfen, ob Sie ein Backup erstellt haben.
Schritt 1Starten Sie den Finder, bevor Sie Ihr iPhone mit dem Mac verbinden. Halten Sie dann die Seite Taste und eine der Lautstärketasten, bis der Ausschalt-Schieberegler angezeigt wird. Schalten Sie dann das iPhone aus. Halten Sie die Seite Taste während des Verbindens des iPhones mit dem Mac. Lassen Sie die Seitentaste nicht los, bis Sie das Wiederherstellungsmodus Bildschirm.
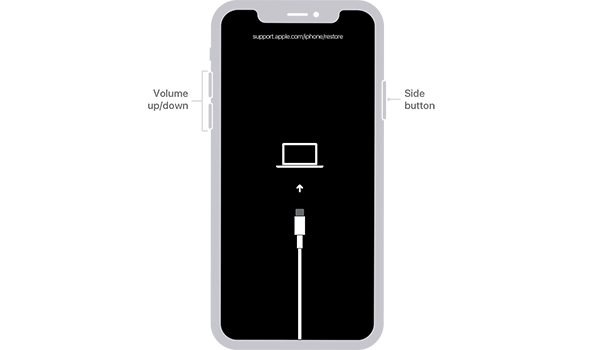
Schritt 2Drücke den iPhone Schaltfläche in der Seitenleiste des Finders. Klicken Sie auf die Wiederherstellen Klicken Sie im Popup auf die Schaltfläche, die Optionen zum Abbrechen des Vorgangs, zum Zurücksetzen Ihres iPhones auf die Werkseinstellungen und zum Aktualisieren des iPhone bietet. Ihr iPhone wird dann auf die Werkseinstellungen zurückgesetzt.
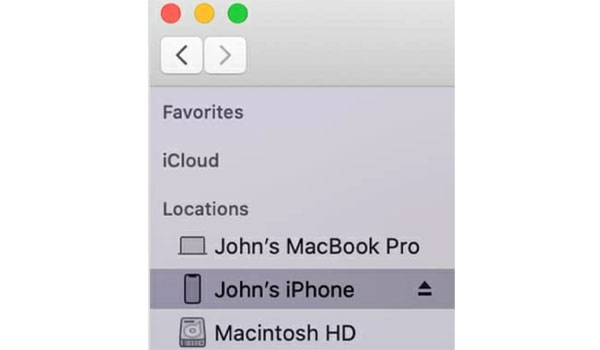
Teil 4: Häufig gestellte Fragen zum Zurücksetzen des iPhone auf Werkseinstellungen ohne Passwort
-
1. Wie setzen Sie Ihr iPhone ohne Computer auf die Werkseinstellungen zurück?
Apple bietet eine Online-Möglichkeit, Ihr iPhone zu löschen. Mitarbeiter von Apple können Ihnen dabei helfen, Ihr iPhone über iCloud auf die Werkseinstellungen zurückzusetzen. Sie können das iPhone über die Funktion „Wo ist?“ orten und es aus der Ferne zurücksetzen.
-
2. Kann ein iPhone durch einen Hard Reset auf die Werkseinstellungen zurückgesetzt werden?
Nein, ein Hard-Reset kann Ihr iPhone nicht auf die Werkseinstellungen zurücksetzen oder Ihre Daten löschen. Es führt lediglich einen erzwungenen Neustart Ihres iPhones durch und hilft bei der Behebung vieler Probleme, wie z. B. Probleme mit eingefrorenem Bildschirm.
-
3. Wie erzwinge ich mit dem Passwort ein Zurücksetzen des iPhone auf die Werkseinstellungen?
Wenn Sie Ihr iPhone zum Zurücksetzen auf die Werkseinstellungen zwingen möchten, können Sie die folgenden Schritte ausführen: Gehen Sie zunächst zur Anwendung „Einstellungen“ und tippen Sie darauf. Suchen Sie dann nach Allgemein und wählen Sie es aus. Tippen Sie drittens auf die Zurücksetzen Klicken Sie auf die Schaltfläche und Sie sehen die Alle Inhalte und Einstellungen löschen Tippen Sie zum Starten auf die Schaltfläche.
Abschluss
Oben sind drei Möglichkeiten aufgeführt, um das iPhone ohne Passwort auf die Werkseinstellungen zurückzusetzen. Wenn Sie sich noch an Ihre Apple-ID und Ihr Passwort erinnern und die zu Beginn von Teil 2 genannten Voraussetzungen erfüllen, kann iCloud die Aufgabe erledigen. Finder rettet Sie, wenn Sie Schwierigkeiten haben, auch nur eine Voraussetzung zu erfüllen. Obwohl beide nicht funktionieren, ist 4Easysoft iPhone Unlocker Ihre letzte Absicherung. Alles in allem können Sie Ihr iPhone mit einer dieser Möglichkeiten ohne Passwort auf die Werkseinstellungen zurücksetzen. Aber es wäre am besten, wenn Sie versuchen würden, sich Ihre Passwörter zu merken, denn sie sollten Ihre Sicherheit sein und nicht die Nutzung behindern.
100% Sicher
100% Sicher


