Konvertieren, bearbeiten und komprimieren Sie Videos/Audios in über 1.000 Formaten in hoher Qualität.
So skalieren Sie 720P auf 1080P mit hoher Qualität unter Windows/Mac
Das Ansehen von Videos in niedriger Qualität frustriert Sie? Für einige Laptops ist 720P in Ordnung, aber für Fernseher mit großem Bildschirm wird es Ihren Erwartungen nicht gerecht. Hier ist das Hochskalieren von Videos von 720P auf 1080P unerlässlich. Alle Videos sollten in 1080P vorliegen, um ein hervorragendes Erlebnis zu haben, da dies eine bessere Anzeige auf einem großen Fernsehbildschirm oder einem anderen großen Display bietet. Sie haben Glück, denn Sie sind auf dem richtigen Weg! Um dies zu erreichen, lesen Sie weiter, um zu erfahren, wie Sie 720P auf 1080P auf drei Arten hochskalieren.
Führerliste
Teil 1: So skalieren Sie 720p auf 1080p mit hoher Qualität hoch [KI-gestützt] Teil 2: Schritte zur Konvertierung von 720p in 1080p mit Adobe Premiere Teil 3: Wie Sie 720p online kostenlos auf 1080p hochskalieren Teil 4: Häufig gestellte Fragen zur Erhöhung von 720p auf 1080pTeil 1: So skalieren Sie 720p auf 1080p mit hoher Qualität hoch [KI-gestützt]
Wie kann man 720P auf 1080P hochskalieren und dabei hohe Qualität erzielen? Ihr bevorzugtes Programm ist 4Easysoft Total Video Converter. Es hilft Ihnen, Ihre Videos mit künstlicher Intelligenz zu verbessern, einschließlich 1080P und 4K. Darüber hinaus können Sie mit seiner KI viel tun, z. B. die Helligkeit optimieren, schmutzähnliches Rauschen entfernen, verwackelte Videos stabilisieren und vieles mehr. Es verfügt auch über viele Bearbeitungsfunktionen, mit denen Sie Ihre Videos attraktiver gestalten können. Sie können auch Effekte, Filter, Untertitel usw. anwenden. Machen Sie Ihre Videos sehenswert, indem Sie sie mit diesem leistungsstarken Programm von 720P auf 1080P hochskalieren!

Ausgestattet mit einem Video-Upscaler-Tool in seiner Toolbox, mit dem Sie die gewünschte Auflösung erhalten, einschließlich 1080P und 4K.
Unterstützen Sie KI-Technologien, damit Sie mit künstlicher Intelligenz Videos verbessern, Filter anwenden, Störgeräusche entfernen und mehr.
Ermöglicht Ihnen, Videoeinstellungen wie Auflösung, Qualität und Seitenverhältnis anzupassen, bevor Sie Ihr erstelltes Video exportieren.
Bietet eine Vorschaufunktion, sodass Sie alle Änderungen überwachen können, die Sie an Ihrem Video vornehmen.
100% Sicher
100% Sicher
Schritt 1Sie müssen das Programm zuerst herunterladen und installieren und es dann auf Ihrem Computer starten. Sobald Sie es gestartet haben, gehen Sie zu seiner WerkzeugkastenWählen Sie dann aus den über 20 Toolkits das Video Enhancer um 720P auf 1080P hochzuskalieren.
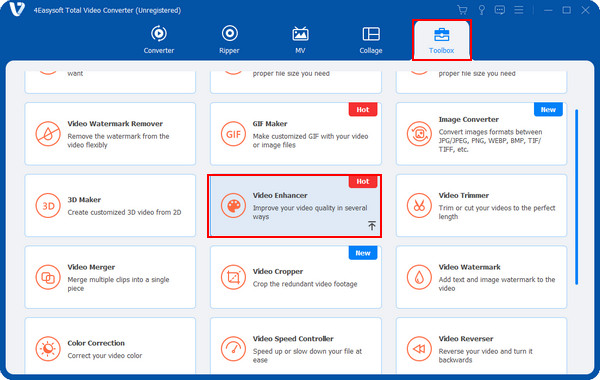
Schritt 2Mit der KI-Technologie des Programms können Sie die Videoqualität anhand der folgenden 4 Aspekte verbessern: Auflösung verbessern, Helligkeit und Kontrast optimieren, Videorauschen entfernen, Und Reduzieren Sie Video-Verwacklungen. Klick auf das Hochwertige Auflösung Möglichkeit.
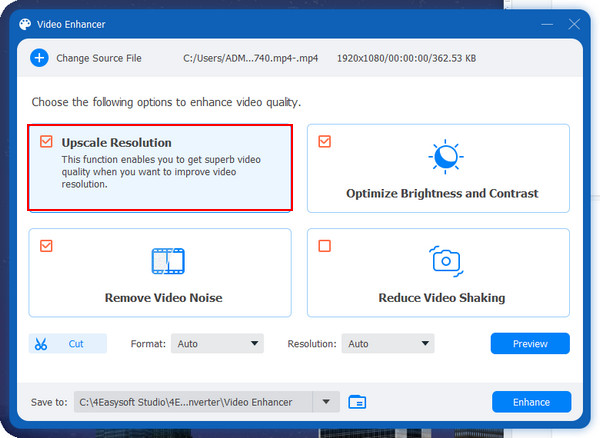
Danach im Dropdown-Menü von Auflösung, wählen 1920 x 1080 um 720P auf 1080P hochzuskalieren. Sie können auch das Format und die Zieldatei auswählen.
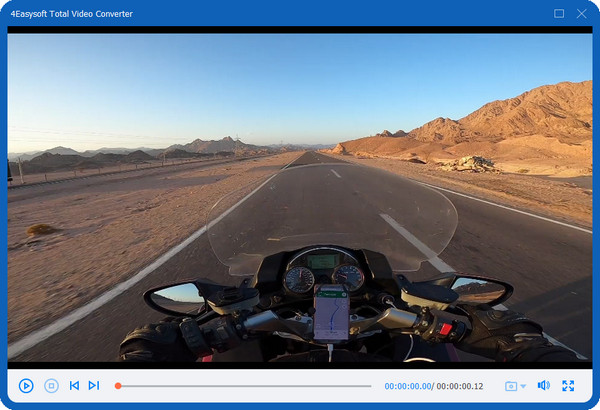
Schritt 3Vor dem Export können Sie die Änderungen überprüfen, indem Sie auf das Vorschau Klicken Sie auf der rechten Seite der Benutzeroberfläche auf die Schaltfläche Erweitern Schaltfläche, sobald alle Änderungen vorgenommen wurden.
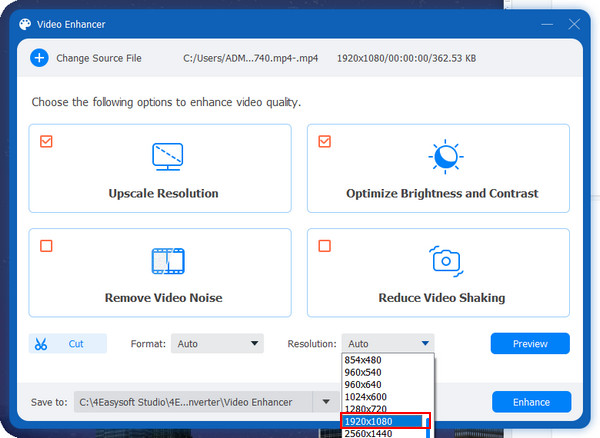
Teil 2: Schritte zur Konvertierung von 720p in 1080p mit Adobe Premiere
Nachdem Sie nun das beste Programm zum Hochskalieren von 720P auf 1080P kennen, können Sie Adobe Premiere als weitere Möglichkeit zum Hochskalieren verwenden. Diese Software kann eine Ihrer besten Optionen sein, wenn Sie ein professioneller Video-Hochskalierer sind. Mit der Zeitleiste, den Bearbeitungswerkzeugen und der Videooptimierung können Sie 720P bequem auf 1080P hochskalieren. Hier sind die Schritte dafür:
Schritt 1Herunterladen Adobe Premiere und schließen Sie den Installationsvorgang ab. Starten Sie dann das Programm, sobald es bereit ist. Erstellen Sie ein neues Projekt und doppelklicken Sie dann auf Zum Starten Medien importieren das Bedienfeld, um die Datei zu öffnen, die Sie hochskalieren möchten.
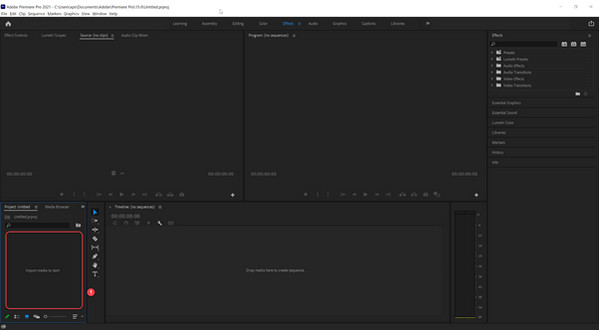
Schritt 2Fügen Sie Ihr Video zur Zeitleiste hinzu und ziehen Sie es dann per Drag & Drop in die Legen Sie Medien hier ab, um eine Sequenz zu erstellen Bedienfeld.
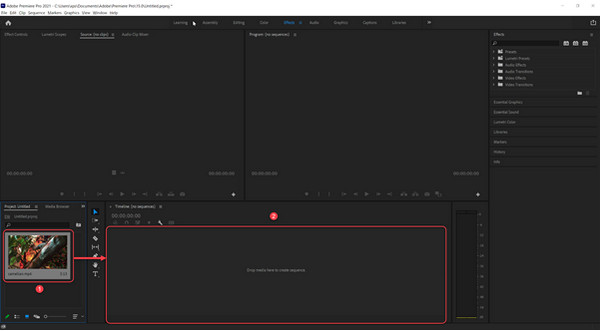
Schritt 3Nachdem Sie es hinzugefügt haben, gehen Sie zu Reihenfolge, klicken Sie dann auf das SequenzeinstellungenGehen Sie zum Abschnitt „Video“ auf der Sequenzeinstellungen Fenster, und passen Sie dann die Bildgröße bis 1920x1080Klicken Sie bitte auf das Kontrollkästchen von Maximale Bittiefe Und Maximale Renderqualität. Klicken Sie dann auf die Schaltfläche „OK“, um die Änderungen zu übernehmen.
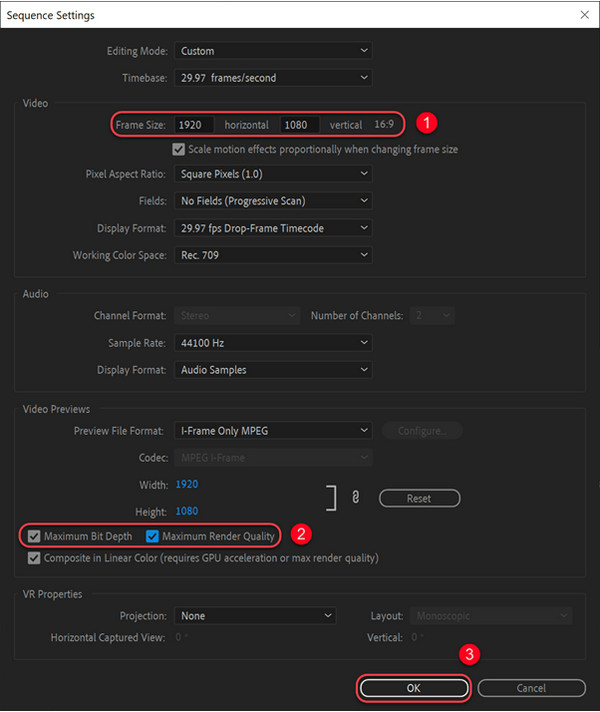
Schritt 4Nach dem Hochskalieren von Videos von 720P auf 1080P klicken Sie auf das Video, aktivieren Sie die Effektsteuerungund erweitern Sie den FX-Bewegung unter dem Video Abschnitt. Als nächstes legen Sie die Skala Zu 200.
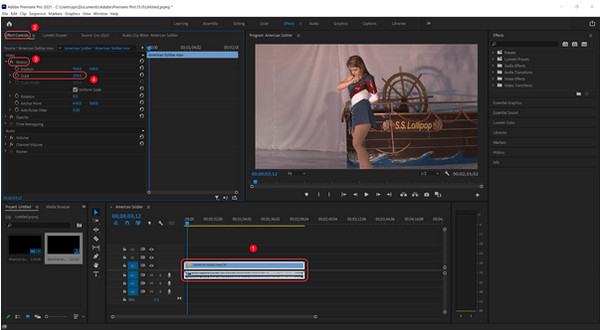
Schritt 5Wenn Sie mit Ihrer Arbeit zufrieden sind, klicken Sie auf das Menü Datei, navigieren Sie zu Exportund klicken Sie dann auf das Medien aus dem Sidekick-Menü. Klicken Sie im Popup-Fenster unbedingt auf Kontrollkästchen von Einstellungen für die Übereinstimmungssequenz dann bist du bereit zu schlagen Export.
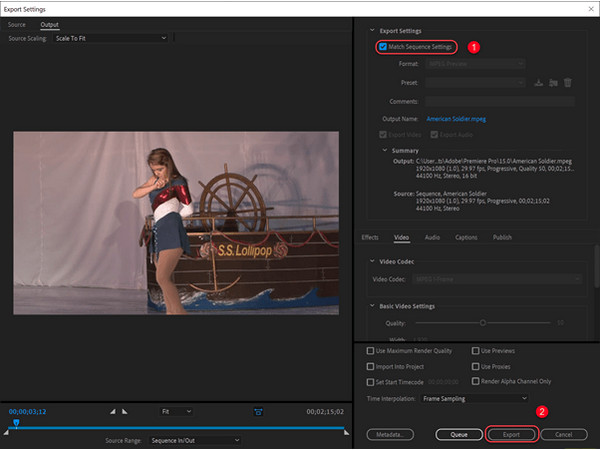
Teil 3: Wie Sie 720p online kostenlos auf 1080p hochskalieren
Neben einem Programm können Sie auch ein Online-Tool verwenden, um 720P auf 1080P hochzuskalieren. Start Hochskalieren von Videos online kostenlos mit FlexClip. Dieses Online-Tool hilft Benutzern, Videos ohne Download in 1080P zu konvertieren, und es ist keine Installation erforderlich. Im Gegensatz zu anderen Online-Tools mit vielen Anzeigen können Sie mit FlexClip arbeiten, ohne sich um Werbung sorgen zu müssen. Sie können Videos auch ohne störende Wasserzeichen hochskalieren. Nachfolgend finden Sie die ausführliche Anleitung zum Hochskalieren von 720P auf 1080P mit FlexClip.
Schritt 1Öffnen Sie einen beliebigen Webbrowser auf Ihrem Windows-PC oder Mac-Computer und suchen Sie dann nach flexclip.com. Auf der Hauptwebseite fallen Ihre Videodatei oder öffnen Sie sie durch Klicken Video durchsuchen
Schritt 2Anschließend können Sie im Bearbeitungsfenster die gewünschte Auflösung, das gewünschte Format und die gewünschte Qualitätsstufe einstellen. Einstellungen Abschnitt. Um eine Auflösung auszuwählen, klicken Sie auf das Auflösung und wählen Sie 1080PNavigieren Sie anschließend zum Qualität und wählen Sie Hoch.
Schritt 3Wenn Sie fertig sind, klicken Sie auf Start, und der Upscaling-Prozess beginnt. Sobald er abgeschlossen ist, klicken Sie auf Freie Bearbeitung um weitere Änderungen vorzunehmen.
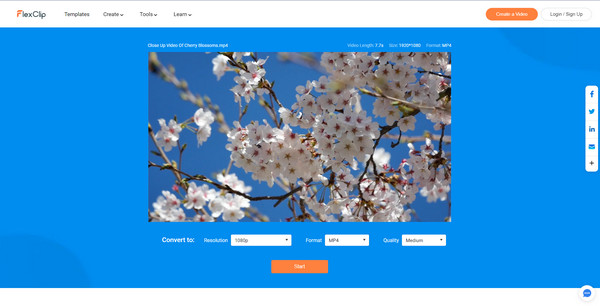
Teil 4: Häufig gestellte Fragen zur Erhöhung von 720p auf 1080p
-
Wie verwende ich den VLC Media Player, um 720P auf 1080P hochzuskalieren?
VLC ist nicht nur ein bekannter Mediaplayer, sondern kann auch bei der einfachen Video-Hochskalierung helfen. Sie müssen kein Drittanbieterprogramm installieren, um zu helfen. Gehen Sie einfach auf die Wirkung -Funktion, dann können Sie Ihr hochskaliertes Video erhalten.
-
Kann ich mit iMovie 720P in 1080P konvertieren?
Leider können Sie mit iMovie 720P nicht in 1080P oder höher exportieren. Wenn Sie eine Videodatei mit 720P importieren, sind 1080P und höher nicht möglich. Für die schnelle Videobearbeitung auf dem Mac ist iMovie jedoch am besten geeignet.
-
Unterstützt Handbrake das Hochskalieren von Videos?
Eine weitere gute Option, wenn Sie Videos kostenlos hochskalieren möchten, ist Handbrake. Nachdem Sie Ihre Datei in das Programm importiert haben, gehen Sie zu Maße Stellen Sie dann die Höhe auf 1080 und die Breite zu 1920. Danach können Sie auf Durchsuche , um einen Zielpfad festzulegen, und klicken Sie dann auf Kodierung starten.
Abschluss
Wenn Sie diesen Teil erreicht haben, wissen Sie jetzt sicher, wie Sie 720P mit den drei genannten Methoden auf 1080P hochskalieren können. Sie können FlexClip als Online-Upscaler ohne Installation verwenden, und Adobe Premiere ist ebenfalls verfügbar. Für Mac- und Windows-Benutzer ist es jedoch am besten, wenn Sie zu 4Easysoft Total Video Converter. Mit den umfangreichen Bearbeitungsfunktionen können Sie die Qualität Ihrer Videos verbessern und zusätzliche Bearbeitungen vornehmen, um ein ansprechendes Video zu erhalten.
100% Sicher
100% Sicher



