Scannen Sie Ihre iOS-Geräte vollständig und löschen Sie alle Junk-Dateien auf Ihrem iPhone, iPad und iPod.
Neueste Anleitung zum Hinzufügen, Löschen und Bearbeiten freigegebener Fotos unter iOS 16/17/18
Nach der Veröffentlichung von iOS 16/17/18 gibt es viele neue Funktionen, die die Aufmerksamkeit der Leute auf sich ziehen. Und Shared Photos wurde ebenfalls aktualisiert. Viele Leute haben also Fragen zu diesem Update, beispielsweise wie man nach dem Update Shared Photos unter iOS 16 hinzufügt, löscht und bearbeitet. Keine Panik wegen dieses Updates, dieser Beitrag wird Ihnen zeigen, wie Sie Shared Photos unter iOS 16 am besten hinzufügen, löschen und bearbeiten, damit Sie die neue iOS-Version wie ein Veteran spielen können.
Führerliste
Teil 1: So fügen Sie freigegebene Fotos unter iOS 16/17/18 hinzu Teil 2: Können Sie freigegebene Fotos unter iOS 16/17/18 löschen? Teil 3: Detaillierte Schritte zum Bearbeiten freigegebener Fotos unter iOS 16/17/18 Teil 4: Häufig gestellte Fragen zum Hinzufügen, Löschen und Bearbeiten freigegebener Fotos unter iOS 16/17/18Teil 1: So fügen Sie freigegebene Fotos unter iOS 16/17/18 hinzu
Wenn Sie die Bibliothek für freigegebene Fotos erstellt haben, gibt es zwei Möglichkeiten, freigegebene Fotos unter iOS 16/17/18 hinzuzufügen. Und es gibt zwei Methoden, mit denen Sie Fotos in die freigegebene Bibliothek importieren können. Sie können freigegebene Fotos direkt aus der persönlichen Bibliothek oder der Kamera-App hinzufügen.
Methode 1: Freigegebene Fotos manuell aus der persönlichen Bibliothek hinzufügen
Diese Methode ist für Personen gedacht, die Fotos, die ihnen gefallen, manuell zur freigegebenen Bibliothek hinzufügen möchten. Und hier sind die Schritte zum Hinzufügen freigegebener Fotos in der iOS-Version 16/17/18:
Schritt 1Wenn Sie im Fotos App, lange auf ein Foto drücken gibt es eine Aktie Option zur Unterstützung beim Verschieben Ihrer Fotos vom Persönliche Bibliothek zur Gemeinsam genutzte Bibliothek. Jedes angezeigte Foto ist die einzige Kopie. Wenn Sie es also von „Persönlich“ nach „Freigegeben“ verschieben, wird es aus Persönlich, also denken Sie daran.
Schritt 2Der Persönliche Bibliothek funktioniert wie bisher. Jedes Foto, das aus einer App, Safari oder irgendwo auf dem Gerät gespeichert wird, wird an die Persönliche Bibliothek. Fotos, die in Drittanbieter-Apps aufgenommen oder von einer SD-Karte importiert wurden, werden ebenfalls in die persönliche Bibliothek verschoben. Es gibt keine Zuneigung für die Persönliche Bibliothek.
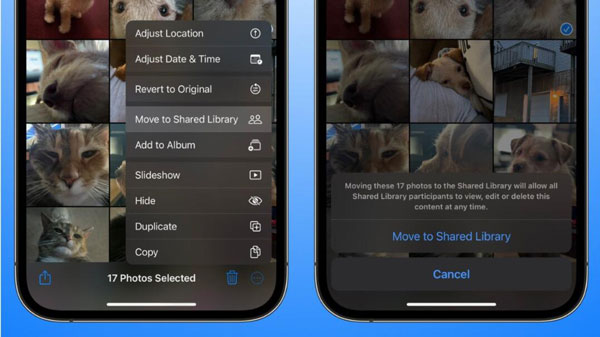
Methode 2: Freigegebene Fotos direkt von der Kamera hinzufügen
Wenn Sie der Meinung sind, dass das Auswählen von Fotos zum Hinzufügen zur freigegebenen Bibliothek zu umständlich ist, können Sie die Einstellungen auch so ändern, dass Ihre Kamera-App freigegebene Fotos automatisch auf der Grundlage der iOS-Version 16/17/18 hinzufügt.
Und hier sind die Schritte zum automatischen Hinzufügen freigegebener Fotos von der Kamera unter iOS 16/17/18:
Schritt 1Öffne das Einstellungen und tippen Sie auf Gemeinsam genutzte Bibliothek.
Schritt 2Dann können Sie die Option sehen Teilen von der Kamera, tippen Sie darauf, um zu entscheiden, welche automatischen Aktionen ausgeführt werden sollen.
Schritt 3Beim Aufnehmen von Fotos mit dem Kamera wieder werden Sie sehen, dass es eine Erinnerung gibt, die besagt Gemeinsam genutzte Bibliothek, das heißt das Foto, das von der Kamera wird hinzugefügt Gemeinsam genutzte Bibliothek automatisch.
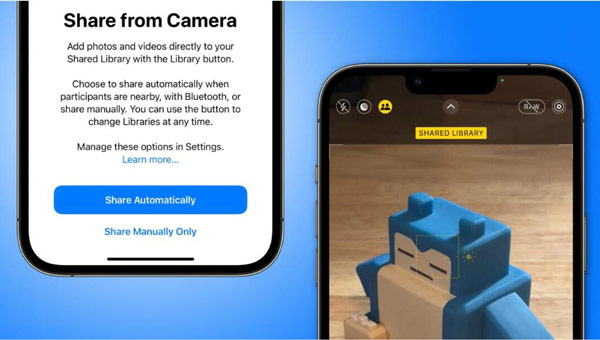
Teil 2: Können Sie freigegebene Fotos unter iOS 16/17/18 löschen?
Jeder Teilnehmer an einer Gemeinsam genutzte Bibliothek können Fotos löschen. Gelöschte Fotos werden jedoch an die Kürzlich gelöscht Album. Nur die Person, die das Foto ursprünglich hinzugefügt hat, kann es dauerhaft löschen.
Selbst wenn ein Benutzer aus dem Gemeinsam genutzte Bibliothek, bleiben die geposteten Fotos erhalten. Die Fotos können an „Zuletzt gelöscht“ gesendet werden und es dauert 30 Tage, bis sie vollständig verschwunden sind.
Es gibt jedoch eine einfache Möglichkeit, die freigegebenen Fotos sofort und dauerhaft zu löschen. Sie können Software von Drittanbietern verwenden wie 4Easysoft iPhone-Reiniger um Fotos auf Ihrem iPhone zu löschen. Mit dieser Software können Sie alle Dateien und Daten auf Ihrem iPhone rückstandslos löschen.

Führen Sie einen gründlichen Scan durch und löschen Sie alle Daten von Ihren iOS-Geräten.
Bietet 3 verschiedene Löschmodi: Niedrige, mittlere und hohe Stufen, um sicherzustellen, dass die freigegebenen Fotos in der Bibliothek gelöscht werden.
Löschen Sie Ihre Daten auf allen Apple-Geräten, wenn Sie alle Fotos einschließlich iCloud löschen möchten.
Bietet Ihnen eine klare, übersichtliche Benutzeroberfläche, um das versehentliche Löschen anderer Dateien zu vermeiden.
100% Sicher
100% Sicher
Hier sind die Schritte zur Verwendung von 4Easysoft iPhone Cleaner zum Löschen freigegebener Fotos unter iOS 16/17/18:
Schritt 1Bitte schalten Sie zunächst Finde mein iPhone und klicken Sie auf das Private Daten löschen Schaltfläche. Auf der Hauptoberfläche sehen Sie zwei Schaltflächen. Klicken Sie auf die Benutzerdefiniertes Löschen Schaltfläche, und genau wie bei anderen Funktionen wird mit dem Scannen Ihres iPhones begonnen.

Schritt 2Sobald der Scanvorgang abgeschlossen ist, werden Ihnen alle privaten Daten auf Ihrem iPhone sowie die privaten Daten der Anwendungen angezeigt. Klicken Sie auf das Fotos Klicken Sie auf die Schaltfläche, um die Fotos auf Ihrem iPhone anzuzeigen. Entscheiden Sie dann, welches Sie entfernen möchten, und aktivieren Sie das Kontrollkästchen neben dem Foto. Klicken Sie abschließend auf die Löschen Schaltfläche, um alle zu entfernen.

Auf diese Weise können Sie die freigegebenen Fotos unter iOS 16/17/18 gründlich löschen. Und Sie sehen, die Schritte sind sehr einfach und leicht.
Teil 3: Detaillierte Schritte zum Bearbeiten freigegebener Fotos unter iOS 16/17/18
Wenn Sie freigegebene Fotos unter iOS 16/17/18 bearbeiten möchten und die Fotos nicht bearbeiten möchten, fügen Sie sie erneut zu Ihrer freigegebenen Bibliothek hinzu. Tatsächlich können Sie sie direkt in der freigegebenen Bibliothek bearbeiten.
Dies ist bei freigegebenen iCloud-Fotobibliotheken nicht der Fall, wo jeder das Recht hat, ein Foto zu bearbeiten. Und dabei geht es nicht nur um Korrekturarbeiten – Teilnehmer freigegebener Ordner können auch Bildunterschriften, Schlüsselwörter und andere Metadaten bearbeiten.
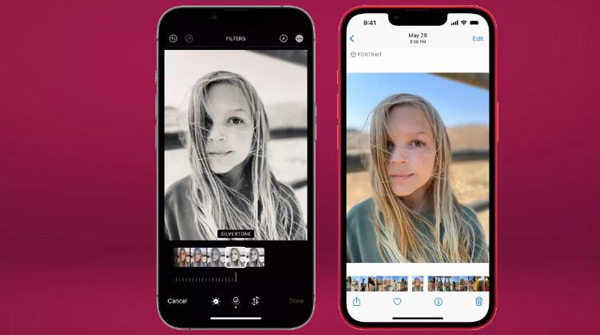
Weitere Informationen
Teil 4: Häufig gestellte Fragen zum Hinzufügen, Löschen und Bearbeiten freigegebener Fotos unter iOS 16/17/18
-
Warum kann ich meine freigegebenen Fotos nicht auf meinem iPhone sehen?
Bitte stellen Sie sicher, dass Sie iCloud Shared Albums auf Ihrem iPhone aktiviert haben. Gehen Sie zur App „Einstellungen“ und tippen Sie auf „Fotos aus iCloud“ und dann auf „Shared Albums“. Sie müssen auch sicherstellen, dass iCloud Photos aktiviert ist. Bevor Sie Fotos und Videos aus geteilten Alben auf dem iPhone abrufen können, müssen Sie die Einladung zu Shared Album annehmen.
-
Beanspruchen freigegebene Alben Speicherplatz?
Obwohl freigegebene Alben in iCloud gespeichert sind, werden sie nicht auf Ihren iCloud-Speicher angerechnet. Sie müssen Ihren iCloud-Speicher also nicht aktualisieren, wenn Sie befürchten, dass freigegebene Fotos viel Speicherplatz beanspruchen.
-
Wie lange bleiben Fotos im freigegebenen Album?
iCloud speichert die Fotos, die Sie in „Mein Fotostream“ hochladen, 30 Tage lang, damit Ihre Geräte ausreichend Zeit haben, sich mit iCloud zu verbinden und die Fotos herunterzuladen.
Abschluss
Nachdem Sie diese Anleitung gelesen haben, müssen Sie wissen, wie Sie freigegebene Fotos unter iOS 16/17/18 hinzufügen, löschen und bearbeiten können. Und wenn Sie das freigegebene Foto gründlich und vollständig löschen möchten, 4Easysoft iPhone-Reiniger wird Ihnen zur Lösung Ihres Problems empfohlen. Sie müssen sich nie wieder um Fotoreste sorgen.
100% Sicher
100% Sicher


 Wie lange dauert das Sichern eines iPhones: Hier ist die Antwort und eine Möglichkeit, es zu beschleunigen
Wie lange dauert das Sichern eines iPhones: Hier ist die Antwort und eine Möglichkeit, es zu beschleunigen