Nehmen Sie Video, Audio, Gameplay und Webcam auf, um wertvolle Momente einfach aufzuzeichnen.
Tutorials zum Erstellen und Hinzufügen atemberaubender Klingeltöne für das iPhone
Ist es nicht befriedigend, einen Klingelton anzuhören, den Sie für Ihr iPhone erstellt haben? Aber wie können Sie einen Klingelton erstellen und ihn einem iPhone hinzufügen? Nun, es gibt drei Möglichkeiten, Klingeltöne zu erstellen und zum iPhone hinzuzufügen; Sie können sie alle hier sehen! Dieser Beitrag enthält eine ultimative Anleitung darüber, was Sie über iPhone-Klingeltoneinstellungen wissen sollten, wie Sie einen Klingelton personalisieren und drei Möglichkeiten, die Ihnen zeigen, wie Sie Klingeltöne zum iPhone 16/15/14/13 hinzufügen! Machen Sie also Ihren ersten Scrollvorgang, um diese drei Möglichkeiten jetzt kennenzulernen!
Führerliste
Erfahren Sie mehr über iPhone-Klingeltöne vor dem Einstellen So fügen Sie dem iPhone 16/15/14/13 einen Standardklingelton hinzu Verwenden Sie Garageband, um benutzerdefinierte Klingeltöne zu erstellen und hinzuzufügen Der beste Weg, einen speziellen Klingelton für das iPhone zu erstellenInformieren Sie sich vor dem Einstellen über iPhone-Klingeltöne.
Bevor Sie sich an die Arbeit machen und die Anleitung in diesem Beitrag zum Personalisieren und Hinzufügen von Klingeltönen zum iPhone 16/15/14/13 befolgen, können Sie sich zunächst mit iPhone-Klingeltönen vertraut machen. Eigentlich ist es ziemlich einfach, einen individuellen Klingelton für Ihr iPhone zu erstellen. Aber Sie müssen ein paar Dinge beachten, bevor Sie Ihrem iPhone einen personalisierten Klingelton hinzufügen. Welche sind das? Hier sind sie.
• Das iPhone unterstützt nur personalisierte Klingeltöne, die 30 bis 40 Sekunden lang sind. Andernfalls wird das iPhone diese nicht akzeptieren.
• Das iPhone ermöglicht Ihnen die Verwendung eines benutzerdefinierten Klingeltons, dieser sollte jedoch im AAC-Format (.m4a) mit der Dateierweiterung .m4r gespeichert werden.
So fügen Sie dem iPhone 16/15/14/13 einen Standardklingelton hinzu
Bevor Sie sich mit den einfachen Möglichkeiten dieses Beitrags zum Erstellen und Hinzufügen eines Klingeltons für das iPhone vertraut machen, können Sie zunächst versuchen, einen iPhone-Klingelton mithilfe der Standardklingeltöne zu ändern. Dieser Teil ist wichtig, wenn Sie mit dem Ändern Ihres iPhone-Klingeltons nicht vertraut sind, oder er könnte auch eine Übersicht für Sie sein.
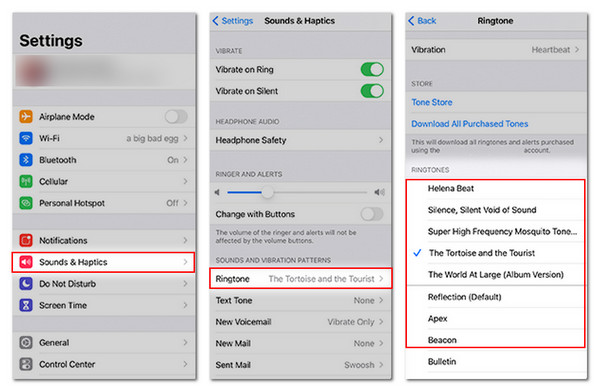
Verwenden Sie Garageband, um benutzerdefinierte Klingeltöne zu erstellen und hinzuzufügen
Es ist an der Zeit, die Fingerspitzen in Bewegung zu setzen, denn Sie werden jetzt mit GarageBand einen Klingelton erstellen! GarageBand ist Apples eigene Anwendung zum Erstellen von Musik. Es verfügt über verschiedene Instrumente und bietet eine Soundbibliothek, mit der Sie Klingeltöne für Ihr iPhone 16/15/14/13 erstellen können. Einfach ausgedrückt ist GarageBand wie ein tragbares Aufnahmestudio für das iPhone! Wie fügt man also mit GarageBand Klingeltöne zum iPhone hinzu? Überprüfen und befolgen Sie die folgenden Schritte.
Schritt 1Laden Sie GarageBand herunter und starten Sie es auf Ihrem iPhone 16/15/14/13. Tippen Sie dann auf die Schaltfläche „Hinzufügen (+)“ und wählen Sie das gewünschte Instrument aus. Das ausgewählte Instrument hat ohnehin keinen Einfluss auf die Ausgabe.
Schritt 2Entscheiden Sie, ob Sie einen Ton aufnehmen oder einen gespeicherten Ton auf Ihrem iPhone öffnen möchten. Nehmen Sie ihn dann auf, indem Sie oben auf die Schaltfläche „Aufnehmen“ tippen. Tippen Sie dort auf die Schaltfläche „Loop“ und fügen Sie den gespeicherten Ton ein, indem Sie auf „Musik“ tippen und „Elemente aus der App „Dateien“ durchsuchen“ auswählen.
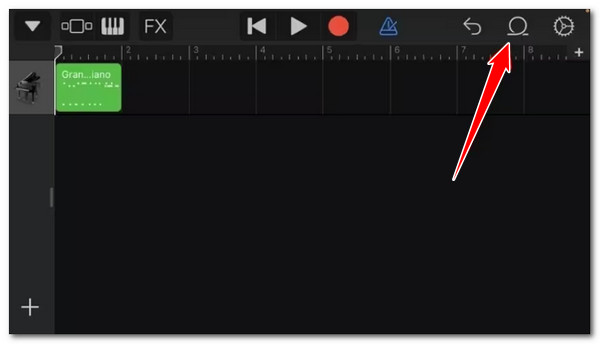
Schritt 3Ziehen Sie den ausgewählten Sound per Drag & Drop in die Track-Ansicht der App und löschen Sie den Originalsound, indem Sie darauf tippen und die Option „Löschen“ auswählen. Als nächstes kürzen Sie den Sound auf 30 Sekunden Länge, indem Sie die Schieberegler ziehen.
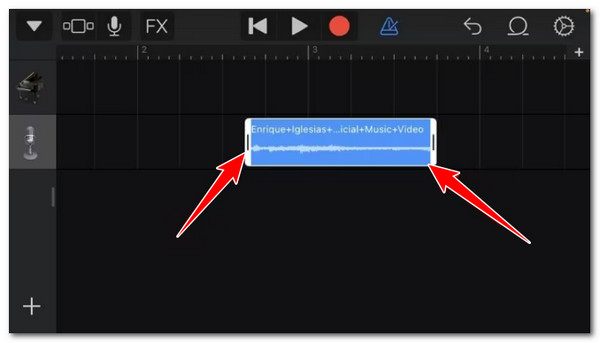
Schritt 4Ziehen Sie den zugeschnittenen Sound nach links und klicken Sie oben links auf die Schaltfläche „Exportieren“. Wählen Sie dort die Option „Meine Songs“, damit der Sound im Ordner „Zuletzt verwendet“ von GarageBand angezeigt wird.
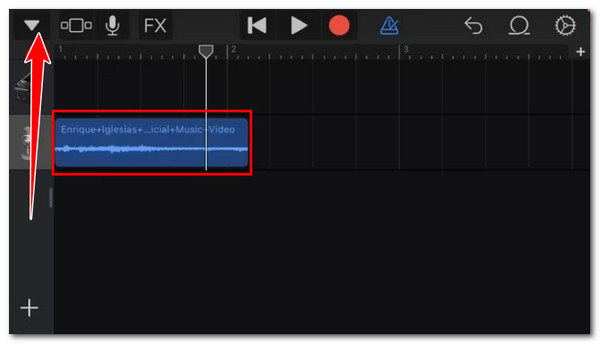
Schritt 5Tippen und halten Sie die Sounddatei und tippen Sie auf „Teilen“. Wählen Sie bei der nächsten Eingabeaufforderung „Klingelton“, geben Sie einen Dateinamen ein und tippen Sie auf „Exportieren“. Wählen Sie dann die Option „Sound verwenden als“, um den erstellten Sound direkt als iPhone-Klingelton festzulegen. Und so fügen Sie mit GarageBand Klingeltöne zum iPhone 16/15/14/13 hinzu.
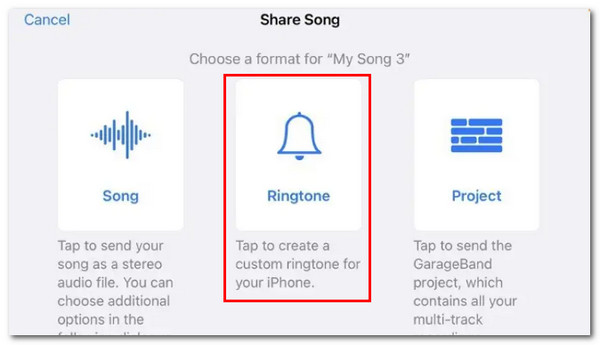
Der beste Weg, einen speziellen Klingelton für das iPhone zu erstellen
Das ist es! So erstellen und fügen Sie Klingeltöne für das iPhone 16/15/14/13 mit GarageBand hinzu. Nun sollte das Erstellen eines kurzen iPhone-Klingeltons nicht so schwierig und mühsam sein wie das, was GarageBand bietet, oder? Zum Glück haben wir 4Easysoft Total Video Converter mit dem Sie viel einfacher aus Musik oder Sound einen speziellen Klingelton für das iPhone erstellen können! Dieses Tool unterstützt grundlegende Funktionen, mit denen Sie Ihren gewünschten Klingelton von Grund auf anpassen können. Es verfügt über einen Trimmer, der unerwünschte Teile eines Sounds abschneidet, um daraus eine 30 Sekunden lange Audiodatei zu machen. Außerdem konvertiert es Audio in das AAC-Format mit der Dateierweiterung .m4r. Das Beste daran ist, dass es eine qualitativ hochwertige Ausgabe erzeugt!

Hier können Sie die Lautstärke des iPhone-Klingeltons über den Lautstärkeregler auf 200% einstellen.
Konvertieren Sie Audio mit hoher, niedriger und mittlerer Qualität in das M4R/AAC-Format.
Ein Audiokompressor zum Verkleinern der Dateigröße eines iPhone-Klingeltons, um Platz zu sparen.
Vorschaufunktion zum Überprüfen der Änderungen, die Sie an Ihrem iPhone-Klingelton vorgenommen haben.
100% Sicher
100% Sicher
Schritt 1Installieren und starten Sie das Tool 4Easysoft Total Video Converter. Klicken Sie dann auf „Dateien hinzufügen“, wählen Sie die Musik oder das Audio aus, das Sie als Klingelton verwenden möchten, und klicken Sie auf das Menü rechts. Öffnen Sie das Menü rechts.

Schritt 2Klicken Sie gleich danach auf das Menü „Format“ auf der rechten Seite, wählen Sie die Registerkarte „Audio“ und wählen Sie entweder „AAC“ oder „M4R“. Wählen Sie dann die Option „Hohe Qualität“.

Schritt 3Der nächste Schritt besteht darin, aus dem Audio einen 30-Sekunden-Sound zu machen. Klicken Sie auf die Schaltfläche „Ausschneiden“. Ziehen Sie dann die Clipper, um unerwünschte Teile abzuschneiden und den Teil beizubehalten, den Sie als Klingelton verwenden möchten. Stellen Sie sicher, dass die Audiodauer 30 Sekunden beträgt. Klicken Sie anschließend auf „Speichern“.
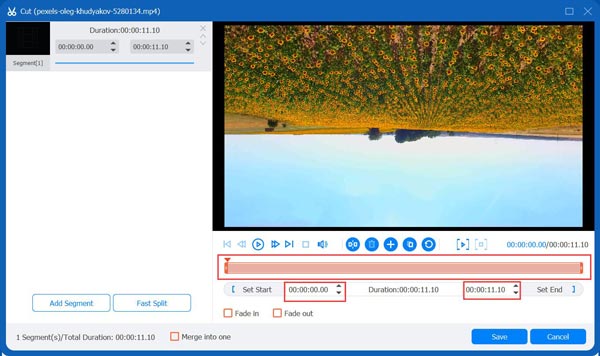
Schritt 4Fahren Sie fort, die Lautstärke des Audios (iPhone-Klingelton) zu verbessern. Klicken Sie einfach auf die Schaltfläche „Bearbeiten“. Ziehen Sie im Abschnitt „Audio“ den Lautstärkeregler nach rechts, um die Lautstärke des Audios zu maximieren. Sind Sie damit fertig? Wenn ja, klicken Sie auf „OK“.
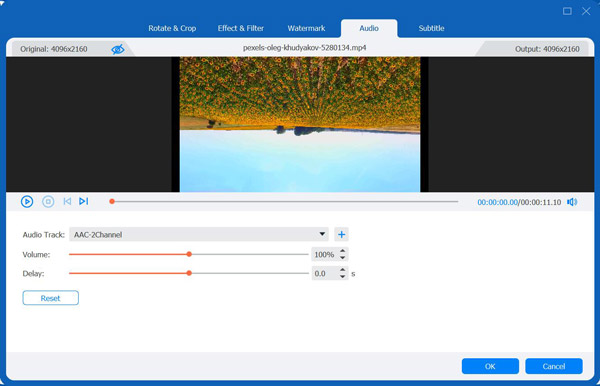
Schritt 5Zum Abschluss müssen Sie nur auf die Schaltfläche „Alle konvertieren“ klicken, um den erstellten iPhone-Klingelton zu speichern. Anschließend können Sie den Klingelton zum iPhone 16/15/14/13 hinzufügen.

Abschluss
In diesem Beitrag erfahren Sie alles, was Sie über iPhone-Klingelton wissen sollten, wie Sie einen Klingelton in GarageBand anpassen und wie Sie auf drei einfache Arten Klingeltöne zum iPhone 16/15/14/13 hinzufügen können! Um das Erstellen eines iPhone-Klingeltons zu vereinfachen, sollten Sie die 4Easysoft Total Video Converter. Es enthält alles, was Sie zum Erstellen eines iPhone-Klingeltons benötigen, und alle Funktionen sind einfach zu verwenden, sodass Sie Ihren iPhone-Klingelton schnell und effizient anpassen können! Holen Sie sich also dieses Tool und beginnen Sie jetzt mit der Erstellung eines individuellen iPhone-Klingeltons.
100% Sicher
100% Sicher


