Stellen Sie alle Daten von Ihren iOS-Geräten, iTunes- und iCloud-Backups wieder her.
So fügen Sie wichtige Websites für den einfachen Zugriff zum iPhone-Startbildschirm hinzu
Wenn Sie für Ihre Arbeit oder zu Bildungszwecken auf mehrere Websites zugreifen, möchten Sie diese möglicherweise jederzeit problemlos auf Ihrem iPhone aufrufen. Dazu müssen Sie die Website zum Startbildschirm Ihres iPhones hinzufügen. So müssen Sie sich nicht mehr umständlich mit dem Vorgang befassen. Falls Sie nicht wissen, wie das geht, lesen Sie diesen Beitrag, denn er enthält zwei praktikable Möglichkeiten, eine Website zum Startbildschirm des iPhones hinzuzufügen. Entdecken Sie sie jetzt!
Führerliste
Detaillierte Schritte zum direkten Hinzufügen einer Website zum Startbildschirm des iPhone So fügen Sie mit Verknüpfungen eine Website zum Home-Bildschirm auf dem iPhone hinzu Bonus-Tipps zum Beheben von Tastenkombinationen, die auf dem iPhone nicht funktionieren Häufig gestellte Fragen zum Hinzufügen von Websites zum Home-Bildschirm auf dem iPhoneDetaillierte Schritte zum direkten Hinzufügen einer Website zum Startbildschirm des iPhone
Die erste Möglichkeit, eine Website zum Startbildschirm eines iPhone hinzuzufügen, besteht darin, sie direkt über den Browser hinzuzufügen. Allerdings ist dies nur bei wenigen Browseranwendungen möglich. Einer der Browser, mit denen Sie dies tun können, ist Safari. Wenn Sie Safari zum Durchsuchen und Zugreifen auf verschiedene Websites verwenden, zeigen Ihnen die folgenden Schritte, wie Sie mit Safari eine Website zu Ihrem Startbildschirm des iPhone hinzufügen:
Schritt 1Öffnen Sie den Browser „Safari“, rufen Sie die „Website“ auf, die Sie häufig besuchen, und tippen Sie auf die Schaltfläche „Teilen“ mit dem Symbol „Kästchen und Pfeil nach oben“.
Schritt 2Scrollen Sie anschließend nach unten, wählen Sie die Option „Zum Home-Bildschirm hinzufügen“ und geben Sie den Namen der Website ein. Tippen Sie anschließend auf die Schaltfläche „Hinzufügen“ in der oberen rechten Ecke der Benutzeroberfläche.
Schritt 3Sie können jetzt den Browser „Safari“ schließen, nach der „Website“ suchen, die Sie zum Startbildschirm hinzugefügt haben, und darauf tippen, um auf die Site zuzugreifen.
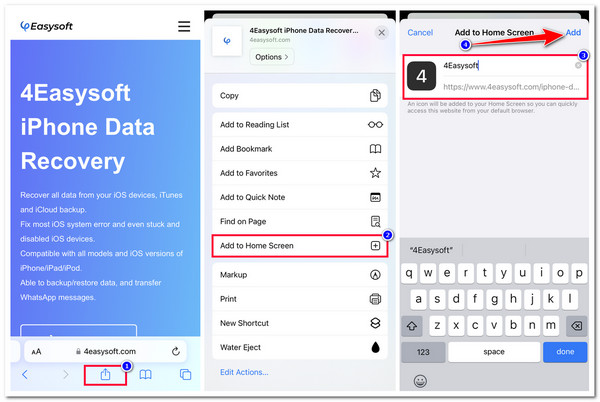
So fügen Sie mit Verknüpfungen eine Website zum Home-Bildschirm auf dem iPhone hinzu
Abgesehen davon, dass Sie eine Website direkt über einen Browser zum Home-Bildschirm eines iPhones hinzufügen können, können Sie für denselben Vorgang auch die Shortcuts-App von Apple verwenden. Die Shortcuts-App bietet mehrere Optionen (Optionen für benutzerdefinierte Aktionen), mit denen Sie Dinge mit nur wenigen Vorgängen erledigen können. Darüber hinaus können Sie mit der Shortcuts-App jeden Browser verwenden, um eine Website zum Home-Bildschirm Ihres iPhones hinzuzufügen! Wie fügt man also mit der Shortcuts-App eine Website zum Home-Bildschirm eines iPhones hinzu? Hier sind die Schritte, die Sie befolgen sollten:
Schritt 1Führen Sie die App „Shortcuts“ auf Ihrem iPhone aus, tippen Sie oben rechts auf der Benutzeroberfläche auf die Schaltfläche „Hinzufügen“, wählen Sie die Schaltfläche „Aktion hinzufügen“ und tippen Sie auf die Registerkarte „Apps“.
Schritt 2Suchen Sie dann nach dem Browser, den Sie verwenden möchten (z. B. Chrome), und tippen Sie in der Liste der Apps darauf. Wählen Sie anschließend auf dem „Chrome“-Bildschirm die Option „URLs in Chrome öffnen“.
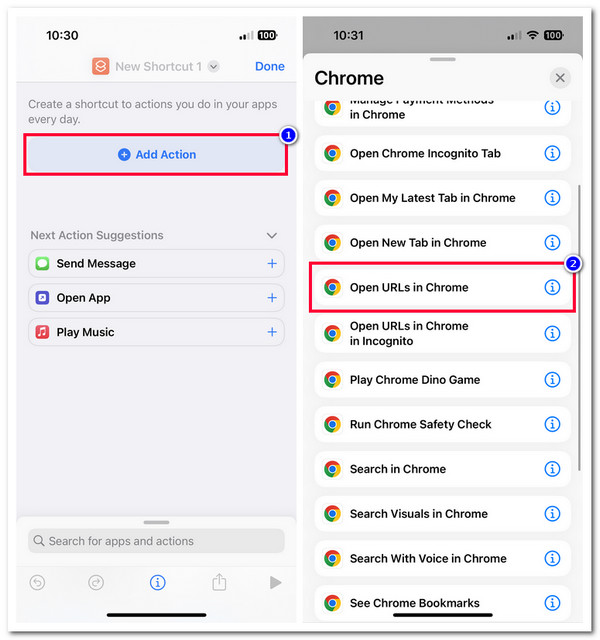
Schritt 3Geben Sie als Nächstes die „URL der Website“ in das Eingabefeld ein und tippen Sie auf die Schaltfläche „Menü“ in der oberen rechten Ecke des Bildschirms. Tippen Sie dann auf „Zum Home-Bildschirm hinzufügen“ und geben Sie einen Namen und ein Symbol für diese Verknüpfung ein.
Schritt 4Wenn Sie die oben genannten Einstellungen abgeschlossen haben, tippen Sie oben auf die Schaltfläche „Hinzufügen“. Anschließend können Sie zu Ihrem Startbildschirm gehen und die Website anzeigen.
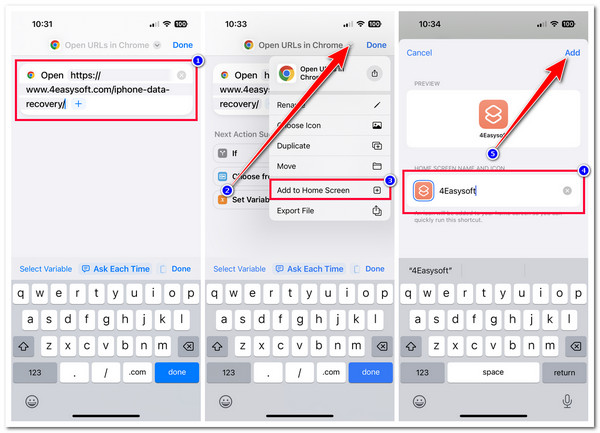
Bonus-Tipps zum Beheben von Tastenkombinationen, die auf dem iPhone nicht funktionieren
Da haben Sie es! Das sind die 2 praktikablen Möglichkeiten, die Ihnen zeigen, wie Sie eine Website zum Startbildschirm Ihres iPhones hinzufügen. Nun funktionieren nicht alle Anwendungen von Apple, wie z. B. Shortcuts, immer richtig. Wenn Sie bei der Verwendung der Shortcuts-App jemals auf ein Problem gestoßen sind, z. B. dass sie plötzlich nicht mehr funktioniert, können Sie die 3 in diesem Beitrag vorgestellten Möglichkeiten verwenden, um das Problem zu beheben! Sehen Sie sich also ohne weitere Verzögerung jetzt jede davon an!
1. Starten Sie die Shortcuts-App neu
Wenn die Shortcuts-App während der Nutzung plötzlich nicht mehr funktioniert, können Sie sie zwangsweise schließen und neu starten. Auf diese Weise können Sie einen Neustart durchführen und verschiedene damit verbundene Fehler beheben. Andernfalls können Sie die von Ihnen erstellte Verknüpfung löschen und erneut erstellen, wenn sie plötzlich nicht mehr funktioniert.
2. Starten Sie Ihr iPhone neu
Sie können das Problem auch beheben, indem Sie Ihr Gerät neu starten. Durch den Neustart können Sie Ihr Gerät und sein System sowie aktuell laufende Anwendungen wie die Shortcut-App aktualisieren. Das iPhone wird langsam, wenn es über einen längeren Zeitraum verwendet wird und viele Anwendungen gleichzeitig ausgeführt werden. Um das Problem mit der Shortcuts-App zu beheben, müssen Sie Ihr Gerät also neu starten.
3. 4Easysoft iOS-Systemwiederherstellung
Wenn keine der oben genannten Optionen Ihnen helfen konnte, die problematische Shortcuts-App zu reparieren, während Sie eine Website zu Ihrem Home-Bildschirm auf Ihrem iPhone hinzufügen, können Sie die 4Easysoft iOS-Systemwiederherstellung Tool! Dieses Windows- und Mac-kompatible Tool kann über 50 iOS-Systemprobleme beheben, darunter auch die nicht funktionierende Shortcuts-App. Darüber hinaus bietet dieses Tool eine Ein-Klick-Reparaturoption, mit der ein Problem effizient und schnell ohne Datenverlust behoben werden kann! Darüber hinaus können Sie mit diesem Tool auch die Version Ihres Geräts aktualisieren und herunterstufen, indem Sie ein Firmware-Paket herunterladen. Durch Herunterladen dieses Pakets können Sie das Problem auch mit der Shortcut-App beheben.

Unterstützt zwei Fehlerbehebungsmodi: „Standard“ für einfache Probleme und „Erweitert“ für schwerwiegende Probleme.
Ausgestattet mit Firmware-Paketen mit verschiedenen iOS-Versionen, um beschädigte Versionen zu reparieren.
Scannt Ihr Gerät und sichert seine Daten, ohne sie auf dem Tool zu speichern.
Unterstützt fast alle iPhone-Modelle und -Versionen, vom iPhone 4S/4 bis 15.
100% Sicher
100% Sicher
So beheben Sie nicht funktionierende Tastenkombinationen auf dem iPhone mit der 4Easysoft iOS-Systemwiederherstellung:
Schritt 1Start 4Easysoft iOS-Systemwiederherstellung auf Ihrem Windows- oder Mac-Computer. Wählen Sie dann die Option „iOS-Systemwiederherstellung“ und verbinden Sie Ihr iPhone über ein USB-Kabel mit dem Computer. Klicken Sie anschließend auf die Schaltfläche „Start“.

Schritt 2Als Nächstes werden Ihre Informationen auf der Benutzeroberfläche des Tools aufgelistet. Nachdem Sie die Informationen gelesen haben, klicken Sie auf die Schaltfläche „Fix“, um weitere Korrekturen vorzunehmen.

Schritt 3Wählen Sie dann zwischen den Modi „Standard“ und „Erweitert“ und klicken Sie auf die Schaltfläche „Bestätigen“. Auf diese Weise können Sie jetzt alle Probleme beheben und die Website zum Startbildschirm Ihres iPhones hinzufügen.

Schritt 4Wählen Sie anschließend die gewünschte „Firmware“ aus, indem Sie auf die Schaltfläche „Herunterladen“ klicken. Klicken Sie anschließend auf die Schaltfläche „Weiter“, um den Reparaturvorgang der Shortcuts-App zu starten.

Häufig gestellte Fragen zum Hinzufügen von Websites zum Home-Bildschirm auf dem iPhone
-
Welche iPhone-Modelle oder -Versionen unterstützen die Shortcuts-App?
Die Shortcuts-App ist mit iPhones kompatibel, auf denen iOS 13 oder höher läuft. Wenn Ihr iPhone iOS 12 hat, sind nur wenige von der Shortcuts-App unterstützte Funktionen verfügbar.
-
Kann ich auf die Website auf dem Startbildschirm des iPhones zugreifen, ohne das Internet zu verwenden?
Das geht nicht. Sie benötigen eine Internetverbindung, bevor Sie die Website auf dem Startbildschirm Ihres Geräts aufrufen können. Wenn Sie eine Website offline aufrufen möchten, speichern Sie sie in der Leseliste von Safari und stellen Sie sicher, dass die Option „Automatisch speichern“ aktiviert ist.
-
Ist es möglich, dem Home-Bildschirm meines iPhones eine beliebige Website hinzuzufügen?
Ja! Sie können dem Home-Bildschirm Ihres iPhones nahezu jede Website hinzufügen, vorausgesetzt, sie wird nicht von dem Ersteller der Website blockiert oder eingeschränkt.
Abschluss
Das ist es! Das sind die 2 praktikablen Möglichkeiten, eine Website zum Home-Bildschirm auf dem iPhone hinzuzufügen. Mit diesem Beitrag können Sie jetzt schnell und bequem auf die Websites zugreifen, die Sie häufig besuchen. Wenn Ihre Shortcuts-App während der Verwendung plötzlich nicht mehr funktioniert, können Sie versuchen, die oben beschriebenen Methoden zu verwenden. Wenn Ihnen keine der Standardmethoden helfen konnte, können Sie die 4Easysoft iOS-Systemwiederherstellung Tool! Mit der leistungsstarken iOS-Systemwiederherstellungstechnologie dieses Tools können Sie das Shortcuts-Problem effizient und schnell beheben! Besuchen Sie noch heute die Website dieses Tools, um mehr zu erfahren!
100% Sicher
100% Sicher



